Choose your operating system:
Windows
macOS
Linux
在虚幻引擎 4(UE4)中,可以多种不同方式获取项目的游戏截图。 本文档将说明用于 UE4 截图的工具及其使用方法。
默认保存路径
截图画面会被默认保存到项目文件夹的以下路径中。
Saved\Screenshots\Windows
捕获截图画面时,屏幕的右下角将显示以下消息。

点击该消息可直接打开截图所在的目录。
标准截图
标准截图功能通过控制台命令 Shot (默认按键绑定为 F9 )来执行。 将根据屏幕分辨率大小(如游戏在窗口模式下运行则根据窗口分辨率)生成屏幕截图。
高分辨率截图
高分辨率截图是一个强大的跨平台功能,可获取分辨率极高的截图。 它可基于屏幕分辨率(如游戏在窗口模式下运行则根据窗口分辨率)生成任意尺寸的截图。 高分辨率截图控制台命令对游戏单帧画面进行多次渲染,每次渲染完整分辨率的一部分,在所有部分完成后将它们拼接为一个单独的图像文件。
默认将获得当前游戏分辨率四倍的截图,并在 Screenshot 目录中创建截图文件。
在编辑器窗口内(PIE)或以 standalone 模式运行游戏时,点击 ~ 按键打开命令控制台并输入:
HighResShot参数
HighResShot 控制台命令接受一系列可选参数,以控制截图的方式:
HighResShot filename=PATH (XxY OR Multiplier) CaptureX CaptureY CaptureW CaptureH bMaskUsingCustomDepth bDumpBufferVisualizationTargets bCaptureHDR bDateTimeAsFilename|
参数 |
描述 |
|---|---|
|
XxY |
指定截图的尺寸(宽度x高度)。 |
|
乘数(Multiplier) |
根据指定的值放大截图尺寸。 |
|
CaptureX CaptureY CaptureW CaptureH |
用整数定义视口中要用于截图的区域。 |
|
bMaskUsingCustomDepth |
用一个布尔值(0或1)来控制是否要用自定义深度(Custom Depth)缓冲作为捕获的遮罩。详情请参见 自定义深度遮罩 。 |
|
bDumpBufferVisualizationTargets |
用一个布尔值(0或1)来控制是否要将GBuffer中的每一个通道都捕获为一张图片并将其导出。 |
|
bCaptureHDR |
用一个布尔值(0或1)来控制是否要使用.EXR文件格式来捕获HDR图片。 |
|
bDateTimeAsFilename |
用一个布尔值(0或1)来控制是否要在生成的文件名中加入时间戳。 |
输入以下命令获得的截图大小为屏幕分辨率的 2 倍。
HighResShot 2同理,以下命令获得的截图分辨率为宽 3840,高 2160:
HighResShot 3840x2160高分辨率截图工具
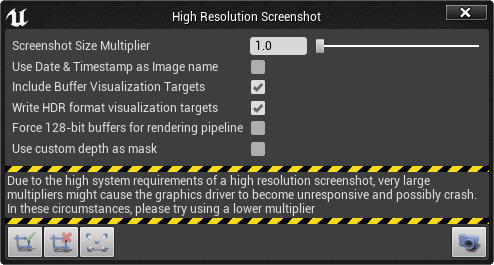
通过高分辨率截图工具(HRSST)可指定视口中要截图的区域。还可通过它调整所获取截图的尺寸,并输出 GBuffer 的结果。
访问高分辨率截图工具
先点击 视口选项(Viewport Options) ,然后选择 高分辨率截图(High Resolution Screenshot) 选项即可访问 HRSST。
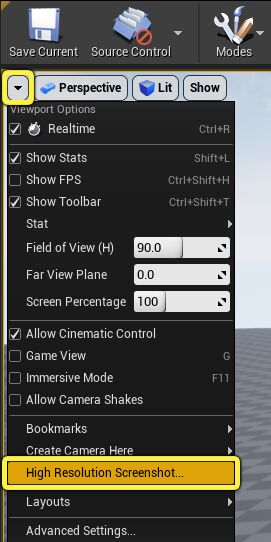
选择 High Resolution Screenshot 后,HRSST 便会显示在屏幕上。
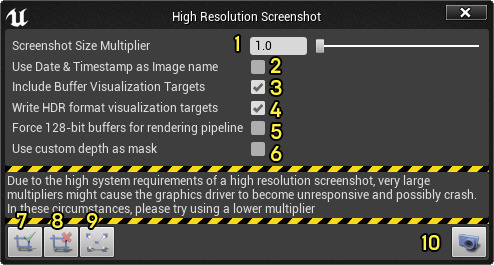
可将 HRSST 移动至 UE4 中任意位置,但要注意它的位置,因为有时 HRSST 可能会隐藏在其他浮动窗口(如 Content Browser )背后。
|
数字 |
描述 |
|---|---|
|
1: |
用于设置截图尺寸的乘数。 |
|
2: |
在图片名称中加入日期和时间戳。 |
|
3: |
告诉工具将GBuffer中的每个通道作为导出图片。 |
|
4: |
把所有导出图片写为 .EXR 格式,并为所有可用中间渲染阶段启用全16位色彩深度(HDR)导出。 |
|
5: |
强制执行全128bpp渲染。 |
|
6: |
捕获场景中的特定对象。详情请参见 自定义深度遮罩 。 |
|
7: |
在视口中指定要捕获的区域。首先点击工具,然后按下 鼠标左键 在编辑器视口中拖动即可选择要捕获的区域。 |
|
8: |
清除之前创建的捕获区域。只有在已有选定区域时,该按钮才会出现。 |
|
9: |
将捕获区域扩大到整个编辑器窗口。只有在已有选定区域时,该按钮才会出现。 |
|
10: |
点击此项即可进行截图。 |
由于高分辨率截图的系统要求较高,较大的乘数可能导致显卡驱动无响应或崩溃。如出现此类情况,请使用较低的分辨率。
使用高分辨率截图工具
要捕获高分辨率截图:
-
启用HRSST工具。先点击 视口选项(Viewport Options) ,然后选择 高分辨率截图(High Resolution Screenshot) 选项。
-
工具启动后,按下 指定区域(Specify Region) 按钮在编辑器视口中选择需要捕获的区域。
-
设置好捕获区域后,调整 截图尺寸乘数(Screenshot Size Multiplier) 设置图片文件的最终尺寸,然后按下照相机图标即可完成截图。截图将被保存到 Saved\Screenshots\Windows 文件夹。
缓冲可视
HRSST可渲染G-Buffer中的下列所有缓冲:
-
BaseColor
-
LightingModel
-
Metallic
-
Opacity
-
PostTonerMapHDRColor
-
PreTonerMapHDRColor
-
Roughness
-
SceneColor
-
SceneDepth
-
SceneDepthWorldUnits
-
SeparateTranslucencyA
-
SeparateTranslucencyRGB
-
Specular
-
SubsurfaceColor
-
WorldNormal
如需启用 HRSST 将 G-Buffer 作为图片导出,首先启用 包含缓冲可视化目标(Include Buffer Visualization Targets) ,然后按下捕获按钮。捕获文件夹将包含以上列出的每个 G-Buffer 截图。
OpenEXR 图像支持
HRSST支持将图像以 OpenEXR 格式导出。 该项被启用后,将为所有可用的中间渲染阶段启用全16位色彩深度(HDR)导出。 点击捕获按钮后,HRSST 将以 OpenEXR 图像格式写出下列缓冲。
-
BaseColor
-
LightingModel
-
Metallic
-
Opacity
-
PostTonerMapHDRColor
-
PreTonerMapHDRColor
-
Roughness
-
SceneColor
-
SceneDepth
-
SceneDepthWorldUnits
-
SeparateTranslucencyA
-
SeparateTranslucencyRGB
-
Specular
-
SubsurfaceColor
-
WorldNormal
启用 Write HDR format visualization targets 并按下捕获按钮即可使用OpenEXR 图像支持。此操作完成后,捕获文件夹将包含以上列出的每个G-Buffer截图。
自定义深度遮罩
在开发过程中,可能需要捕获游戏世界中的特定物体制作宣传材料。 但是,这需要手动从背景中剔除物体,耗时且伤神。 为加快此进程,HRSST 拥有一个名为 使用自定义深度作为遮罩(Use custom depth as mask) 的选项,可将世界场景中的物体分开。 工具这部分的设置和使用可通过以下步骤进行。
-
选择需要捕获的对象,然后在 细节(Details) 中启用 渲染自定义深度(Render Custom Depth) 选项。
-
打开 HRSST 并选择需要捕获的区域。 确保尝试捕获的区域已包含启用 渲染自定义深度(Render Custom Depth) 的网格体。
-
启用 使用自定义深度作为遮罩(Use custom depth as mask) 选项。
-
然后按下捕获按钮获得截图。
-
点击屏幕右下角显示的信息查看截图。