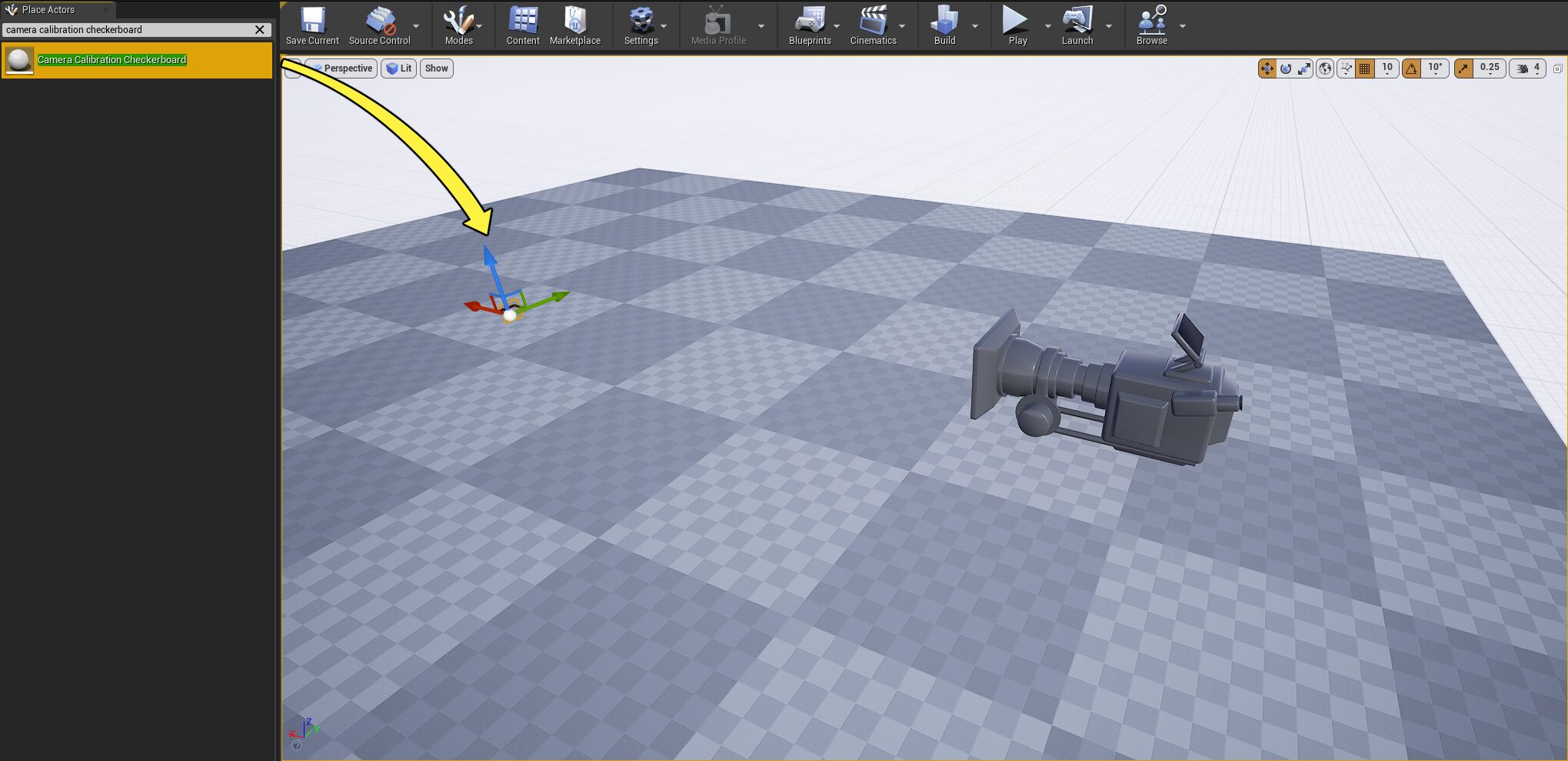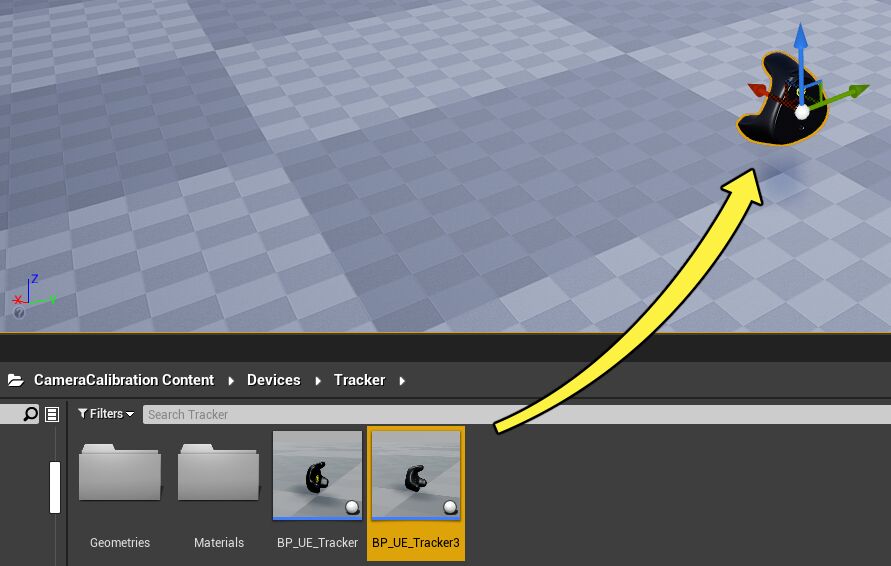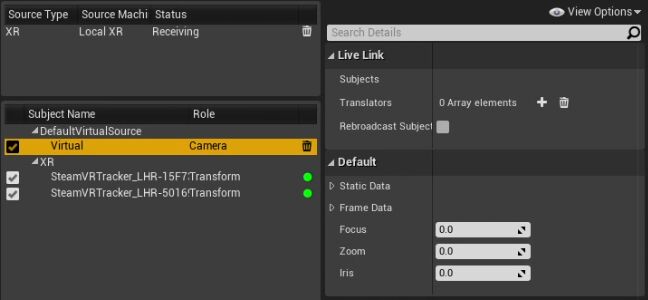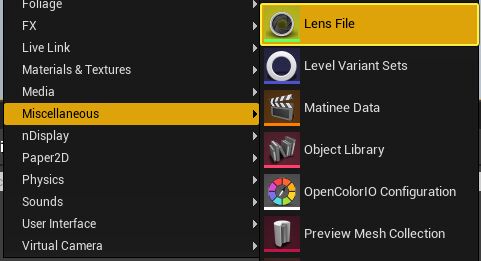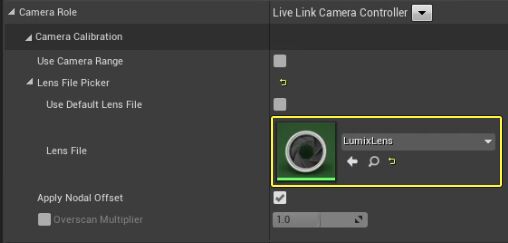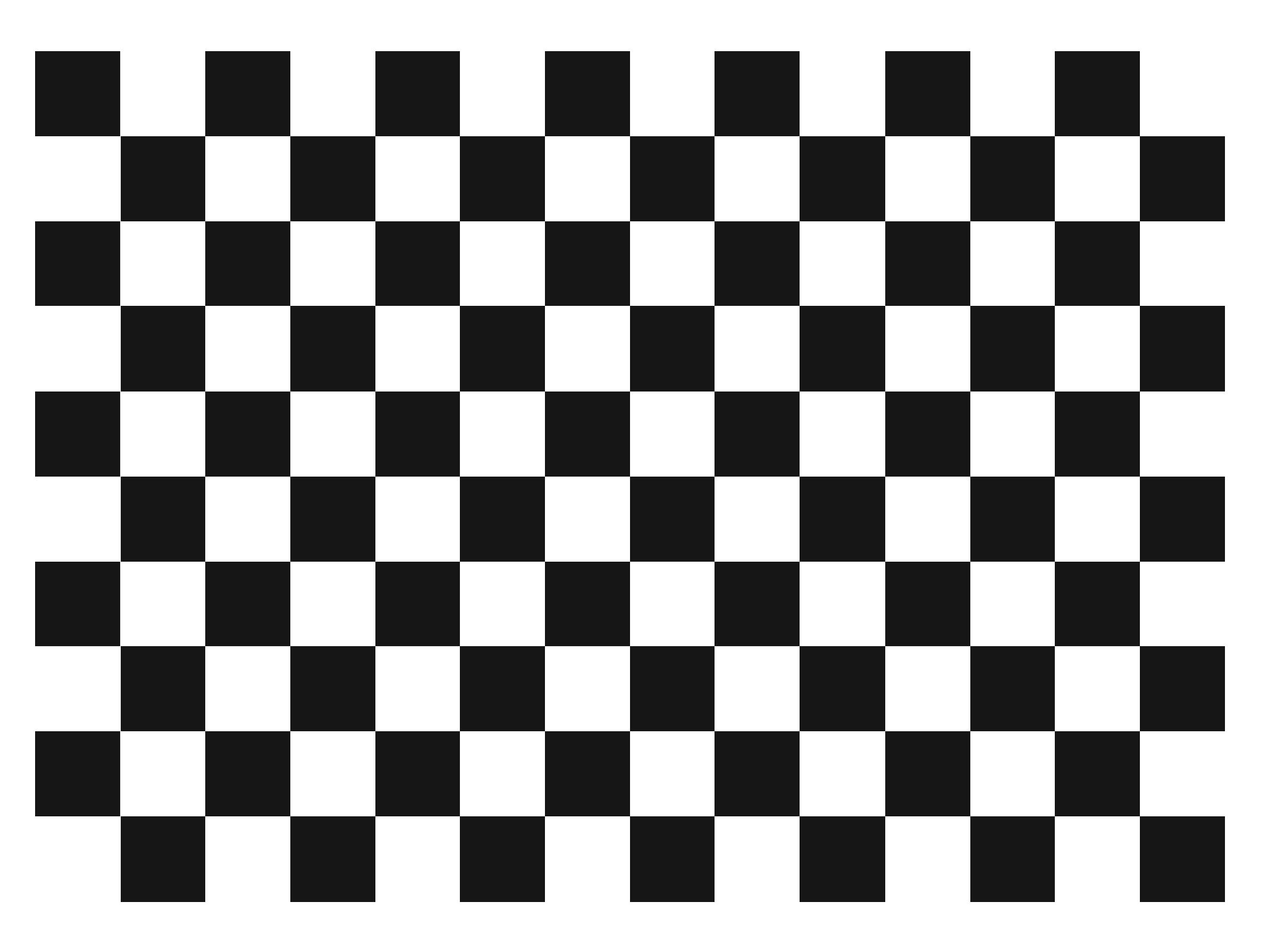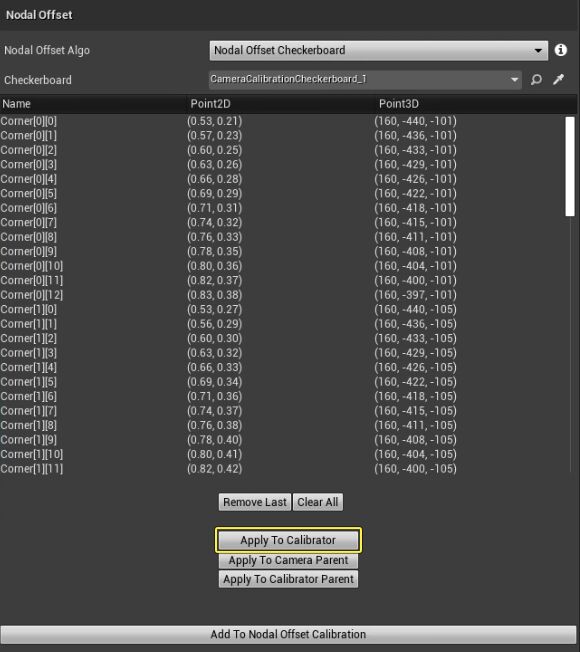Choose your operating system:
Windows
macOS
Linux
目标
在本快速入门指南中,你将使用"摄像机校准"插件,一步步视频内容的连接和校准。
目的
-
将摄像机连接到虚幻引擎,以便提供实时内容。
-
使用"摄像机校准"插件校准摄像机。
1 - 必要设置
在本指南中,我们将使用Blackmagic Ultra HD摄像机、Panasonic Lumix镜头和HTC Vive Tracker 3来控制场景中的电影摄像机Actor。
虚幻引擎目前仅支持有限的超级广角摄像机镜头。
-
创建新的虚幻引擎项目。选择 电影、电视和现场活动(Film, Television, and Lived Events) 类别,然后点击 下一步(Next) 按钮。
![选择"电影、电视和现场活动"类别]()
-
选择 虚拟制片(Virtual Production) 模板,然后点击 下一步(Next) 按钮。
![选择"虚拟制片"模板]()
-
输入文件位置和项目名称,然后点击 创建项目(Create Project) 按钮。
![点击"创建项目(Create Project)"按钮]()
-
编辑器加载之后,点击 设置(Settings)> 插件(Plugins) ,打开 插件菜单(Plugins Menu) 。
![打开插件菜单]()
-
选择 虚拟制片(Virtual Production) 类别,然后 启用 摄像机校准(Camera Calibration) 和 LiveLinkXR 插件。在弹出框上选择 是(Yes) ,然后点击 立即重启(Restart Now) 按钮,以重启编辑器。
![启用"摄像机校准"插件]()
![启用LiveLinkXR插件]()
![点击"立即重启(Restart Now)"按钮]()
阶段成果
你启用了"摄像机校准"和LiveLinkXR插件,并重启了编辑器。现在你已准备好校准摄像机。
2 - 设置场景
-
转到 放置Actor(Place Actors) 面板,然后搜索 电影摄像机(CineCamera) Actor 。将Actor拖入关卡中。
![将电影摄像机Actor放入关卡中]()
-
在 放置Actor(Place Actors) 面板中,搜索 摄像机校准棋盘格(Camera Calibration Checkerboard) 。将Actor拖入关卡中。
![将摄像机校准棋盘格Actor放入关卡中]()
-
在 内容浏览器(Content Browser) 中,点击 查看选项(View Options) 按钮,然后选择 显示引擎内容(Show Engine Content) 和 显示插件内容(Show Plugin Content) 选项。
![显示插件内容]()
-
在 内容浏览器(Content Browser) 中,找到 摄像机校准内容(CameraCalibration Content)> 设备(Devices)> 追踪器(Tracker) 。将 BP_UE_Tracker3 蓝图拖入关卡中。
![找到追踪器]()
-
选择关卡中的 电影摄像机Actor(CineCamera Actor) ,然后找到 细节(Details) 面板。向下滚动到 成像区域尺寸(Filmback) 分段,然后为你的物理摄像机输入匹配的 传感器宽度(Sensor Width) 和 传感器高度(Sensor Height) 值。
![输入传感器宽度和高度]()
-
选择 电影摄像机Actor(CineCamera Actor) 后,转到 细节(Details) 面板,然后点击 添加组件(Add Component) 按钮。搜索并选择 Live Link控制器(Live Link Controller) 。
![添加Live Link控制器组件]()
-
转至 窗口(Window) > Live Link 以打开 Live Link 窗口。
![打开Live Link窗口]()
-
转到 源(Source)> LiveLinkXR源(LiveLinkXR Source) ,然后点击 添加(Add) 按钮以添加连接的Vive追踪器。现在你应该会看到正在使用Live Link连接的追踪器。
你可以阅读 SteamVR开发文档 ,了解如何针对HTC Vive和SteamVR设备进行开发。
![将追踪器添加为源]()
![接收追踪信息]()
-
由于我们不会使用实际的FIZ源,因此需要使用 LiveLink蓝图虚拟主题(LiveLink Blueprint Virtual Subjects) 创建虚拟源。右键点击 内容浏览器(Content Browser) ,然后选择 LiveLink > 蓝图虚拟主题(Blueprint Virtual Subject) 。点击下拉菜单,选择 LiveLinkCameraRole ,然后点击 确定(OK) 按钮。将蓝图命名为 VirtualPrestonFIZ 。
![创建新的虚拟主题]()
![选择LikeLink摄像机角色]()
-
双击打开 VirtualPrestonFIZ 蓝图。点击 + 变量(+ Variable) 按钮以添加新变量。将变量命名为 Focus 。转到 细节(Details) 面板,将 变量类型(Variable Type) 设置为 浮点(Float) 。 启用 实例可编辑(Instance Editable) 复选框。
![添加新变量]()
![将其命名为Focus并设置为浮点]()
-
重复上述步骤,创建名为 Zoom 和 Iris 的两个额外的浮点变量。
![创建Zoom和Iris]()
-
右键点击 事件图表(Event Graph) ,然后搜索并选择 Update Virtual Subject Static Data 。将 Update Virtual Subject Static Data 节点连接到 Event On Initialize 节点。右键点击 Update Virtual Subject Static Data 节点中的 静态数据(Static Data) 引脚,然后选择 分割结构体引脚(Split Struct Pin) 。
![添加"Update Virtual Subject Frame Data"节点]()
![右键点击"帧数据"引脚并点击"分割结构体"]()
-
启用 焦距(Focal Length) 、 光圈(Aperture) 和 对焦距离(Focus Distance) 复选框 , 如下所示。
![启用焦距、光圈和对焦距离]()
-
右键点击 事件图表(Event Graph) ,然后搜索并选择 更新虚拟主题帧数据(Update Virtual Subject Frame Data) 。将 Update Virtual Subject Frame Data 节点连接到 Event On Update 节点。右键点击 Update Virtual Subject Frame Data 节点中的 帧数据(Frame Data) 引脚,然后选择 分割结构体引脚(Split Struct Pin) 。此事件将在每个更新函数上触发,并且将用于更新可用于每个帧的FIZ数据。
![添加"Update Virtual Subject Frame Data"节点]()
![右键点击"帧数据"引脚并点击"分割结构体"]()
-
将 Zoom 变量连接到 焦距(Focal Length) 引脚。将 Iris 变量连接到 光圈(Aperture) 引脚。将 Focus 变量连接到 对焦距离(Focus Distance) 引脚。 编译(Compile) 并 保存(Save) 蓝图。
![添加"Update Virtual Subject Frame Data"节点]()
-
转到 源(Source)> 添加虚拟主题(Add Virtual Subject) ,以打开 虚拟主题(Virtual Subject) 窗口。选择 VirtualPrestonFIZ 主题,然后点击 添加(Add) 按钮。
![将追踪器添加为源]()
![选择虚拟Preston FIZ主题]()
![虚拟主题现已设置]()
-
右键点击 内容浏览器(Content Browser) ,然后选择 杂项(Miscellaneous)> 镜头文件(Lens File) ,以创建"镜头文件"资产。将资产命名为 LumixLens 。
![创建"镜头文件"资产]()
-
选择 电影摄像机Actor(CineCamera Actor) ,然后转到 细节(Details) 面板。向下滚动到 Live Link 分段,然后点击 主题表示(Subject Representation) 旁边的 下拉菜单 。从列表中选择追踪器。
![将追踪器添加到电影摄像机]()
-
选择 电影摄像机Actor(CineCamera Actor) 后,转到 细节(Details) 面板,然后点击 添加组件(Add Component) 按钮。搜索并选择 Live Link控制器(Live Link Controller) ,以添加另一个组件。向下滚动到 Live Link 分段,然后点击 主题表示(Subject Representation) 旁边的 下拉菜单 。从列表中选择虚拟主题。
![将虚拟主题添加到电影摄像机]()
-
在 细节(Details) 面板中,向下滚动到 摄像机角色(Camera Role) 分段,然后点击 镜头文件(Lens File) 旁边的下拉菜单。搜索并选择 LumixLens 。
![将镜头文件添加到电影摄像机]()
-
选择 BP_UE_Tracker3 蓝图,然后转到 细节(Details) 面板。选择 LiveLink组件控制器(LiveLink Component Controller) ,然后向下滚动到 Live Link 分段。点击 主题表示(Subject Representation) 旁边的下拉菜单,然后选择你的追踪器。
![将主题添加到追踪器]()
-
选择 CameraCalibrationCheckerboard Actor,然后转到 细节(Details) 面板。向下滚动到 校准(Calibration) 分段,然后输入 行 和 列 的数量以及 正方形边长(Square Side Length) 。在本示例中,我们使用下图进行测量。
![棋盘格示例]()
![输入校准信息]()
-
将材质添加到 奇数立方体材质(Odd Cube Material) 和 偶数立方体材质(Even Cube Material) 插槽,以提高可视性。
![添加材质]()
![添加材质后生成的棋盘格]()
阶段成果
在本分段中,你已将 电影摄像机(CineCamera) Actor、 摄像机校准棋盘格(Camera Calibration Checkerboard) Actor和 BP_UE_Tracker3 蓝图添加到关卡中。你使用Live Link连接了追踪器,并正确配置了Actor。现在你已准备好校准镜头。
3 - 校准镜头
-
在 内容浏览器(Content Browser) 中,双击打开 LumixLens 资产。点击 校准步骤(Calibration Steps) 面板,然后选择 镜头信息(Lens Information) 选项卡。转到 镜头信息(Lens Info) 分段,输入镜头信息,然后点击 保存镜头信息(Save Lens Information) 按钮。
![选择"镜头信息"选项卡]()
![输入镜头信息]()
-
点击 镜头文件面板(Lens File Panel) ,然后选择 聚焦(Focus) 。
![选择聚焦]()
-
点击 + 按钮,然后为 输入聚焦(Input Focus) 输入值0。为 编码器映射(Encoder Mapping) 输入值100。点击 添加(Add) 按钮,将此数据点添加到图表。重复此步骤,为 编码器映射(Encoder Mapping) 输入值1000,为 输入聚焦(Input Focus) 输入值1。
![输入值0的聚焦信息]()
![输入值1的聚焦信息]()
-
选择 Iris 并为 编码器映射(Encoder Mapping) 输入值1.8,为 输入聚焦(Input Focus) 输入值0。点击 添加(Add) 按钮,将该数据点添加到图表。重复此步骤,为 编码器映射(Encoder Mapping) 输入值4.5,为 输入光圈(Input Iris) 输入值1。
![输入值0的光圈信息]()
![输入值1的光圈信息]()
-
返回 校准步骤(Calibration Steps) 面板,然后选择 镜头失真(Lens Distortion) 选项卡。全屏打开棋盘格图像,并将摄像机对准该图像。在看得到棋盘格整体的情况下,点击视口以捕获图像。重复此步骤多次以捕获多个图像。
在多个变焦级别和聚焦值重复此过程,尽可能实现最佳校准。
![将摄像机对准棋盘格]()
-
从不同的角度拍摄多个图像后,点击 添加到镜头失真校准(Add To Lens Distortion Calibration) 按钮。点击弹出窗口上的 确定(OK) ,以接受校准数据。
![添加图像进行校准]()
-
选择 节点偏移(Nodal Offset) 选项卡,然后在 节点偏移(Nodal Offset) 分段下点击 节点偏移算法(Nodal Offset Algo) 下拉菜单。选择 节点偏移棋盘格(Nodal Offset Checkerboard) 。
![选择"节点偏移棋盘格"算法]()
-
将摄像机再次对准屏幕上的棋盘格,然后点击视口。这将检测到图像的各个边角。点击 应用于校准器(Apply to Calibrator) 按钮,将 摄像机校准棋盘格(Camera Calibration Checkerboard) Actor与屏幕上的棋盘格对齐:
![点击"应用于校准器"按钮]()
![棋盘格现已在屏幕上对齐]()
-
现在你可以校准虚拟摄像机的节点偏移。将 节点偏移算法(Nodal Offset Algo) 设置为 节点偏移点方法(Nodal Offset Points Method)*,并将 校准器(Calibrator) 设置为你的追踪器。将 校准点(Calibration Point) 设置为 PointLed**。
![输入节点偏移信息]()
-
使追踪器的光源朝向摄像机,然后在视口中点击该光源。重复此步骤多次以创建多个数据点。点击 添加到节点偏移校准(Add To Nodal Offset Calibration) 按钮。
![点击光源多次以创建点。]()
如果追踪不如预期那么准确,你可以使用更多的点重复此过程。
![追踪器现已对齐]()
-
关闭"镜头文件(Lens File)"窗口,并验证电影摄像机Actor现在是否在你移动追踪器时正确地移动。
![追踪器已正确设置]()
阶段成果
在本章节中,你通过镜头文件输入了镜头信息,校准了镜头畸变,并添加了正确的网络偏移。现在你的电影摄像机Actor能够模拟现实摄像机的位置、旋转和镜头畸变效果。