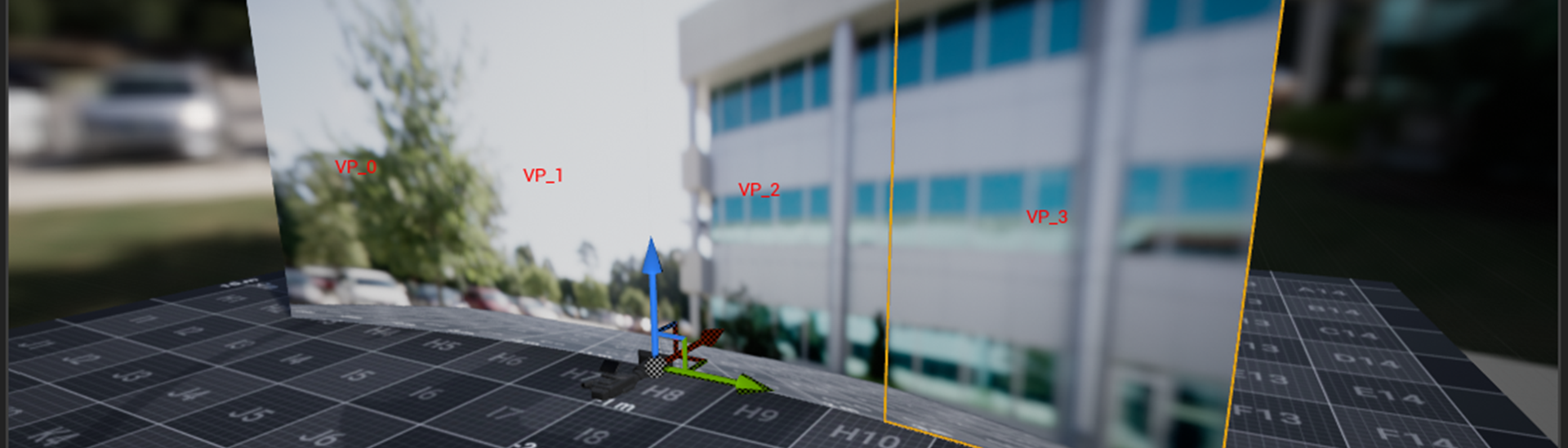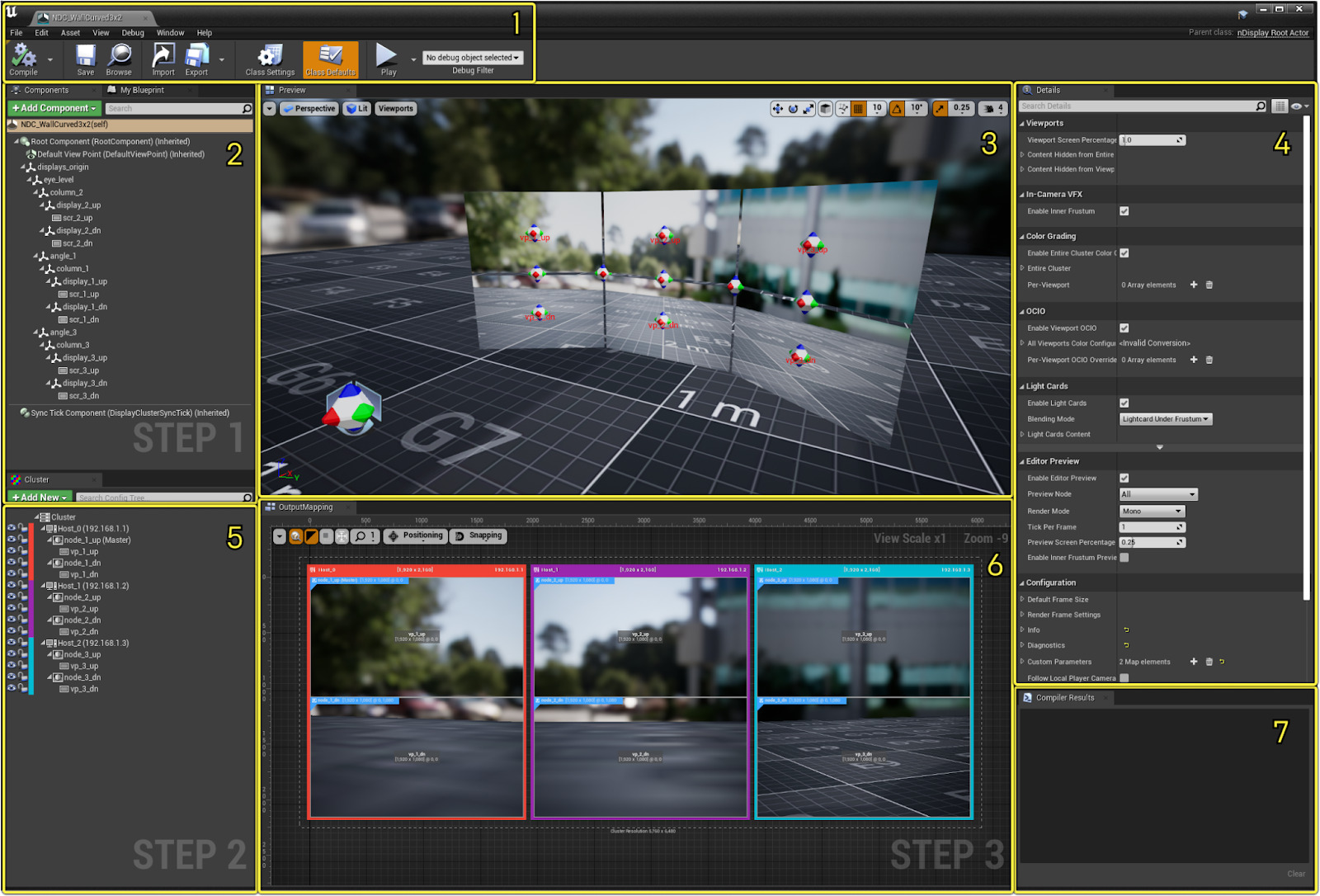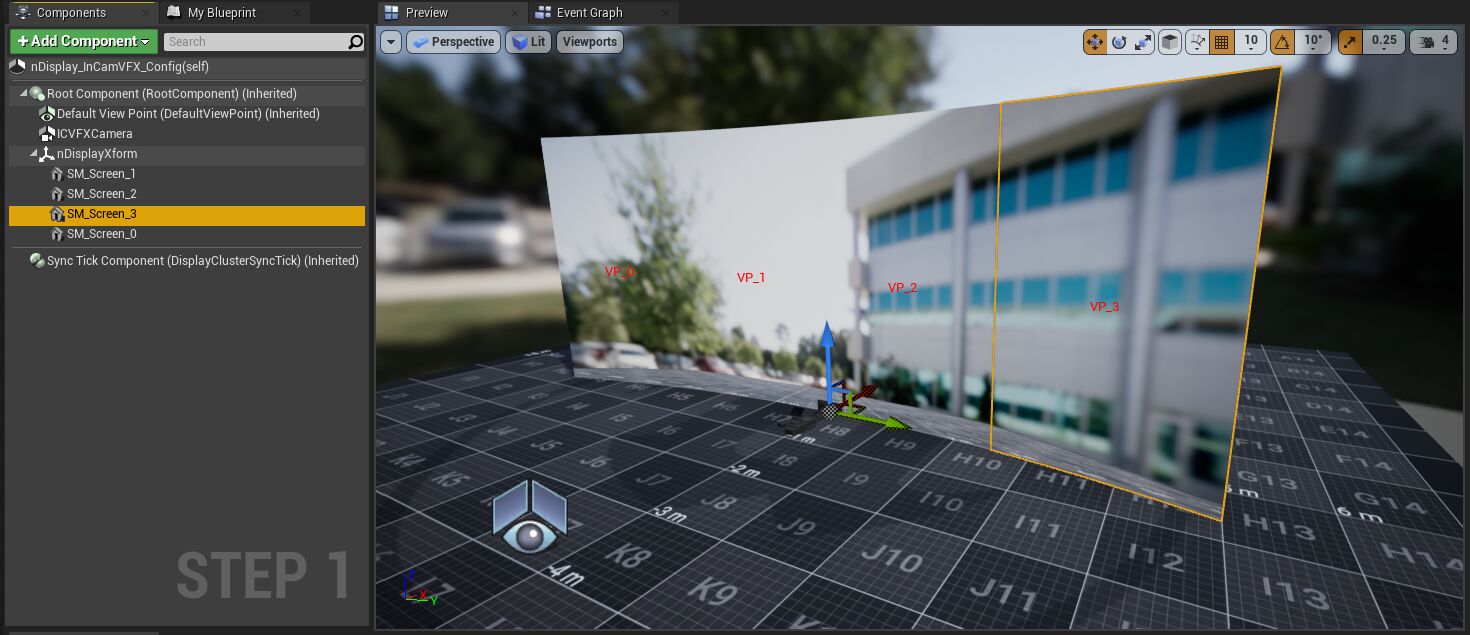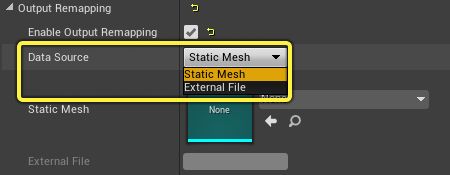Choose your operating system:
Windows
macOS
Linux
你可以通过 nDisplay 3D配置编辑器(nDisplay 3D Config Editor) ,在单个资产,也就是nDisplay配置资产中定义nDisplay系统的大部分功能。此资产将定义构成网络的计算机希望虚幻引擎在每台计算机上渲染的窗口和视口的特征、每个视口应渲染的虚拟世界的组成部分、希望接收的输入设备的类型等信息。
本页面介绍 nDisplay 3D配置编辑器 中所有可用的设置项。
点击查看大图
-
工具栏(Toolbar) ,位于编辑器的左上角
-
组件(Components) ,位于工具栏的左下方
-
预览(Preview) ,位于编辑器的中间,组件(Components)面板的右边
-
细节(Details) ,位于编辑器的右边,与"预览"(Preview)面板相邻
-
群集(Cluster) ,位于编辑器的左边,"组件"(Components)面板下方
-
输出映射(Output Mapping) ,位于编辑器的中间,在"预览"(Preview)面板的下面
-
编译器结果(Compiler Results) ,位于编辑器的右下角,"细节"(Details)面板下方
工具栏

在3D配置编辑器的工具栏中,大部分按钮与蓝图编辑器的工具栏相同。以下是nDisplay 3D配置编辑器中独有的两个按钮:
-
导入(Import) :从本地计算机导入nDisplay配置文件(.ndisplay,.cfg)。
-
导出(Export) :将nDisplay设置导出到本地计算机上的配置文件(.ndisplay)。
如需详细了解其他选项,请参阅 工具栏 。
组件

组件(Components)面板定义nDisplay群集的物理显示、追踪和摄像机内设置。在设计nDisplay网络时,第一步是将组件添加到继承的根组件。你可以从预定义的显示器、变换和默认摄像机Actor列表中选择,或添加其他可用的UE组件。
要通过真实世界追踪系统使用nDisplay,需要将Live Link组件添加到组件(Components)面板。如需详细了解如何为你的设置进行此配置,请参阅 Live Link 。
下面的部分介绍可以添加到设置中的特定于nDisplay的组件。
屏幕
每个使用简单投影类型的不同输出显示都使用在3D VR空间中具有固定大小和位置的长方形所定义的视锥来渲染来自当前摄像机位置的场景。每个长方形都由界面配置进行定义。通常情况下,这些投影界面中的每一个在空间上都与你用于渲染它的物理界面具有相同的尺寸。
界面的轴心点始终恰好在界面中点的位置上。
点击查看大图
Xform
默认情况下,所有对象的父项都是根组件的原件:3D世界空间中的任意点,空间被认为是从这里开始的。此外,你还可以在3D空间中配置特定的指定变换,名为 Xforms ,该变换可以用作一个或多个组件组件的父项,有助于简化界面、摄像机和其他组件的空间布局。 Xforms 包含可视化网格体,能够对细节(Details)面板中的组件进行缩放。
点击查看大图
除了Xforms外,你可以使用UE的标准场景组件(Scene Components)作为一个或多个组件的父项,但它们不具有可视化网格体,也无法在细节(Details)面板中控制组件大小。
视图原点
nDisplay设置的组件,用于定义要在视口中渲染的内容的原点。视图原点(View Origin)中还包含用于使用nDisplay进行 立体渲染 的设置。
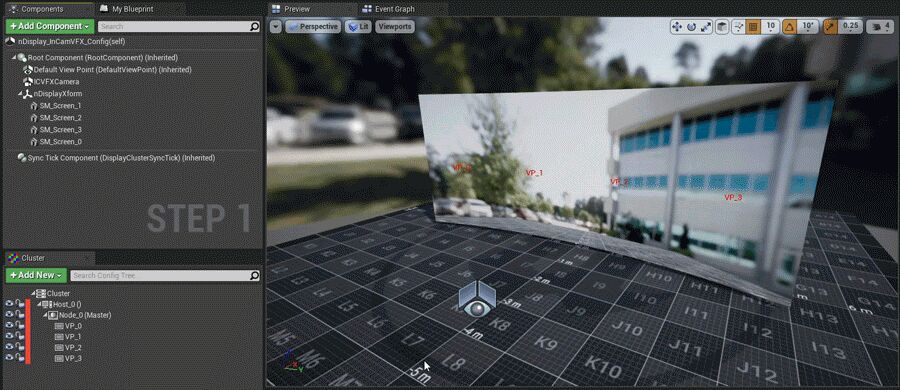
ICVFX摄像机
这是你可以引用或链接到关卡或项目中放置的外部摄像机的电影摄像机组件。此组件创建 ICVFX 项目所需的内部视锥。
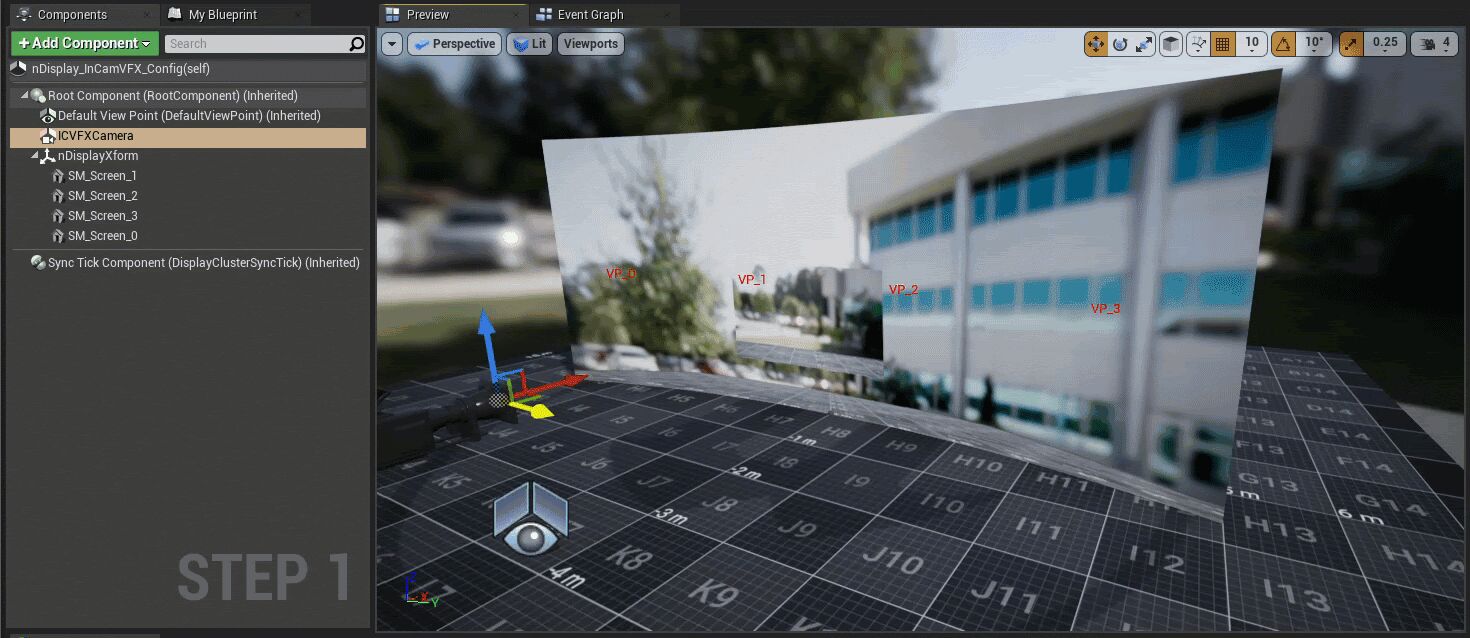
群集

对于要在nDisplay网络中使用的虚幻引擎应用程序的每个不同实例,你都需要定义 群集节点(Cluster Node) 。每个群集节点都表示一个应用程序实例,可定义将运行该应用程序实例的计算机主机名或IP地址。你可以为每个群集节点设置不同的物理计算机,或者在同一主机上运行多个群集节点。
每个群集节点都可以包含一个视口列表,该列表定义3D世界中的窗口。下表介绍了可以添加到群集的元素。
|
节点 |
说明 |
|---|---|
|
群集(Cluster) |
托管用于构成一个nDisplay群集的一组PC。每个nDisplay配置资产只能创建一个。 |
|
托管(Host) |
表示具有唯一IP地址的PC。可以自定义彩色签名以区分不同的PC。该颜色也可以在输出映射(Output Mapping)面板中使用。 |
|
节点(Node,应用实例) |
UE的实例。每个PC通常具有一个应用程序实例,但特定用例允许多个实例。应用程序实例窗口是在此节点的细节(Details)面板中配置的。 |
|
视口(Viewports) |
在3D世界中定义窗口。投影策略、摄像机和目标显示器的容器。 |
群集配置
要访问群集设置:
1.在 群集(Cluster) 面板中选择 群集(Cluster) ,打开其细节(Details)面板。
-
在 细节(Details) 面板中,展开 配置(Configuration) 选项。
![展开细节面板中的配置分段]()
在群集设置中,你可以为群集设置端口、网络和同步策略。如需更改端口、网络和同步设置的详细信息,请参阅
输出映射
点击查看大图
输出映射(Output Mapping) 面板可以有效地将群集面板中定义的视口映射到2D应用程序窗口。在输出映射面板中,你可以:
-
查看主机计算机、群集节点(UE应用程序实例)和视口之间的关系。
-
可视化、编辑和映射应用程序实例窗口中的2D视口
-
平移、缩放和旋转视口
使用以下工具修改你的nDisplay群集的窗口与视口,工具位于 输出映射(Output Mapping) 面板左上角,从左到右排列如下:

|
按钮 |
快捷键 |
说明 |
|---|---|---|
|
下拉菜单 |
你可以启用或禁用以下选项:
|
|
|
窗口信息 |
W |
启用此选项将显示窗口信息,例如分辨率和IP地址。 |
|
窗口角落图像 |
E |
启用此选项将显示窗口角落图像。 |
|
显示视口外部窗口 |
R |
启用此选项将显示应用程序窗口外部的任何视口。 |
|
缩放以适配(Zoom to Fit) |
Z |
自动缩放以适配面板视图。 |
|
视图比例 |
设置窗口和视口的比例。 |
|
|
定位设置(Positioning Settings) |
与节点定位方式有关的设置。 你可以启用或禁用以下选项:
|
|
|
节点对齐 |
与将节点对齐到一起的方式有关的选项。 你可以启用或禁用以下选项:
|
窗口配置
每个窗口配置都为你的虚幻引擎应用程序的实例主窗口定义一组属性。你可以使用该配置来配置多种内容,例如在nDisplay启动应用程序时窗口的初始大小和位置,以及窗口是否应该全屏显示。
此外,你还可以提供一个或多个视口配置,用于标识nDisplay将通过场景渲染来填充的主应用程序窗口中的特定区域。
在 nDisplay 3D 配置编辑器中,你可以通过在输出映射(Output Mapping)面板中选择群集节点并修改其大小,或通过在群集节点的 细节(Details)面板 的 窗口(Window) 分段中更改设置来配置窗口。

输出重映射
借助输出重映射(Output Remapping),你可以指定视口在应用窗口中渲染时采用的位置和比例。输出重映射允许你自定义变换,例如网格体UV通道中的旋转度。
例如,你可以平移、旋转和缩放输出图像的一部分,使它们出现在应用窗口的不同区域。
点击查看大图
这个功能需要求你提供一个静态网格体或一个外部.obj文件,其中包含一个具有自定义UV映射设置的平面几何体。nDisplay将使用平面的UV通道来决定输出图像如何映射到应用窗口的各个位置。
输入网格体可以是单位大小(unit size)的,并会应用于整个应用窗口。这是因为nDisplay使用最终渲染缓冲区作为输入的GPU纹理采样器,并使用任意的UV空间,将最终的后处理着色器用于网格体。
点击查看大图
当你使用"输出重映射(Output Remap)"将旋转度应用于nDisplay渲染时,你必须手动调整应用窗口的分辨率以适应旋转效果,否则渲染会出现拉伸。
要在项目中启用输出重映射:
-
在 集群 面板中,选择一个 节点 并打开其 细节 面板。
-
在 细节 面板中,展开 输出重映射 分段。
![The Output Remapping section in the Details panel]()
-
启用 输出重映射 。
![Enabling the Output Remapping checkbox]()
-
选择你要使用的 数据源 : 静态网格体 或 外部文件 。
![Choose the Data Source using the dropdown]()
-
如果是 静态网格体: 在你的项目中找到 静态网格体 。
![Browse to a Static Mesh]()
-
如果是 外部文件: 输入磁盘上的 ".obj" 文件的路径。
![Enter the path to an .obj file]()
为了对静态网格体使用输出重映射,你必须为静态网格体启用 允许CPU访问 。为此请执行以下步骤:
-
在 内容浏览器 中双击静态网格体,在 静态网格体 编辑器中打开它。
-
在 细节 面板中展开 常规设置 。你可能需要点击底部箭头来显示隐藏设置。
-
启用 允许CPU访问 。
-
保存静态网格体资产。
![Enable the Allow CPU Access setting]()
视口配置
上述介绍的每个窗口配置都引用了一个或多个视口配置,每个视口配置都会定义窗口的一个矩形区域,nDisplay使用已渲染的场景视图来填充该区域。
通常情况下,视口在应用程序窗口的左上角启动,其宽度和高度都已设定以便填充父窗口。但是,在某些情况下,你可能需要在父应用程序窗口中对视口进行偏移。例如,如果需要设置两个部分重叠的投影器,或者需要一个应用程序窗口在不同的位置托管多个单独的视口,那么你可能需要执行此操作。
上述所有视口配置都是指投影配置,负责定义需要在视口中绘制的渲染图像。
通常情况下,你将使用 简单 投影类型,利用此nDisplay配置文件中其他地方的屏幕配置分段所定义的视锥,从当前摄像机位置渲染虚拟世界。
其他投影类型,例如 MPCDI 、 EasyBlend 、 VIOSO 和 DomeProjection ,使用其他方法定义视口的渲染内容,并可在将图像渲染到矩形视口之前,引入其他修正或应用其他渲染技术。比如,投影可挤压、拉伸或扭曲图像,使其以较自然的方式显示在曲面上。
有关投影类型及其配置的详细信息,请参阅
纹理共享
你可以利用纹理共享(TextureShare)将视口纹理与另一个应用程序共享,或从另一个应用程序接收纹理并将其显示在指定的视口中。要实现此目标,你需要使用纹理共享项的名称和将显示纹理的视口来定义后期处理。
按照以下步骤启用视口的纹理共享:
-
在 3D配置编辑器 中,选择 视口 以查看其 细节 面板。
-
在 细节 面板中,启用 共享纹理 。
![Enable Shared Texture in the Details panel]()
-
现在你可以在外部应用中使用视口来发送或接收纹理。
请参阅 纹理共享 了解外部应用的设置步骤。
3D视口

你可以利用3D视口直观地看到nDisplay群集的显示、摄像机和追踪设置。此面板是3D编辑工具,因此你可以直观地看到并且编辑以下内容:
-
显示拓扑和投影策略
-
追踪的摄像机位置
-
追踪的用户位置
使用此视图以确保:
-
你的显示器已正确设置。
-
预览渲染从摄像机优势点看起来正确无误。
-
视口已正确映射到界面。