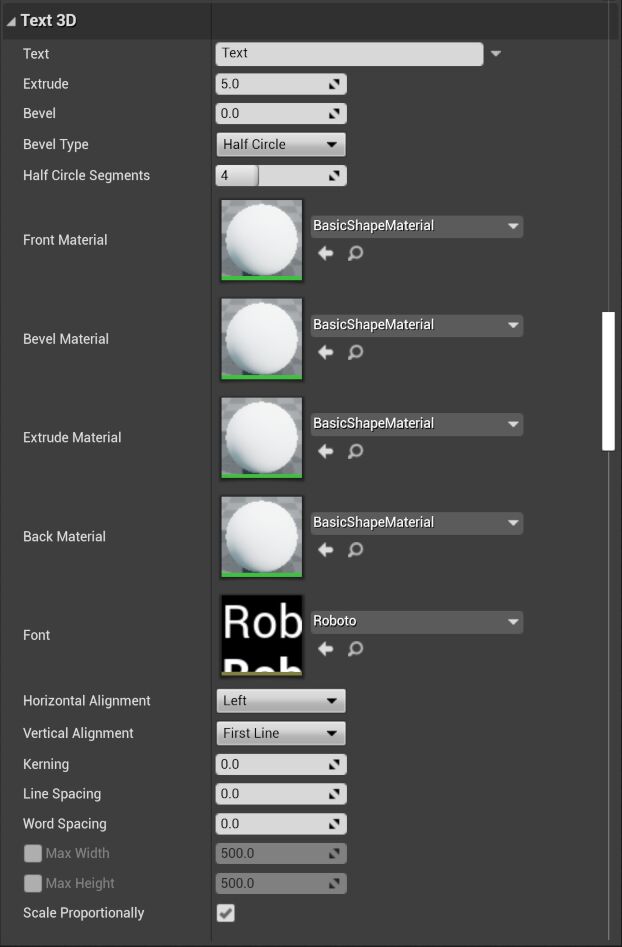Choose your operating system:
Windows
macOS
Linux
ジオメトリベースの Text 3D アクタを使用して、高解像度の 3D Text をレベルに追加します。ライブ ブロードキャストやバーチャル セットなど、仮想ワールドにクリーンで高品質な文字を表示する場合は 3D Text オブジェクトを使用します。
シーケンサー エディタ を使用して 3D Text オブジェクトをアニメートし、Unreal Editor 内で直接モーション グラフィックを作成することができます。
3D Text プラグインを有効にする
3D Text を使用するには、まず [Text 3D] プラグインを有効にします。
-
メイン メニュー バーで、 [Edit (編集)] > [Plugins (プラグイン)] を選択します。
![3DText_EditPlugins.png]()
-
[Text (テキスト)] タブで、 [Text 3D] を有効にします。
![3DText_Plugin.png]()
-
プロジェクトでプラグインを使用するために [Restart Now (今すぐ再起動)] をクリックします。
-
プロジェクトに変更がある場合、再起動する前に作業を保存するためのウィンドウが開きます。
レベルに 3D Text を配置する
-
[Place Actor (アクタを配置)] パネルで、 [All Classes (すべてのクラス)] 、 [Text 3D] の順に選択します。
![3DText_ModesPanel.png]()
-
Text 3D アクタをレベルにドラッグアンドドロップします。
![3DText_Actor.png]()
-
ビューポートで、この Text 3D アクタを選択し、 [Details (詳細)] パネルにパラメータを表示します。
![3DText_Details.png]()
Text 3D アクタの設定
次のオプションは、 [Details (詳細)] パネルの [3D Text] セクションに表示されます。これらのオプションを使用すると、3D Text の表示方法を制御することができます。
|
プロパティ |
説明 |
|---|---|
|
Text |
Shift + Enter |
|
Extrude |
ジオメトリの深さ (文字の前後の厚み) を設定します。 |
|
Bevel |
文字のエッジに沿うベベルのサイズを設定します。 |
|
Bevel Type |
エッジに施すベベルのタイプを設定します。シャープ、フラット ベベルの場合はリニア、ラウンド エッジの場合は半円を選択できます。 |
|
Half Circle Segments |
半円ベベルの曲線の作成に使用するセグメントの数を設定します。 |
|
Front Material |
文字の前面のシェーディングに使用するマテリアルを選択します。 |
|
Bevel Material |
ベベルのサーフェスのシェーディングに使用するマテリアルを選択します。 |
|
Extrude Material |
文字の側面のシェーディングに使用するマテリアルを選択します。 |
|
Back Material |
文字の背面のシェーディングに使用するマテリアルを選択します。 |
|
Font |
|
|
Horizontal Alignment |
3D 空間でのアクタの位置に対して、水平テキストを左、中央、または右に揃えます。 |
|
Vertical Alignment |
3D 空間のアクタの位置に文字のトップ ライン、トップ、ボトム、またはセンターを配置するために、テキストを垂直方向に整列します。 |
|
Kerning |
各文字間に追加のスペースを設定します。 |
|
Line Spacing |
各行の間に追加のスペースを設定します。 |
|
Word Spacing |
各単語の間に追加のスペースを設定します。 |
|
Max Width |
テキストの最大幅を設定します。 |
|
Max Height |
テキストの最大の高さを設定します。 |
|
Scale Proportionally |
文字の高さと幅を現在の比率に固定します。このオプションをオンにすると、文字の高さまたは幅への変更は高さと幅の両方に適用されます。 |
文字ごとのアニメーション
Text 3D アクタの文字の 3D 変換、回転、およびスケーリングは、設定可能な開始値と終了値の間で補間することができます。テキストの文字間でアニメーションが進行する方向 (左から右、右から左、中心から外側へ、または外側から中心へ) や、各文字のアニメーションが隣接する文字のアニメーションとオーバーラップする時間を設定することができます。 シーケンサー ツールと組み合わせて使用すると、文字ごとにアニメーションが適用されるダイナミックなモーション グラフィックの実現が可能になります。
次のビデオでは Text 3D アクタの文字の位置、スケーリング、回転にトランスフォームを適用する方法と、レベル シーケンスを使用したエフェクトによりトランスフォームが時間の経過とともにアニメートされる様子を示しています。
Text 3D アクタの文字ごとのアニメーションは Text3DCharacterTransform コンポーネントにより制御されています。これらのコンポーネントの中からアクタに追加するものを選択し、その値を設定する必要があります。
文字別のアニメーションは次の手順で設定します。
-
ビューポートまたは [World Outliner (アウトライナ)] で Text 3D アクタを選択します。
-
[Details (詳細)] パネルで [Add Component (コンポーネントを追加)] をクリックし、 [Text3DCharacterTransform] を選択します。
![Add the Text3DCharacterTransform Component Add the Text3DCharacterTransform Component]()
-
[Details (詳細)] パネルの一番上にある新しい [Text3DCharacterTransform] を選択して設定を表示します。
![Select the Text3DCharacterTransform Component Select the Text3DCharacterTransform Component]()
-
[Location (場所)]、[Rotation (回転)] や [Scale (スケーリング)] のトランスフォームを有効にし、それらの設定を調整して希望するアニメーション エフェクトを作成します。各設定の説明については、次の表を参照してください。
[Location]、[Rotation]、または [Scale] のトランスフォームの設定を調整する際、 [Progress] の値を 0 から 100 の間でドラッグするとそのエフェクトをプレビューすることができます。
-
通常、 レベル シーケンス を使用してデザインしたアニメーション エフェクトを再生します。これは一般的に、Text 3D アクタをレベル シーケンスに追加して [Progress] の設定に新しいトラックを作成した後、それらのトラックにキーフレームを作成して時間の経過とともに値を 0 から 100 の間で変化させるものです。次に例を示します。
![Animating Progress settings in a Level Sequence Animating Progress settings in a Level Sequence]()
レベル シーケンスの作成とシーケンサー エディタでの作業についての詳細は、「 シーケンサー エディタ 」を参照してください。
Text 3D の文字トランスフォームの設定
Text3DCharacterTransform コンポーネントでは、テキストの 3D 位置、回転、スケーリングについて次の設定が表示されます。この 3 つのタイプのトランスフォームは個別に制御することができます。
|
設定 |
説明 |
|---|---|
|
Enabled |
Text3DCharacterTransform コンポーネントがこのセクションの値に基づいて、テキストの位置、回転、またはスケーリングを更新するかどうかを指定します。 このオプションを有効にすると、実行時に CPU では追加の計算が行われます。通常この設定は、実際にアニメートが必要なトランスフォームのタイプにのみ有効にします。 |
|
Progress |
Begin
ステータスから
End
ステータスまでのテキスト アニメーションの全体的な進行を指定します。値が「
レベル シーケンスを作成して文字ごとのトランスフォームを時間の経過とともにアニメートさせる場合、通常はこの設定を使用してレベル シーケンスでアニメートさせます。 |
|
Order |
テキスト内の文字に対するアニメーションの進行方向を指定します。
|
|
Range |
隣接する文字とのオーバーラップの長さを指定します。「
|
|
Begin |
Begin |
|
End または Distance |
文字の位置、回転またはスケーリングの終了ステータスを設定します。 |