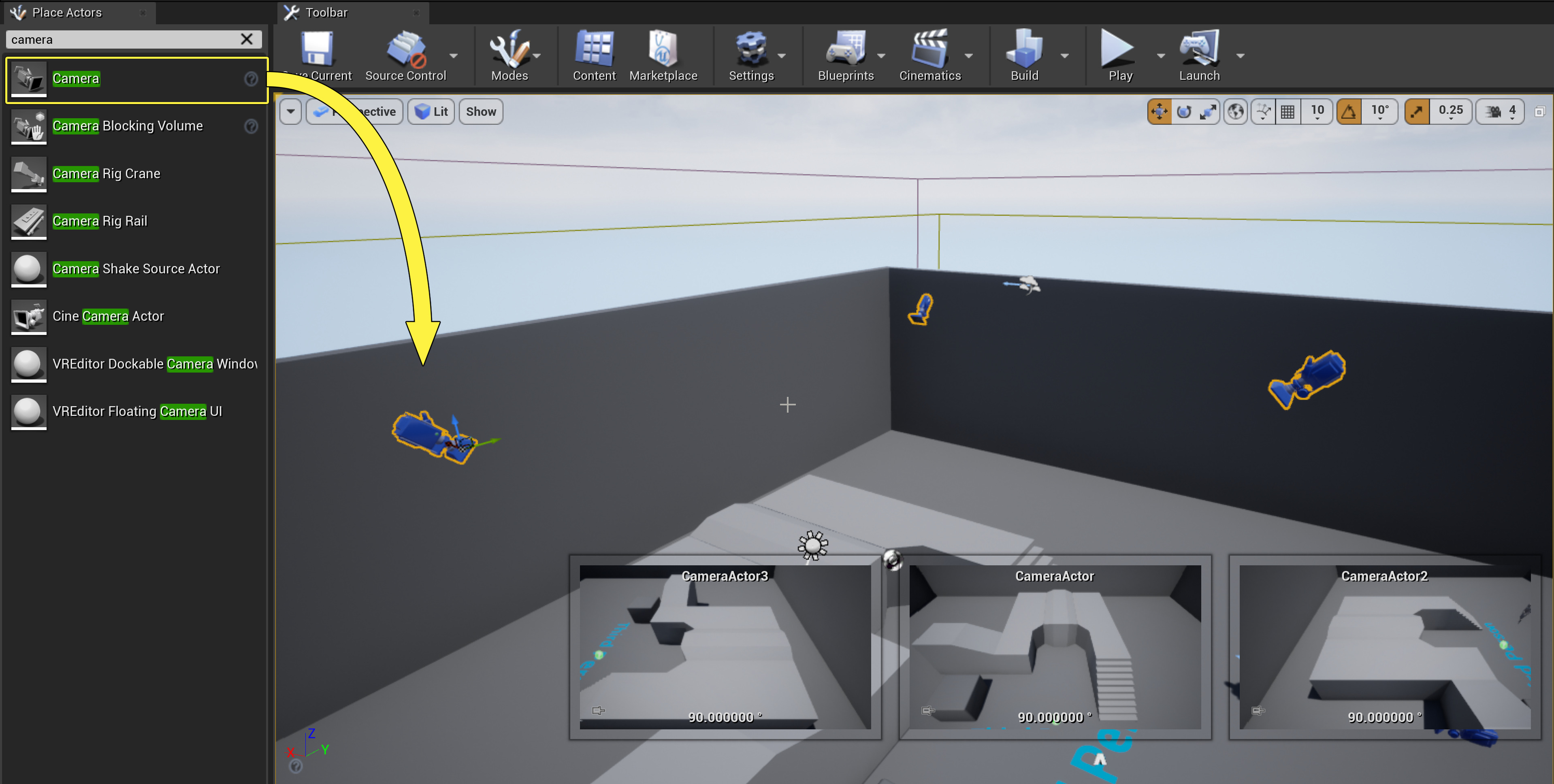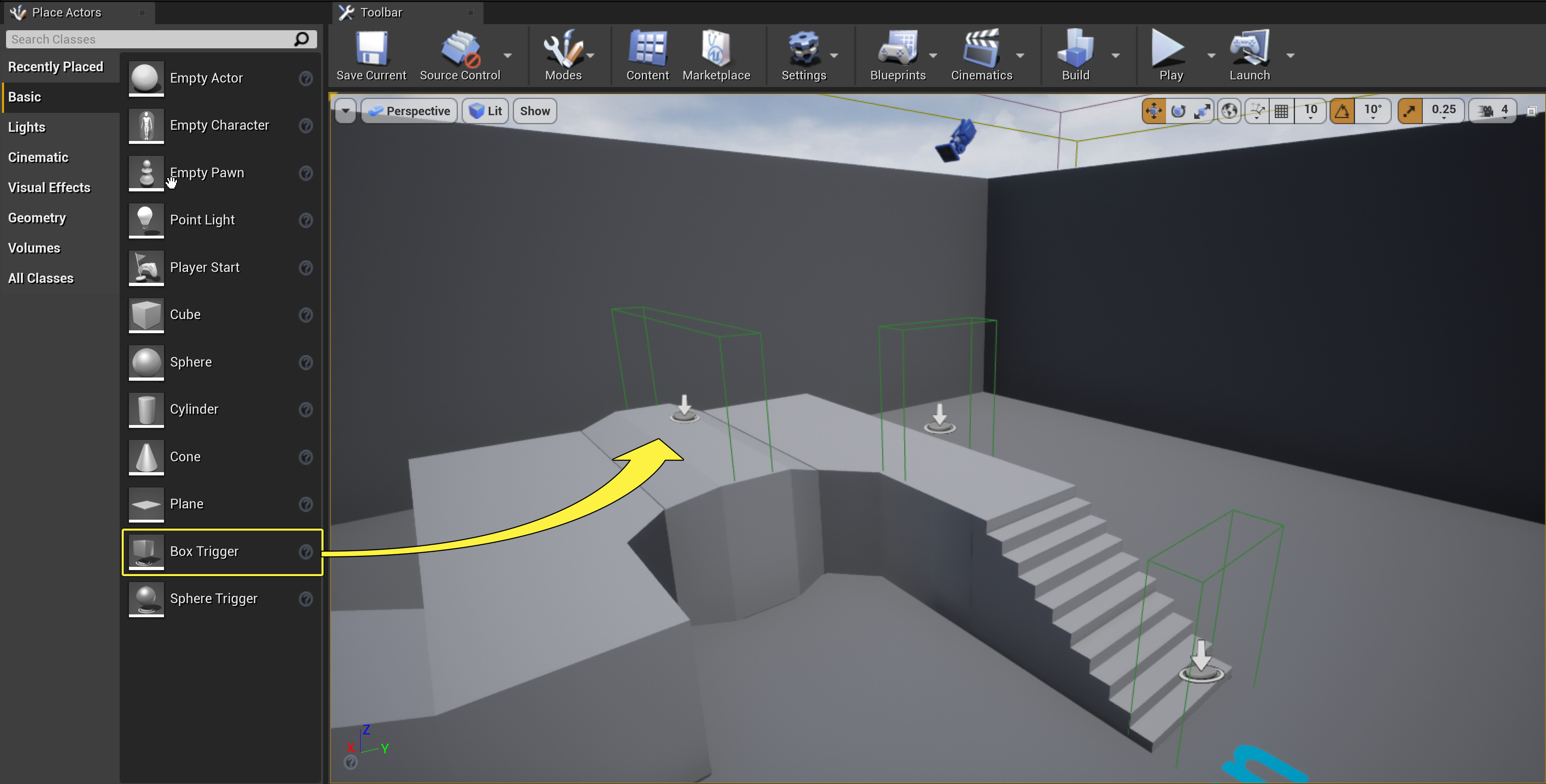Choose your operating system:
Windows
macOS
Linux
この操作ガイドでは、複数の Camera アクタをレベルに追加して、プレイヤーがレベルに配置された Trigger ボリュームに入るとアクタ間を切り替えます。このチュートリアルの最後まで進むと、ご自身で複数のカメラを使ったゲームをセットアップして、各カメラをいつ使用するかを定義できるようになります。
ここでは スターター コンテンツ を有効にした状態で Blueprint Third Person Template プロジェクトを使います。
-
[Place Actors] パネルの [All Classes] タブで、切り替えたい Camera アクタ の番号をドラッグしてきます。
拡大表示するにはここをクリック
使用するアングルが異なる 3 台のカメラを配置しました。
-
[Place Actors] パネルの [Basic] タブで、配置したカメラの番号と一致する Box Trigger の番号をドラッグしてきます。
拡大表示するにはここをクリック
カメラの変更をプレイヤーにトリガーさせたい場所へ Box Trigger を移動させます。
Box Trigger を選択した状態で、 W (平行移動モード)、 E (回転モード)、または R (スケーリング モード) を押して、アクタを操作して、必要な位置、回転、スケーリングになるようにします。詳細は、 アクタの操作 を参照してください。
-
それぞれのカメラを選んだ状態で、 [Blueprints] ボタンをクリックして [Open Level Blueprint] を選びます。
![camera_3.png]()
-
Level ブループリント でグラフ内を 右クリック し [Create References to selected Actors] を選びます。
![camera_4.png]()
これにより、レベル内に配置したカメラ アクタのそれぞれにリファレンスが追加されます。
-
レベル エディタのビューポートに戻り、 ワールド アウトライナー で、 Box Triggers をそれぞれ選択して Level ブループリントへ戻ります。
-
グラフ内を 右クリック し、 [Add Event for Selected Actors] 、 [Collision] で [Add OnActorBeginOverlap] を選びます。
![camera_5.png]()
これにより、プレイヤーが入った時に実行する イベント を Box Trigger に追加します。
-
グラフ内を 右クリック し、 Get Player Controller ノードを追加します。
![camera_6.png]()
-
グラフ内を 右クリック して、 Set View Target with Blend ノードを追加します (見つからなければ Context Sensitive のチェックを外します)。
![camera_7.png]()
-
以下のように TriggerBox、 Get Player Controller と CameraActor のノードを接続します。
![camera_8.png]()
ひとつめのトリガーボックスに入るときに使用するひとつめのカメラを割り当てました。
-
残りのカメラ / トリガーボックスについて上記のプロセスを繰り返してください。
![camera_9.png]()
各カメラは、それぞれのトリガーボックスに入るときに切り替わるように設定されています。
-
[Compile] をクリックし、ブループリントを終了し、 [Play] をクリックしてエディタで再生します。
![camera_10.png]()
最終結果
配置したそれぞれの Box Trigger に入ると、指定した Camera アクタにゲーム ビューが更新されるのが分かります。これは、複数のカメラを使用するゲームで操作を開始するおおまかな例ですが、プレイヤーがカメラのビューアングル外にいて、カメラの相対性に合わせてプレイヤー入力を調整したい状況にも当てはまります。