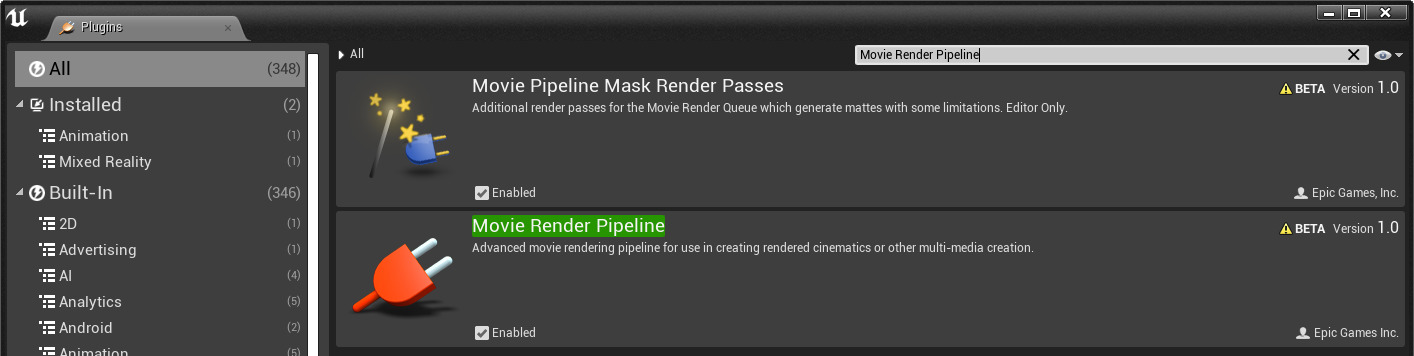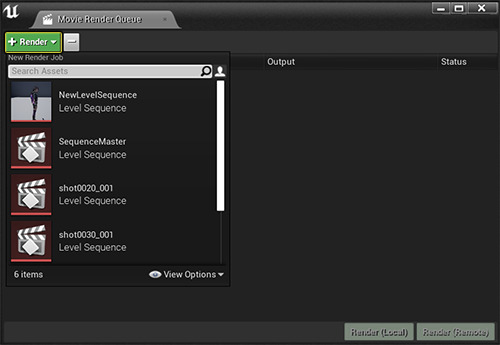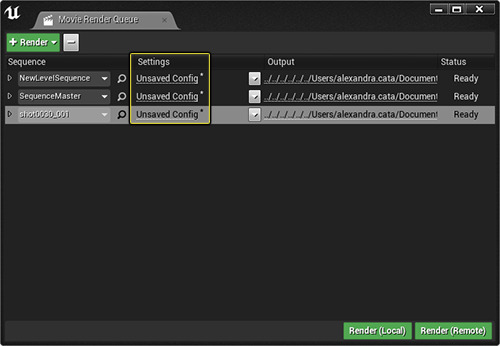Movie Render Queue�û�����ָ��
Choose your operating system:
Windows
macOS
Linux
尽管影片渲染队列大体上已准备待绪,可供你使用并提供反馈,但是由于内部API仍在开发中,因此在扩展系统时你可能会遇到问题。此外,目前并非所有的Render Movie功能(如Composure、GBuffer通道、ProRes/AvidDNxHD和XML导出)都能在影片渲染队列中找到。在测试版发布前,我们将继续更新和改进功能,并稳定影片渲染队列的UI。
影片渲染队列(High Quality Media Export)是Sequencer Render Movie的后继产品,旨在提高质量,更轻松地集成到制作流程中,以及提升用户可扩展性。借助影片渲染队列,你可以累加多个渲染采样,生成最终的输出帧,从而可以实现更高质量的抗锯齿、径向运动模糊,并减少光线追踪中的噪点。
影片渲染队列还支持其他几项新功能,以便生成高质量渲染,例如新的高分辨率设置支持平铺渲染,从而克服GPU显存限制和设备超时限制等问题。你还可以导出半透明图像(具有适当的项目/场景设置),生成具有线性数据的16位HDR图像,并将渲染配置保存到资产中,以便你再次使用以及在开发人员之间共享。最后,现在可以通过新渲染队列管理批处理,这样你可以轻松地批渲染多个序列,类似于Adobe After Effects中的渲染过程。
具体来说,与现有的渲染视频功能相比,此功能能为来自不同领域的虚幻用户提供不同的好处:
-
游戏 :你可以制作出质量更高的游戏预告片,减少动态模糊和临时抗锯齿造成的伪影。
-
车辆 :临时超级采样可以实现车轮旋转动态模糊,而高分辨率平铺则可以生成较大的输出图像。
-
虚拟制片 :高质量的抗锯齿和动态模糊可打造更生动的输出内容。
-
建筑可视化 :空间超级采样可以生成极佳的抗锯齿效果,而且光线追踪噪点较少。
8K静态渲染图像示例。点击查看大图。
最终,影片渲染队列将取代Sequencer中现有的渲染视频功能。
启用影片渲染队列
如需启用影片渲染队列,请打开 插件(Plugins) 窗口,找到 影片渲染队列(Movie Render Queue) 插件并启用它。
同时启用影片渲染管线(Movie Render Pipeline)和影片管线遮罩渲染通道(Movie Pipeline Mask Render Passes)插件。点击查看大图。
启用插件后重启编辑器,影片渲染队列(Movie Render Queue)即可开始使用。
使用影片渲染队列
-
导航至 窗口(Window) > 过场动画(Cinematics) ,并选择 视频渲染队列(Movie Render Queue) 。出现队列弹出窗口。
![navigation]()
-
选择 +渲染(+Render) ,以便将序列添加到队列。你还可以从内容浏览器中将序列拖放到队列中。
![add sequence]()
-
在设置(Settings)列中选择链接,以便调整各个渲染选项。完成后,选择 接受(Accept) 确认你的选择。你还可以将设置保存为 预设(Preset) 。
![设置列和链接]()
-
完成后选择 渲染(Render) 。你可以通过 渲染(本地)(Render(Local)) 在当前会话中使用渲染,或通过 渲染(远程)(Render(Remote)) 在计算机上创建新的渲染过程。
本地渲染和远程渲染
有两种可用的渲染选项,"本地"和"远程",并且两个选项产生的最终图像不存在质量差异。
渲染(本地)(Render(Local))
与虚幻引擎的渲染过程相同,类似于在编辑器中运行(PIE)。
此选项是主要的渲染选项,由于不需要保存更改,因此对工作时的渲染预览很有用。
渲染(远程)(Render(Remote)) 启动一个外部过程,渲染你队列中的所有序列。 你必须保存项目中的更改,以便外部进程可以从磁盘读取文件。 你还可以通过远程渲染选项实现远程渲染场,同时在你调整设置时仍保留编辑器内渲染,以供快速预览。 渲染选项的默认行为由项目设置确定,可以进行调整以运行你自己的代码,例如调整渲染(远程)(Render(Remote))以便使用第三方渲染场管理软件。 此外,用于启动单独进程的命令行会写入输出日志,该日志可以作为构建自己的自动渲染场的起始点。
你可以通过继承
<UMoviePipelineExecutorBase (MoviePipelineExecutor.h)>
来实现自己的渲染农场。
你可以查看
<MoviePipelinePIEExecutor.h>
和
<MoviePipelineNewProcessExecutor.h>
中的示例,以此为起点编写这些选项的自定义行为,并通过自定义渲染系统满足工作室的个性化需求。
调整渲染设置
你可以调整影片渲染队列中内置的三种不同类型的选项:输出格式、渲染和设置。要从其中任一类别添加选项,请选择
+设置(+Setting)
,然后选择你所需的选项。可以在不删除设置的情况下打开或关闭每个设置,并且每个设置可能都有其他子选项,你可以根据需要调整。你还可以通过实现
UMoviePipelineSetting (MoviePipelineSetting.h)
类将自定义设置添加到此列表中。
当你调整设置时,我们建议至少启用一种输出格式和一种渲染选项。如果不这样设置,影片渲染队列仍将运行,但不会生成任何图像或文件,而是在整个系统中运行。如果你正在编写自己的设置,而该设置可能不需要渲染任何内容即可使用,那么这一点可能会很有用。

如果你要保存当前设置以备将来使用,请选择
预设(Presets)
>
另存为预设(Save as Preset)
。然后,你可以命名并保存你的预设以供将来使用。
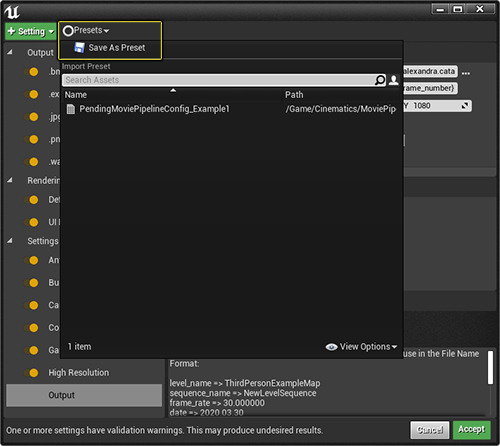
如需了解所有可用设置的详情,请参阅以下页面:
使用光线追踪导出媒体
虚幻引擎通过使用降噪技术使实时光线追踪成为可能,其中,降噪技术可能依赖于临时历史记录。当使用高分辨率平铺或禁用临时抗锯齿时,你可能需要调整以下控制台变量以实现更好的效果:
-
r.AmbientOcclusion.Denoiser.TemporalAccumulation 0
-
r.GlobalIllumination.Denoiser.TemporalAccumulation 0
-
r.Reflections.Denoiser.TemporalAccumulation 0
-
r.Shadow.Denoiser.TemporalAccumulation 0
将这些变量设置为0,将有助于在没有临时历史记录的情况下更好地收敛降噪器。如果你有足够多的采样数量(64个以上),则可能还需要考虑完全禁用以下降噪器:
-
r.AmbientOcclusion.Denoiser 0
-
r.DiffuseIndirect.Denoiser 0
-
r.Ray tracing.SkyLight.Denoiser 0
-
r.Reflections.Denoiser 0
-
r.Shadow.Denoiser 0
要调整任何降噪器设置,你可以将其添加到控制台变量,以便它们仅在渲染期间应用。
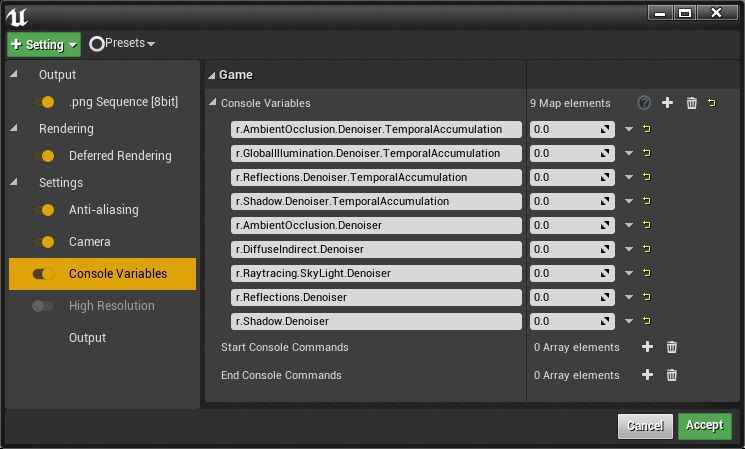
运行时构建中的影片渲染队列
你可以在目标平台和设备上,使用影片渲染队列从发布版本中输出Sequencer视频。更多详情请参见(在运行时构建中使用影片渲染队列)[AnimatingObjects\Sequencer\Workflow\RenderAndExport\HighQualityMediaExport]。
其余信息
关于影片渲染队列的更多示例(直播和示例),请参见 Inside Unreal: Movie Render Queue Enhancements in 4.26 forum post 。