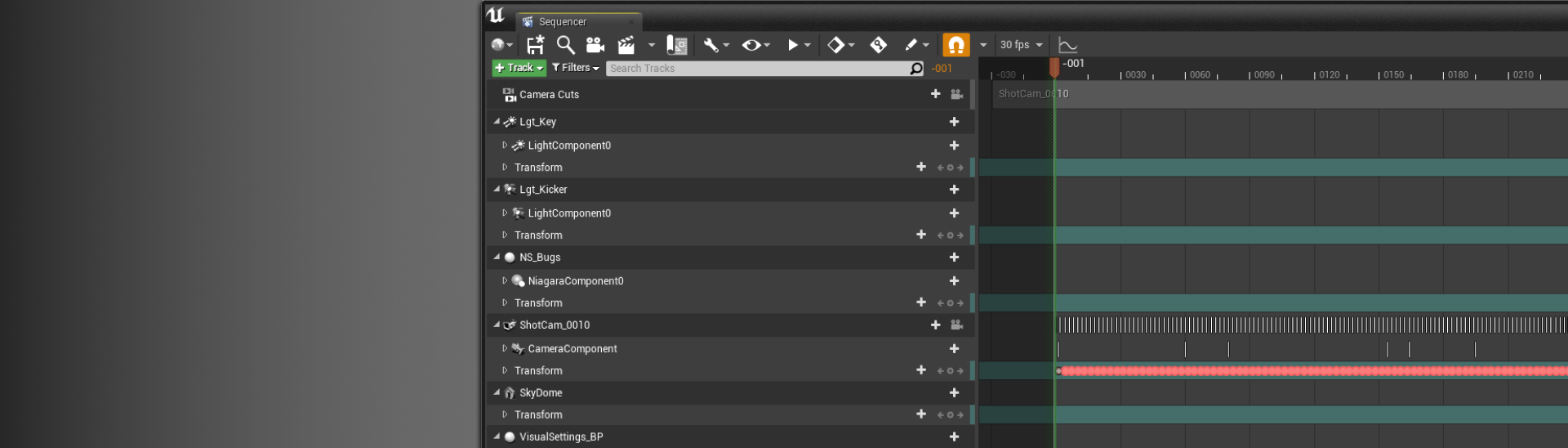オブジェクト バインディング トラックは、アクタとオブジェクトをシーケンサーにバインドし、特別なプロパティやコンポーネントを操作するための制御を実現するトラックです。
Choose your operating system:
Windows
macOS
Linux
シーケンサーでは、アクタのプロパティおよびその他の要素にはタイムラインにトラックを追加することでアクセスできます。トラックを使用すると、その種類に応じて、トラックの整理、キーフレームの作成、またはその他の補助的な機能の有効化を行うことができます。
前提条件
トラックを追加する
シーケンサーではさまざまな方法でトラックをタイムラインに追加できます。
シーケンサーのアウトライナで [+ Track (+ トラック)] ボタンをクリックすると、シーケンスに追加できるトラックが一覧表示されます。表示されているどのトラックを選択しても、シーケンサーに追加できます。
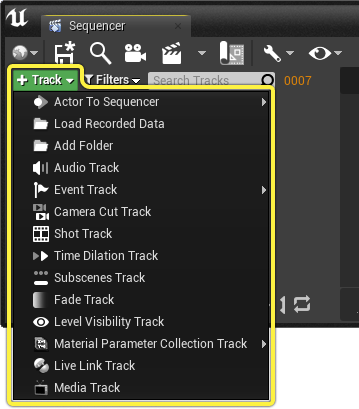
アウトライナの空白の領域で右クリックしても、トラックを一覧表示します。
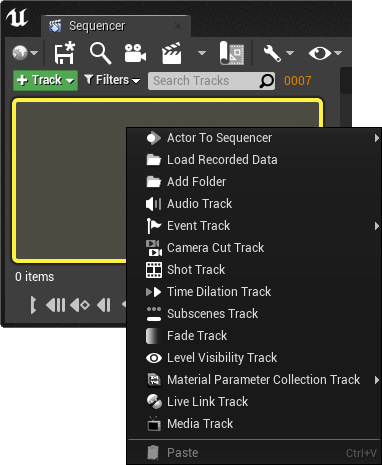
アクタを追加する
シーケンサーに追加する主なトラックの 1 つが オブジェクト バインディング トラック です。アクタ トラックは、キャラクター、メッシュ、パーティクル、ブループリント、およびレベルにある他のアクタにバインドされるトラックです。
アクタをシーケンスに追加するには、 [Add Track (トラックを追加)] メニューの [Actor To Sequencer (シーケンサーにアクタを追加)] サブメニューを選択します。このサブメニューでは、レベルに現在あるアクタを選択して、シーケンスに追加できます。または検索バーを使用して特定のアクタを検索することもできます。

レベルでアクタがすでに選択されている場合は、操作しやすいように [Actor To Sequencer (シーケンサーにアクタを追加)] リストの先頭に表示されます。
また、 ワールド アウトライナー などの他のウィンドウからアクタをドラッグして、シーケンサーに追加することもできます。

さらに、 コンテンツ ブラウザ または Place Actors パネルからアクタをドラッグすることで、 Spawnables としてアクタを追加することもできます。

コンポーネントを追加する
トラックには、そのトラックの主なヘッダ トラックにコンポーネントやその他のトラックの種類を追加できるものがあります。このように追加することで、トランスフォーム、コンポーネント、プロパティ、およびその他の同様の機能などのトラックの特定の機能にアクセスできます。
コンポーネント トラックを追加するには、トラックにマウスカーソルを重ねて [+ Track (+ トラック)] ボタンをクリックし、選択したトラックで使用可能なトラックのリストを表示します。通常、このリストは、トラックまたはアクタがサポート可能なトラックおよびコンポーネントの種類に基づいてフィルタされています。

トラック リスト
以下は、シーケンサーに追加できる主なトラックのリストです。
![]()
オブジェクト バインディング トラックは、アクタとオブジェクトをシーケンサーにバインドし、特別なプロパティやコンポーネントを操作するための制御を実現するトラックです。
![]()
Animation (アニメーション) トラックを使用すると、アニメーション シーケンスをスケルタル メッシュ トラックに追加できます。
Animation (アニメーション) トラックを使用すると、アニメーション シーケンスをスケルタル メッシュ トラックに追加できます。
![]()
レベルの可視性を制御する方法例を示します。
レベルの可視性を制御する方法例を示します。
![]()
イベント トラックは、専用のシーケンサー ブループリント レイヤーでスクリプト化されたカスタム イベントの作成をサポートします。
イベント トラックは、専用のシーケンサー ブループリント レイヤーでスクリプト化されたカスタム イベントの作成をサポートします。
![]()
ジオメトリ キャッシュ トラックを追加し、シーケンサ内でジオメトリ キャッシュ アセットをスクラブして活用する方法について説明します。
ジオメトリ キャッシュ トラックを追加し、シーケンサ内でジオメトリ キャッシュ アセットをスクラブして活用する方法について説明します。
![]()
シーケンサーのオーディオ トラックは、サウンドウェーブ とサウンドキューの再生をサポートしています。再生中に音量やピッチを調整することもできます。
シーケンサーのオーディオ トラックは、サウンドウェーブ とサウンドキューの再生をサポートしています。再生中に音量やピッチを調整することもできます。
![]()
レベル シーケンスでフェード トラックを使ってフェードイン、フェードアウトする方法の例です
レベル シーケンスでフェード トラックを使ってフェードイン、フェードアウトする方法の例です
![]()
Material Parameter Collection (マテリアル パラメータ コレクション) トラックはマテリアル パラメータ コレクションに関連付けられおり、このアセット内に格納されているパラメータをアニメートできます。
Material Parameter Collection (マテリアル パラメータ コレクション) トラックはマテリアル パラメータ コレクションに関連付けられおり、このアセット内に格納されているパラメータをアニメートできます。
![]()
Subscenes トラックを使用することで、複数のアーティストが同じシーケンスで作業することができます。
Subscenes トラックを使用することで、複数のアーティストが同じシーケンスで作業することができます。
![]()
メディア トラックは、Unreal Engine のメディア フレームワーク機能を使用して、シーケンサーによる動画や画像の再生を行うためのコントロールを提供します。
メディア トラックは、Unreal Engine のメディア フレームワーク機能を使用して、シーケンサーによる動画や画像の再生を行うためのコントロールを提供します。
![]()
Camera Cuts トラックで複数のカメラを使用する方法を説明します。
Camera Cuts トラックで複数のカメラを使用する方法を説明します。
![]()
Folder (フォルダ) トラックを使用すると、シーケンサーのアウトライナ内でトラックを整理できます。
Folder (フォルダ) トラックを使用すると、シーケンサーのアウトライナ内でトラックを整理できます。
![]()
シーケンサーのプロパティ トラックを使用すると、トランスフォーム、浮動小数、色などのアクタの一般的な変数またはプロパティをアニメートできます。
シーケンサーのプロパティ トラックを使用すると、トランスフォーム、浮動小数、色などのアクタの一般的な変数またはプロパティをアニメートできます。
プロパティ
ほとんどのトラックには、さまざまな方法で編集して表示できるプロパティがあります。これらのプロパティはシーケンサーに保存され、プロジェクトの他の作業者と共有できます。
名前の変更
整理に役立つように、最上位のトラックとコンポーネントはすべて、シーケンサーで名前を変更できます。トラックの名前を変更するには、トラックのテキストをトリプルクリックするか、右クリックして [Rename (名前の変更)] を選択するか、または F2 キーを押します。

トラック内のプロパティの名前は変更できません。この図では、 緑 枠のトラックは名前の変更が可能で、 赤 枠のトラックは変更できません。

ロック
トラックをロックして、そのトラックおよびサブトラックのキーフレームが編集されるのを防ぐことができます。トラックを右クリックして [Locked (ロック)] を選択すると、そのトラックをロックできます。トラックがロックされると、その下にあるキー設定可能なすべてのトラックが、赤枠でロック状態であることが示された状態で表示されます。

ピン
トラックを ピン留め すると、シーケンサーのアウトライナの先頭で個別のアウトライナのセクションでそのトラックを表示できます。トラックをピン留めするには、トラックを右クリックし [Pinned (ピン留め)] を選択します。

各シーケンスでは 1 つのトラックのみをピン留めできます。
ミュート
トラックをミュートするとそのトラックは無効になり、シーケンサーでそのトラックのプロパティやキーフレームが表示されなくなります。トラックを右クリックして [Mute (ミュート)] を選択すると、トラックをミュートできます。

オブジェクト バインディング トラック がミュートされると、ビューポートでもアクタが表示されなくなります。
ソロ
トラックに [Solo (ソロ)] を指定すると、他のすべてのトラックがミュートされ、ソロを指定したトラックが分離して表示されます。トラックを右クリックして [Solo (ソロ)] を選択すると、トラックをソロ (単独) にできます。

Play In Editor によりプレビューをしているのでなければ、ソロとミュートはエディタ専用の操作で、ランタイム時にはレベルに影響をしません。
検索とフィルタ
シーケンサーの検索フィールドを使用して、特定のトラックの名前で検索してフィルタすることができます。トラック名の全部または一部を入力すると、その名前に一致しないトラックが除外されます。また検索には子トラックが含まれます。

[Filters (フィルタ)] ボタンをクリックすると、フィルタできる共通のトラック タイプのリストが表示されます。