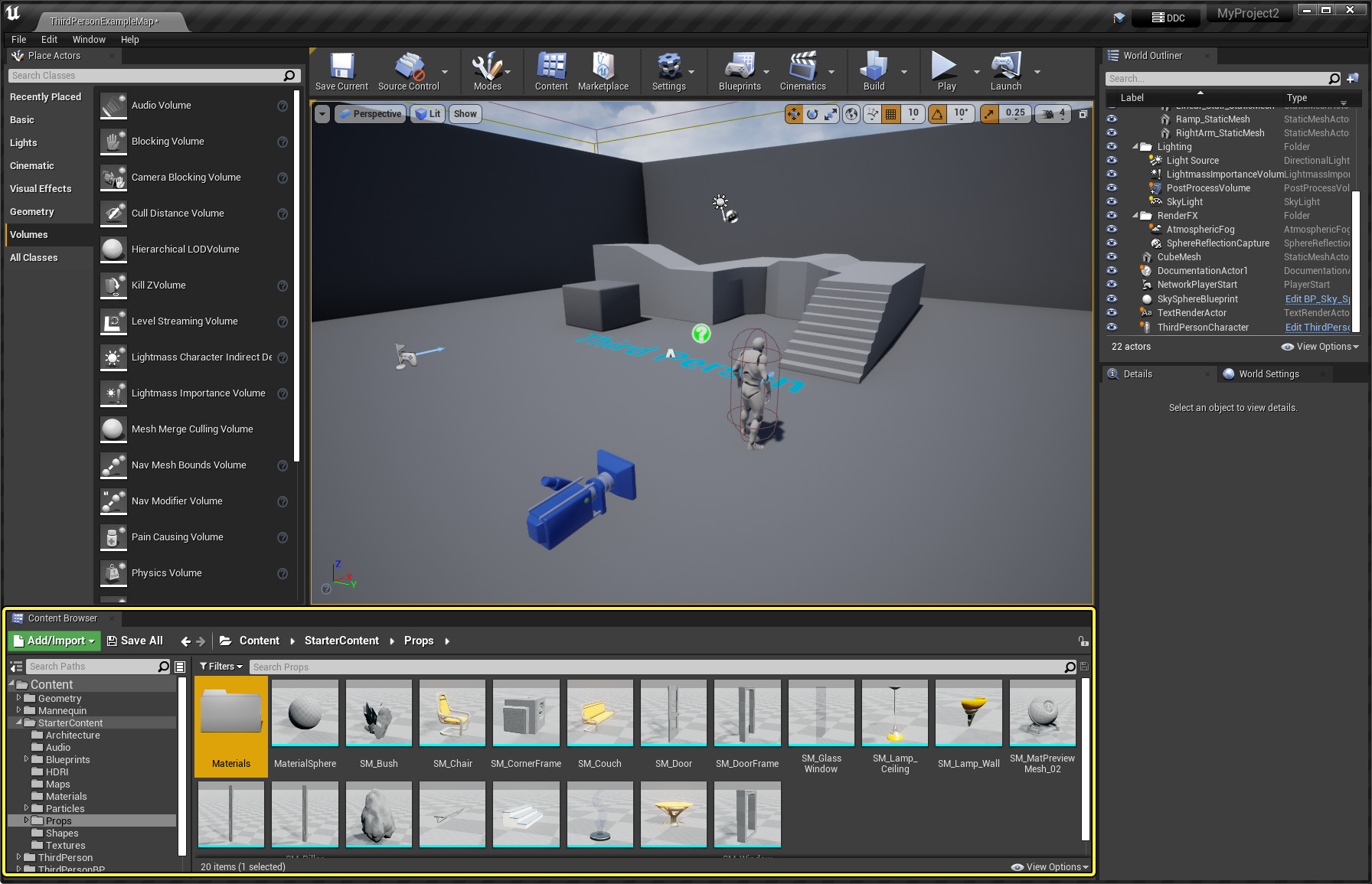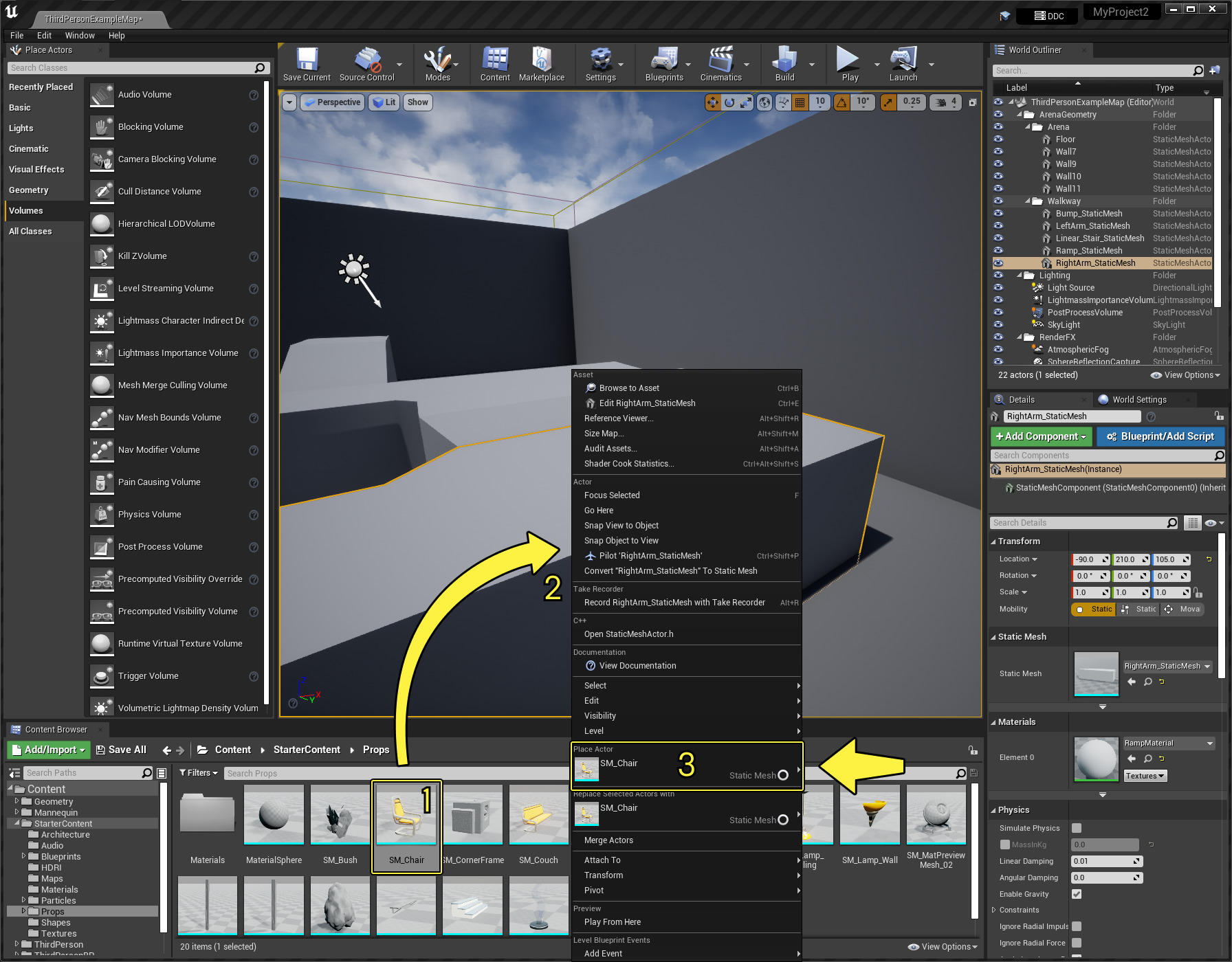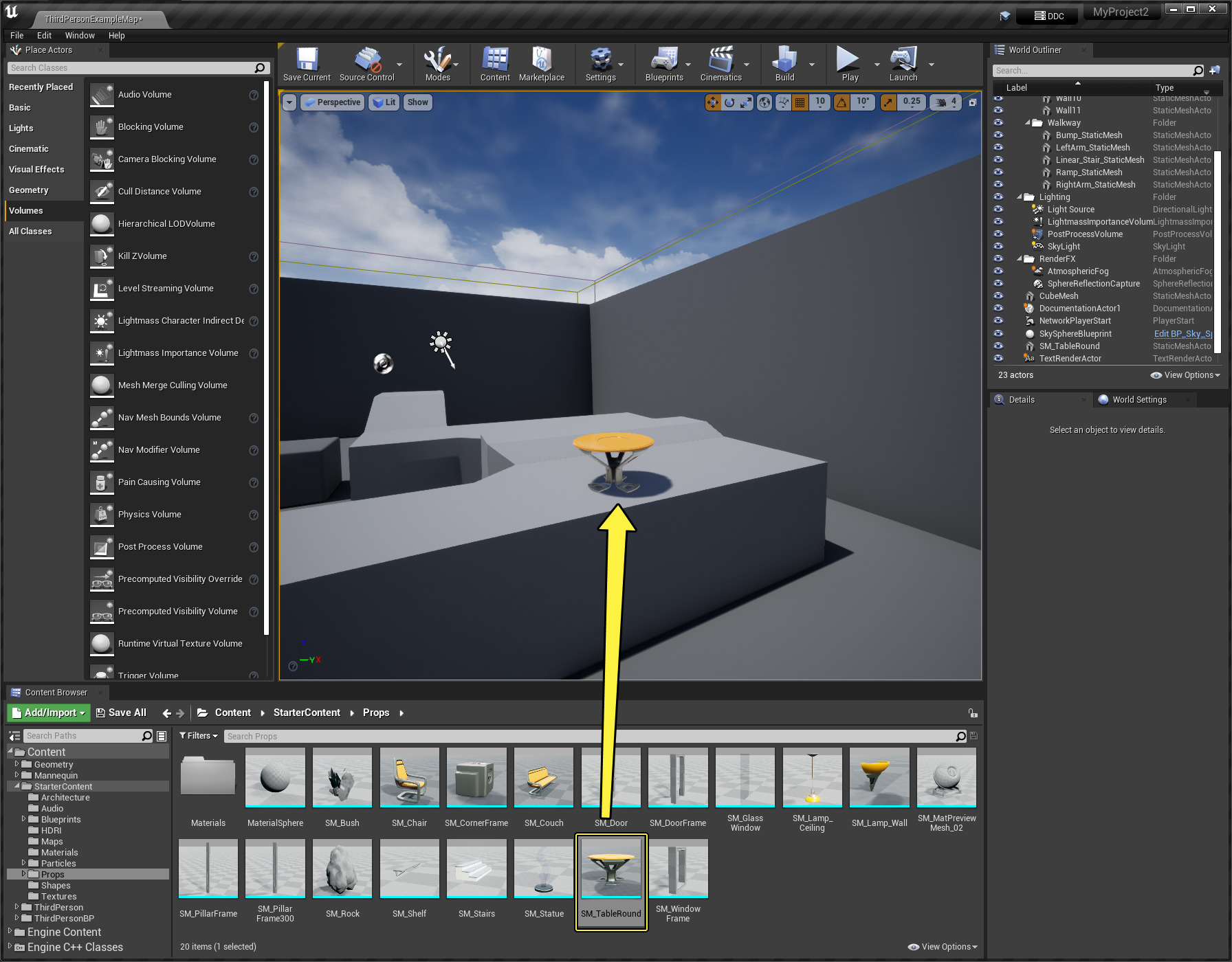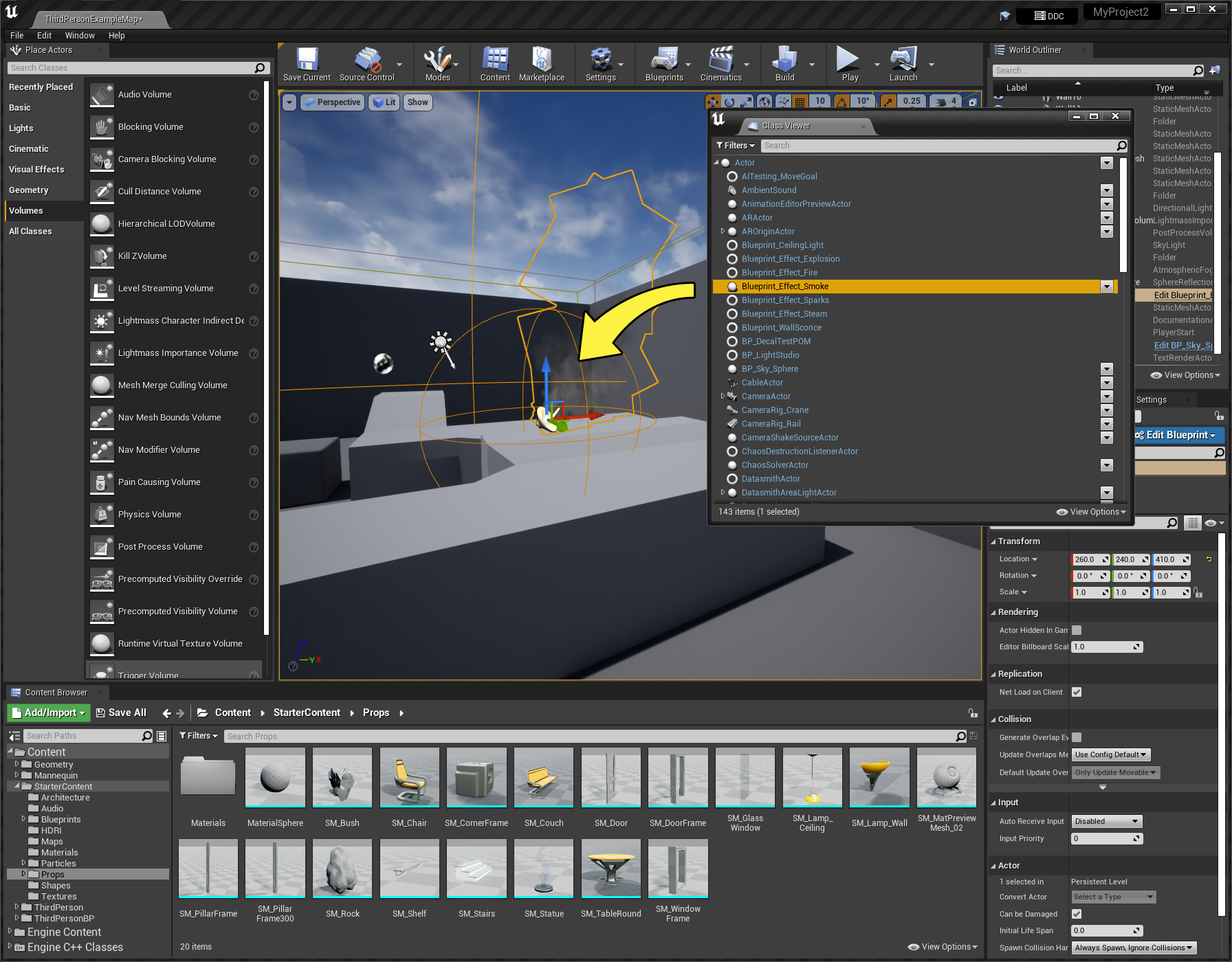Choose your operating system:
Windows
macOS
Linux
Actor は、ゲームの背景を作成する スタティックメッシュ から、サウンド、カメラ、プリやー キャラクターなどの Level に配置することができるオブジェクトです。このページでは、これらのアクタをレベルに配置して、ゲームのワールドを生き生きしたものにする方法を説明します。
アクタをレベルに配置すると、アクタの拠点となるオブジェクトの インスタンス が作成されます。
レベルにアクタを配置すると、デフォルトで Unreal Editor の右上隅の [ワールド アウトライナー] パネルのリストにも自動的に追加されます。詳細は ワールド アウトライナ を参照してください。
必要なセットアップ
これから説明するワークフローを開始する前に、Unreal Editor で新しいプロジェクトを作成し、それを開いておいてください。このページでは例として サードパーソン テンプレートを使用していますが、他のどのテンプレートを選んでも構いません。
Place Actors パネルを使用する
このセクションでは [Place Actors (アクタ配置)] パネルからアクタを配置する方法を説明します。
プロジェクトを開くと、このパネルがすでに開いています。デフォルトでは Unreal Editor ウィンドウの左側に表示されます。
アクタを配置パネルが表示されない場合は、メインメニューから [Window] > [Place Actors] を選択しても開くことができます。
それではレベルにライトを配置しましょう。 [Place Actors] パネルで [Basic (基本)] タブ (1) をクリックしてから Point Light アクタ (2) をクリックしてレベル (3) へドラッグします。

[Place Actors] パネルのすべてのアクタにこの操作を行うことができます。
Place Actors パネルのインターフェース

Place Actors パネルは以下の 3 つの領域で構成されています。
-
検索
-
フィルタ
-
アセット ビュー
1. 検索
検索 バーを使って名前でアクタを検索します。
2. フィルタ
このタブを使ってアクタ カテゴリを簡単に切り替えます。
|
タブ |
コンテンツ |
|---|---|
|
Recently Placed |
最近配置されたタイプの履歴 (最大 20 まで)。プロジェクト固有の履歴です。 |
|
Basic |
平面、単純なプリミティブ (キューブ、球体、コード、シリンダー)、ポーン、トリガー ボリュームなどの基本的なアクタ。 |
|
Lights |
レベルに配置することができるさまざまなタイプのライト。 |
|
Cinematic |
現実世界のカメラの動きのシミュレーションに使用することができるシネマティック カメラと関連アクタ。 |
|
Visual Effects |
フォグ、ポストプロセス、リフレクションなど、レベルに何らかの視覚的効果をもたらすボリューム。 |
|
Geometry |
レベルをすばやくブロックまたはプロトタイプ化するために使用するジオメトリブラシ。 [Add] または [Subtract] ラジオボタンは、ブラシを使ってジオメトリをレベルに追加したり、既存のジオメトリを削除または変更します。 |
|
Volumes |
配置可能なすべてのボリューム。 |
|
All Classes |
配置可能なすべてのアクタ。 |
3. アセット ビュー
このビューには、選択した検索またはフィルターに対応するすべてのアセットが表示されます。
アセット は Unreal Engine プロジェクト内のコンテンツの構成要素です。アクタはすべてアセットです。
コンテキスト メニューを用いてアクタを配置する
このセクションでは コンテキスト メニュー を使ってアクタを配置する方法を説明します。コンテキスト メニューは、Unreal Engine で右クリックしたときに開くメニューです。
コンテンツ ブラウザ から配置するアクタを選択します。プロジェクトを開くと コンテンツ ブラウザ がすでにその中に開かれています。デフォルトでは Unreal Editor ウィンドウの左下に表示されます。
コンテンツ ブラウザからアクタを配置するには、以下の手順に従います。
-
コンテンツ ブラウザ で使用する アセット を検索します。
-
選択した アセット をクリックします。
-
アセット を選択したまま、 レベルビューポート のどこかをクリックしてコンテキスト メニューを開きます。
-
[Place Actor] セクションで アセット を開きます。
コンテキスト メニューでアセットを選択すると、右クリックした座標でレベル内に表示されるのが分かります。
コンテンツ ブラウザ で特定のアセットを選択した場合でも、コンテキスト メニューを使って、別の種類のアセットを簡単に追加することができます。追加可能なアセットの種類を確認するには、 レベルビューポート のどこかを右クリックして [Place Actor] セクションにカーソルをあてます。このセクションに表示されるアクタをクリックして配置します。

コンテキスト メニューを用いてアクタを配置する
アクタを置き換える
コンテキスト メニューを使って レベルビューポート の 1 つ以上のアクタを コンテンツ ブラウザ で選択したアクタに置き換えることができます。複数アセットを一度に変更する場合、この方法が便利です。
1 つ以上のアクタを置き換えるには、以下の手順に従います。
-
コンテンツ ブラウザ で正しいアセットを選択します。
-
レベルビューポート でアクタ (または複数のアクタ) を右クリックしてコンテキスト メニューを開きます。
-
[Replace Selected Actors with (選択中のアクタと置換)] をクリックします。
![Replacing an Actor]()
ドラッグ アンド ドロップを使用してアクタを配置する
コンテンツ ブラウザからアクタをドラッグアンドドロップしてレベルに追加することもできます。これを行うには、以下の手順に従います。
-
コンテンツ ブラウザ で使用する アセット を検索します。
-
アセット をクリックして、アセットを レベルビューポート にドラッグし、配置する場所でドロップします。s
コンテンツ ブラウザ からアセットをドラッグ&ドロップする時に、関連するアセットに対して以下のタイプのアクタが作成されます。
-
ブループリント : - ブループリントのインスタンスを配置します。
-
スケルタルメッシュ : SkeletalMesh アクタを配置します。
-
スタティックメッシュ : StaticMeshActor アクタを配置します。
-
サウンドキュー : AmbientSound を配置します。
-
サウンドウェーブ : AmbientSound を配置します。
クラスビューアからアクタを配置する
アクタを配置する高度な方法として クラス ビューア の使用があります。すべてのクラス ビューアは Unreal Editorによって使用されるクラスの階層リストです。
クラスビューアからアクタを配置するには、以下の手順に従います。
-
クラスビューア を開きます。メイン メニューで [Window] > [Developer Tools] の順に選択します。 [Miscellaneous (その他)] セクションの [Class Viewer] をクリックします。
レベルに配置できるアクタは、このウィンドウでは青味を帯びた色になっています。
-
配置する アセット を選択して、 レベルビューポート にドラッグします。
詳細については、「 クラス ビューア 」ドキュメントを参照してください。