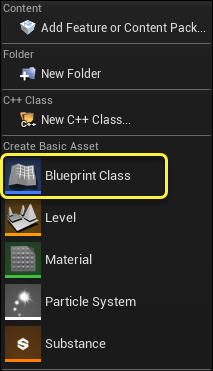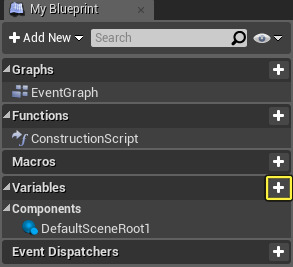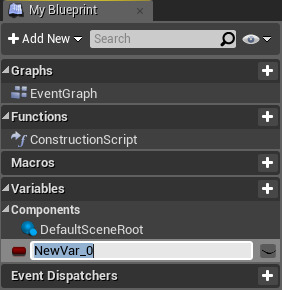Choose your operating system:
Windows
macOS
Linux
このページでは ブループリント の使用を迅速に開始できるように、最も基本的な使用例と一般的に使用されるアクションについて説明します。
ブループリントの詳細については、 ブループリント ビジュアル スクリプティング ドキュメントを参照してください。
ブループリントを作成する
ブループリントを作成するには、いくつかの方法があります。まず最初は コンテンツ ブラウザ から [Add New (新規追加)] ボタンを使用する方法です。
-
コンテンツブラウザ で [Add New] ボタンをクリックします
![ContentBrowserAddNew.png]()
-
ドロップダウン メニューの [Create Basic Asset (基本アセットを作成する)] セクションから [Blueprint Class] を選択します。
![ContentBrowserDropDown.png]()
さらに [Create Advanced Asset (詳細なアセットの作成)] の [ブループリント] オプションで、 ブループリント アセットのタイプ を作成することができます。
-
ブループリントに対する 親クラス アセットを選択します。詳細は「 親クラス 」を参照してください。
![Choose a Parent Class]()
クラスを選択すると新規ブループリント アセットが コンテンツ ブラウザ に追加されます。このアセットに名前を付けることができます。

アセットを使用してブループリントを作成する
ブループリントは以下の方法でも作成できます。 コンテンツ ブラウザ 内でアセット上を 右クリック し、 Asset Actions で [Create Blueprint Using This... (これを使用してブループリントを作成)] オプションを選択します。

このオプションは、それをサポートするアセットでのみ利用できます。すなわち、スタティックメッシュ、スケルタルメッシュ、パーティクルエフェクト、サウンドキュー、サウンドウェーブなどです。選択したアセットに対してこのオプションが利用できない場合は、グレイアウト表示されます。
[Create Blueprint Using This... (これを使用してブループリントを作成)] を選択した後、ブループリントの保存先を尋ねられます。保存場所を確認後、ブループリントはコンポーネント タブで自動的に開きます。
レベルにブループリントを配置する
レベルにブループリントを配置するには、以下のいずれかの操作をします。
コンテンツ ブラウザ からレベルに ドラッグ&ドロップ します。

または、 コンテンツ ブラウザ でブループリントを選択した状態で、レベル内で右クリックしてコンテキスト メニューから [Place Actor (アクタを配置)] を選択することができます。

ブループリント ノードを配置する
Graph モード の間にノードを配置する方法がいくつかあります (詳しい情報については、 ノードを配置する をご覧ください) 。このセクションでは最も一般的な方法とノードを接続する方法について説明します。
ノードを配置する場合はだいたい コンテキスト メニュー を使用します。ブループリント グラフ内で 右クリック すれば表示されます。

上のメニューからカテゴリ (またはサブカテゴリ) を展開して、グラフに追加するノードを選択します。
[Context Sensitive (状況にあわせた表示)] というウィンドウの右上隅にもデフォルトで有効になっているオプションがあります。これは、無効にすることも可能であり、現在のコンテキストに応じてメニューに表示されるオプションも自動的にフィルタリングします。

以下のように、 [Context Sensitive] がオンの状態で 右クリック して Animation を検索するとフィルタリングされたリストが表示されます。

しかし、 [Context Sensitive (状況にあわせた表示)] のチェックを外して Animation を検索するとアニメーションに関するすべてのものが表示されます。

グラフ内で 右クリック するとコンテキスト メニューが表示されますが、既存のノードを引き出してコンテキスト メニューにアクセスすることができます。

上の図には、
Character Movement
コンポーネントの参照があり、以下の例のように、その出力ピンを引き出すことでコンテキストに応じた意味を持ち、引き出しているノードと関連があるノードを追加することができます。
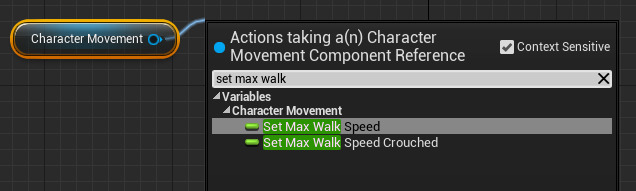
上の図では、メニューで Set Max Walk を探して、メニューから Set Max Walk Speed を選択することで、キャラクターの最高歩行速度 (Max Walk Speed) を設定することができます。
ブループリント ノードを接続する
ノードを接続するには、あるピンを引き出してそれを同じタイプの別のピンに接続します (変換ノードが作成される場合がいくつかあります。例えば、Float 出力を Text 入力に接続すると、この 2 つの間に変換ノードが作成され、自動的に変換されて 2 つのノードを接続します)。
以下は入力 / 出力ピンが同じタイプである 2 つのノード間の基本的接続です。

これは進行中の変換の例です。

-
追加のノードベースのアクションとショートカットに関する情報は、 ブループリントエディタ 虎の巻 をご覧ください。
変数の作成手順
変数 とは、ワールド内のオブジェクトやアクタの値または参照を保有するプロパティです。これらの プロパティには、それらを含む ブループリント から内部でアクセスすることができます。また、 レベルに配置されたブループリントのインスタンスで作業をしているデザイナーが値を変更を加えられるように、 外部からアクセスすることもできます。
ブループリントの変数を作成するには、
[MyBlueprint]
ウィンドウで変数リスト ヘッダー



変数を作成したら変数のプロパティを定義する必要があります。
変数の作成手順
ブループリント内での変数の作成は、以下の手順で行うことができます。
-
ブループリントを作成 し、 [Graph] タブで開きます。
-
[MyBlueprint] ウィンドウからブループリントの変数を作成するには、変数リスト ヘッダー
![myblueprint_variable.png]()
![plus_Button.png]()
![MyBlueprintPane_createVar.png]()
-
新しい変数が作成され、名前の入力を求められます。
![HT5.png]()
変数名を入力し、 [Details (詳細)] パネルに進んで変数のプロパティを調整します。
-
[Details (詳細)] パネルには、変数の使用とアクセスの方法を定義する設定がいくつかあります。
![HT6.png]()
変数の デフォルト値 を設定するには、まずブループリントを コンパイル する必要があります。
|
オプション |
説明 |
|---|---|
|
Variable Name |
変数の名前です。 |
|
Variable Type |
|
|
Instance Editable |
ブループリントのインスタンス上で変数がパブリックで編集可能かどうかを指定します。 |
|
Blueprint Read Only |
変数がブループリント ノードで設定可能か、それとも読み取り専用かを指定します。 |
|
Tooltip |
変数上にカーソルがあると変数の追加情報が表示されます。 |
|
Show 3D Widget |
true の場合、ユーザーはビューポートの 3D トランスフォーム ウィジェットを使ってベクターを調整できます。このオプションは vector 型と Transform 型に適用されます。 Instance Editable が選択された場合のみ有効です。 |
|
Expose on Spawn |
ブループリントをスポーン時にピンとして変数をエクスポーズします。 |
|
Private |
この変数をプライベートにします (派生ブループリントによる修正不可)。 |
|
Expose to Cinematics |
変数を変更するために シーケンサー または Matinee に公開するかどうかを指定します。 |
|
Config Variable |
config ファイルから変数を設定することができます。 |
|
Category |
与えられたラベル毎に変数を分類することができます。変数はラベル毎にソートされます。 |
|
Replication |
この変数をネットワーク上で レプリケーション するか否かを指定します。 |
[Details (詳細)] パネルを展開して、シリアル化のオプションを定義することができます。
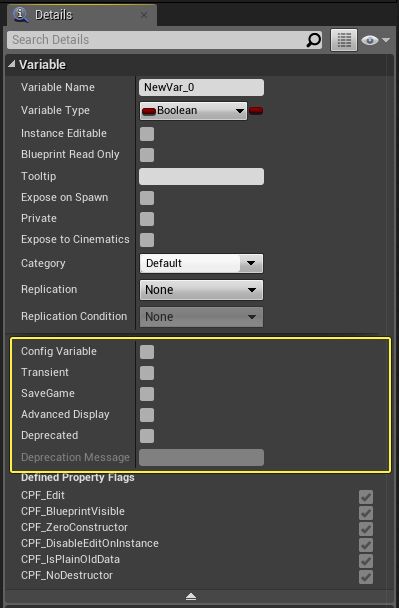
Transient オプションあh、読み込み時に変数をシリアル化してゼロを入れるかどうか設定します。 SaveGame オプションは、保存したゲームの変数をシリアル化するかどうか設定します。
-
変数のタイプとその作業の詳しい情報については、 ブループリント変数 をご覧ください。