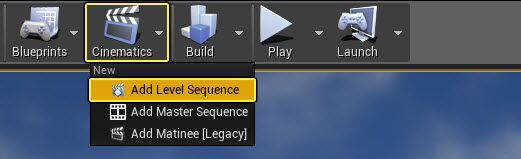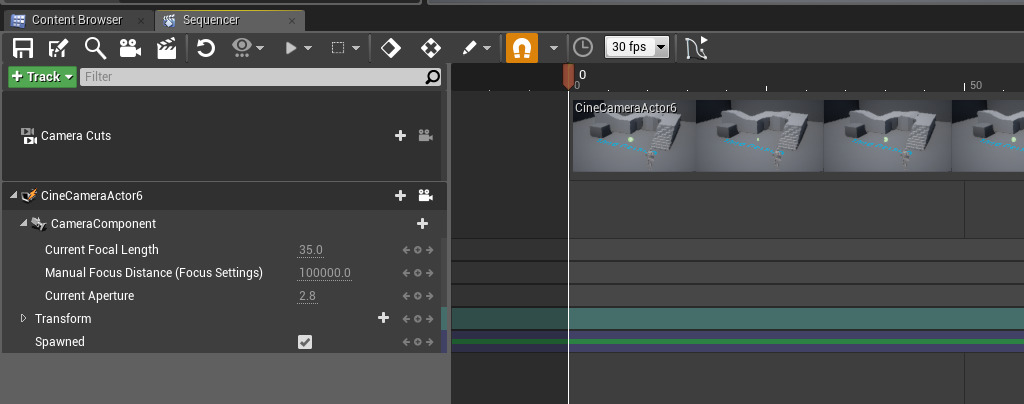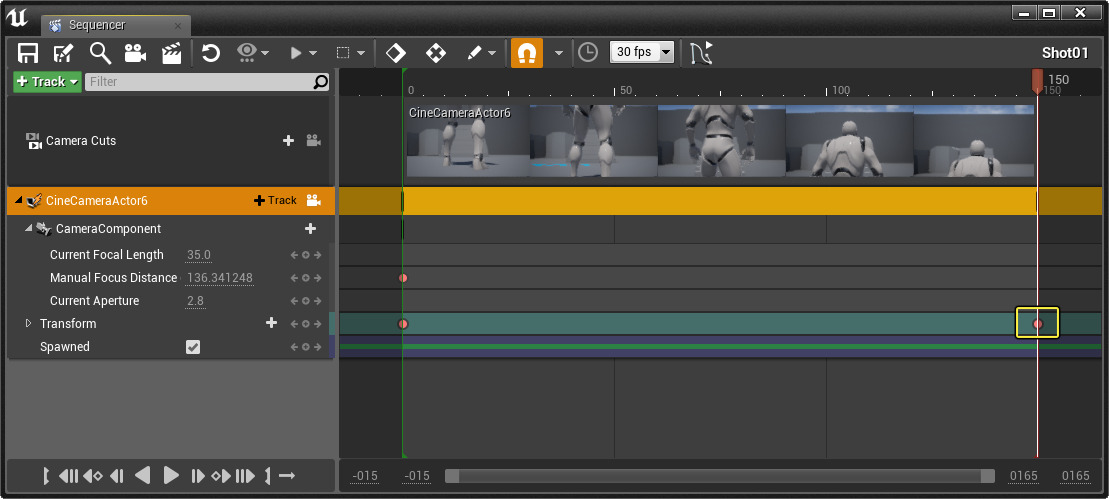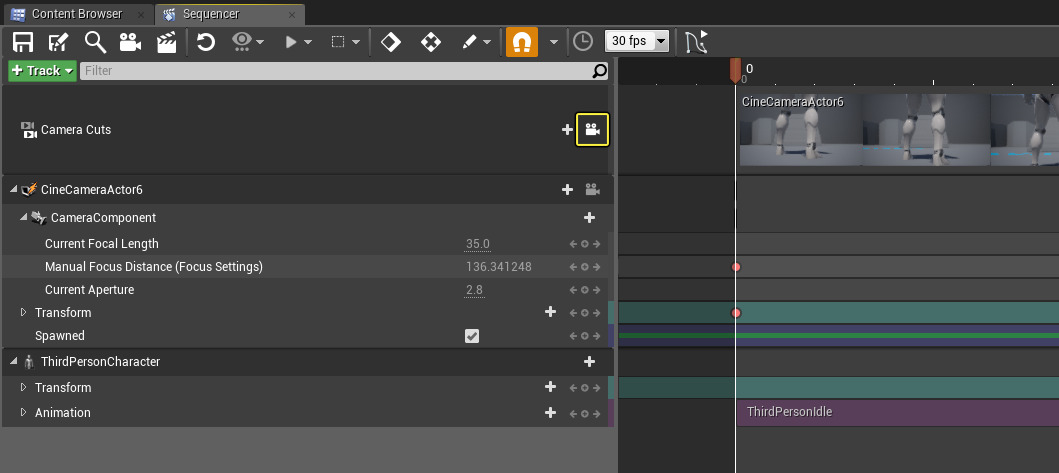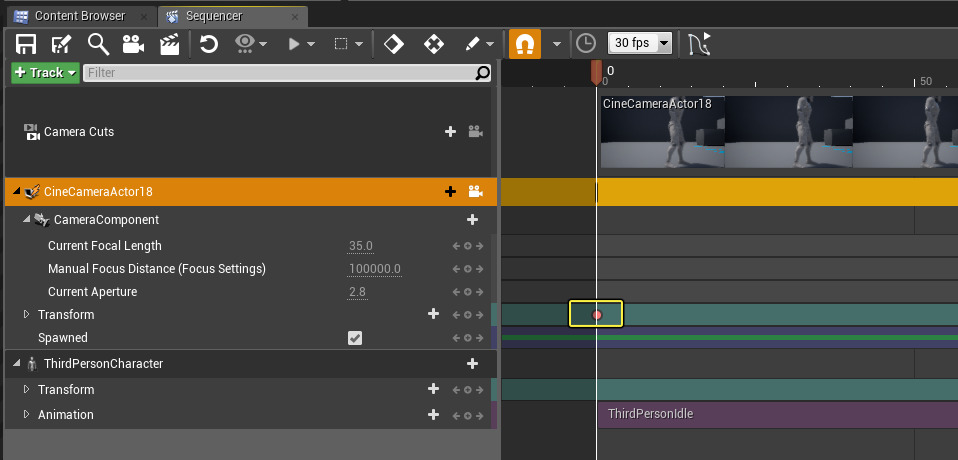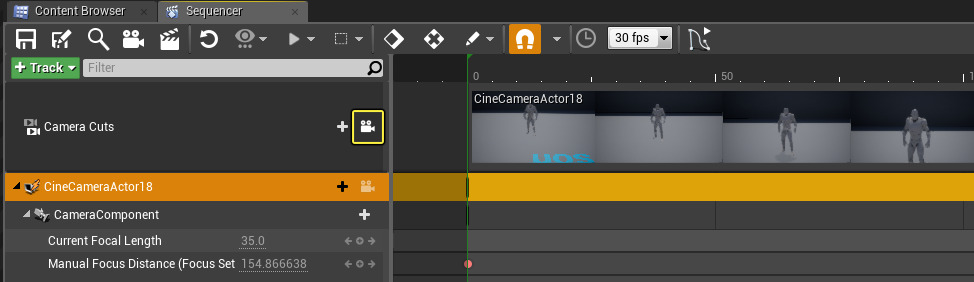Choose your operating system:
Windows
macOS
Linux
이 가이드를 마칠 때 쯤이면 위와 같은 씬이 생겨 있을 것입니다.
목표
시퀀서 퀵 스타트 가이드는 언리얼 엔진 4 (UE4)에서 시네마틱을 제작하는 방법 기초를 빠르게 익히도록 도와드리는 문서입니다.
목적
이 튜토리얼에서 다루는 내용은 다음과 같습니다:
-
레벨 시퀀스 생성 방법.
-
시네마틱 프리뷰 켜는 방법.
-
샷에 카메라를 추가하고 이동시키는 방법.
-
캐릭터에 애니메이션을 적용시키는 방법.
-
카메라 포커스 세팅을 변경하는 방법.
-
시네마틱의 샷과 테이크를 생성하여 사용하는 방법.
1 - 필수 구성
씬 제작을 시작하기 전, 먼저 애셋을 조금 만들어 두고, 실시간 시네마틱 미리보기가 가능하도록 에디터 UI 구성 작업도 해 주겠습니다. 에디터 레이아웃의 경우, 여러가지 옵션을 시험해 보면서 가장 편안한 것을 선택하시면 됩니다. 이 단계를 완료하고나면, 프로젝트가 준비되어 콘텐츠 제작을 시작할 수 있을 것입니다.
이 가이드 진행 도중에는 블루프린트 삼인칭 템플릿 프로젝트에 시작용 콘텐츠 를 포함시킨 것을 사용합니다.
-
프로젝트에서 메인 툴바의 시네마틱 - 레벨 시퀀스 추가 를 선택합니다.
![SequencerQS_1_1.png]()
시네마틱 드롭다운 메뉴에서 레벨 시퀀스를 만들면 레벨에 자동으로 추가됩니다.
-
다른 이름으로 저장 창에서, Cinematics 라는 폴더를 새로 만들고, 레벨 시퀀스 이름은 Master (마스터)라 합니다.
![SequencerQS_1_2.png]()
시퀀스 에디터 가 자동으로 열리며, 다른 창에
[끌어 도킹](Basics/ToolsAndEditors/InterfaceOverview/)시킬 수 있습니다.![SequencerQS_1_2b.png]()
-
콘텐츠 브라우저 에서 마스터 레벨 시퀀스에 우클릭 하고 복제 를 선택하고 이름을 Shot01 이라 합니다.
![SequencerQS_1_3.png]()
레벨 시퀀스는 자체적으로 독립된 애셋이므로, 레벨에 배치하거나 다른 레벨 시퀀스 안에 배치할 수 있습니다. 여기서는 Shot01 이라는 레벨 시퀀스를 생성, 나중에 마스터 레벨 시퀀스에 추가할 것입니다. 신규 추가 버튼의 애니메이션 아래에서, 또는 콘텐츠 브라우저의 우클릭 컨텍스트 메뉴를 통해서 레벨 시퀀스를 추가할 수 있습니다.
![SequencerQS_1_4.png]()
-
뷰포트 창의 뷰포트 옵션 버튼을 클릭하고 레이아웃 아래 Vertical Two Panes (세로 두 패널) 옵션을 선택합니다.
![SequencerQS_1_5.png]()
-
오른쪽 뷰포트에서, 뷰 모드 버튼을 클릭한 뒤 원근 을 선택합니다.
![SequencerQS_1_6.png]()
-
오른쪽 뷰포트에서, 뷰 모드 버튼을 클릭한 뒤 시네마틱 뷰포트 를 선택합니다.
![SequencerQS_1_7.png]()
그러면 시네마틱 프리뷰를 사용하여 씬을 편집하면서 최종에 가까운 결과를 바로 확인할 수 있습니다.
-
오른쪽 뷰포트에서, G 키 - Ctrl+Shift+T 키를 누릅니다.
![SequencerQS_1_8.png]()
G 키를 누르면 게임 뷰 모드로 들어가, 모든 에디터 아이콘을 숨기고 게임(이나 시네마틱)이 어때 보이는지를 나타냅니다. Ctrl+Shift+T 키를 누르면 시네마틱 뷰포트 상단의 뷰포트 툴바 표시를 켜고 끌 수 있습니다. 그리드 스냅, 뷰 모드, 트랜스폼 기즈모 등 시네마틱 프리뷰에는 필요치 않은 옵션을 숨길 수 있습니다.
G 키를 누르면 에디터 아이콘이 다시 활성화되며, Ctrl+Shift+T 키를 다시 눌러 뷰포트 툴바를 표시하도록 할 수도 있습니다.
중간 결과
이제 프로젝트 구성이 완료되어 준비가 되었으니, 샘플 시네마틱 저작을 시작할 수 있습니다. 마스터 레벨 시퀀스와 첫 번째 샷 을 만들었고, 에디터 인터페이스에 시네마틱 뷰포트가 포함되도록 구성했으니 시네마틱을 실시간으로 확인할 수 있을 것입니다.
다음엔 첫 번째 샷 작업을 하고, 카메라 추가 및 포커스를 조절한 뒤 카메라를 이동시켜 보도록 하겠습니다.
2 - 첫 번째 샷 - 카메라
이번 단계에서는 시네마틱에 쓸 첫 번째 샷을 만들어 카메라를 추가하고, 카메라 이동을 추가한 뒤, 카메라 세팅 을 통해 초점을 조절하는 방법을 살펴보겠습니다.
-
시네마틱 뷰포트 에 좌클릭하여 활성 뷰포트로 만듭니다.
-
콘텐츠 브라우저 에서 Shot01 레벨 시퀀스를 열고 시퀀서 에서 카메라 추가 버튼을 클릭합니다.
![SequencerQS_2_1.png]()
그러면 카메라가 생성되어 레벨 시퀀스에 추가될 뿐만 아니라, 카메라 컷 트랙도 추가되고 시네마틱 뷰포트 가 업데이트됩니다.
![SequencerQS_2_1b.png]()
이 트랙 유형은 특정 시간에 씬의 샷을 찍을 시점 (또는 카메라) 정의를 하는 데 사용됩니다. 카메라 추가 버튼을 사용하면, 생성되는 카메라는 새로 생성된 카메라 컷 트랙 에 카메라 컷으로 자동 할당되어 바로 사용할 수 있습니다.
여러 대의 카메라를 전환할 계획이 없다 하더라도, 카메라 컷 트랙 을 유일한 카메라로 지정해 줘야 샷을 찍을 수 있습니다.
-
오른쪽 뷰포트에 우클릭 상태에서 WASD 키로 카메라 위치를 아래와 같이 잡습니다.
![SequencerQS_2_2.png]()
시네마틱 뷰포트가 현재 파일럿 모드 에 있어, 카메라가 실제 찍는 화면을 확인하면서 위치를 잡을 수 있습니다.
-
시퀀서에서, 카메라 고정/해제 버튼 토글을 클릭합니다.
![SequencerQS_2_3.png]()
그러면 파일럿 모드를 나갑니다.
-
왼쪽 뷰포트 아무데나 클릭하여 활성 뷰포트로 만든 뒤, 카메라 고정/해제 버튼을 다시 클릭하여 토글시킵니다.
![SequencerQS_2_4.png]()
왼쪽 뷰포트가 파일럿 모드에 들어갑니다. 왜냐하면 Unlock/Lock Camera (카메라 고정/해제) 버튼을 누를 당시 활성 뷰포트가 바로 카메라가 고정된 뷰포트이기 때문입니다.
-
왼쪽 뷰포트에서 파일럿 모드를 나간 뒤 (오른쪽 뷰포트인) 시네마틱 뷰포트 에서 파일럿 모드로 다시 들어갑니다.
-
시퀀서 안에서, CineCameraActor 를 선택한 뒤 S 키를 누릅니다.
![SequencerQS_2_5.png]()
-
이는 작업방식 단축키 중 하나로, 현재 선택된 액터의 트랜스폼(위치, 회전, 스케일)에 대한 키프레임을 추가하는 키입니다. 타임라인은 기본으로 0 위치에 있으므로, 키프레임을 추가하여 카메라 위치를 초기화시켰습니다. 타임라인을 잡아 앞으로 이동한 뒤 다른 위치에 카메라가 있는 키프레임을 하나 더 추가하면, 카메라가 한 키프레임에서 다른 키프레임으로 서서히 이동합니다.
-
시퀀서 에서 CineCameraActor 를 선택한 채 메인 에디터의 디테일 패널로 갑니다.
-
Current Camera Settings (현재 카메라 세팅) 아래 Focus Settings (포커스 세팅)을 펼친 뒤 스포이드 아이콘을 클릭합니다.
![SequencerQS_2_6.png]()
제공한 씬 샘플 위치에 따라 초점 깊이를 설정할 수 있게됩니다.
-
시네마틱 뷰포트 에서 스포이드 아이콘을 레벨의 캐릭터 위로 움직인 뒤 좌클릭 하여 선택합니다.
![SequencerQS_2_7.png]()
클릭하고나면 캐릭터에 포커스가 잡힙니다.
-
씬을 샘플링했으니, Manual Focus Distance (수동 포커스 거리) 옆의 키 추가 버튼을 클릭합니다.
![SequencerQS_2_8.png]()
그러면 열린 레벨 시퀀스에 프로퍼티의 값에 대한 키가 추가됩니다. 옆에 키 추가 아이콘이 있는 프로퍼티는 무엇이든 레벨 시퀀스를 열어둔 상태에서 클릭하면 시퀀서에서 해당 프로퍼티 값에 대한 키프레임 작업이 가능합니다.
-
시네마틱 뷰포트 에서, 끝으로 버튼을 클릭하여 타임라인을 시퀀스 끝으로 이동시킵니다.
![SequencerQS_2_8b.png]()
-
시네마틱 뷰포트 에서 우클릭 한 상태로 Q 또는 E 키를 눌러 카메라를 위 또는 아래로 이동시킵니다.
![SequencerQS_2_9.png]()
-
시퀀서 에서 CineCameraActor 를 선택한 채 S 키를 눌러 새 위치에 대한 키프레임을 추가합니다.
![SequencerQS_2_9b.png]()
왼쪽 뷰포트에서 카메라를 움직이면, 아래처럼 카메라 이동 경로가 노랑 점선으로 나타나는 것을 볼 수 있습니다.
![SequencerQS_2_11.png]()
-
콘텐츠 브라우저 에서 모두 저장 버튼을 클릭합니다.
중간 결과
시네마틱의 첫 번째 샷 작업이 완료되었습니다! 샷에 카메라를 추가했고, 카메라 컷 트랙을 추가하여 어느 카메라에서 샷을 찍을지 나타나도록 했고, 샷의 카메라를 조금 이동시킨 뒤, 캐릭터에 포커스가 잡히도록 카메라 세팅을 조정해주기도 했습니다.
다음 단계에서는, 캐릭터 추가, 애니메이션을 적용해 보고, 첫 번째 샷의 최종 결과 미리보기를 확인해 보도록 하겠습니다.
3 - 첫 번째 샷 - 캐릭터 애니메이션
이전 단계에서는, 카메라를 추가하고 카메라가 찍을 경로를 제공한 뒤 카메라 세팅을 조금 조절해 줬습니다. 이번 단계에서는, 템플릿 프로젝트에 사용된 캐릭터 블루프린트를 스켈레탈 메시 액터로 대체하여 애니메이션을 적용해 보고, 첫 번째 샷을 마무리짓도록 하겠습니다.
-
콘텐츠 브라우저 에서 Content/Mannequin/Character/Mesh 폴더로 이동한 뒤 SK_Mannequin 을 클릭합니다.
![SequencerQS_3_1.png]()
-
왼쪽 뷰포트에서 레벨에 있는 캐릭터에 우클릭 하고 선택된 액터를 다음으로 대체: 를 선택한 뒤 SK_Mannequin 를 선택합니다.
![SequencerQS_3_2.png]()
그러면 게임플레이에 사용된 기본 캐릭터 블루프린트 가 스켈레탈 메시 액터로 대체됩니다.
-
왼쪽 뷰포트에서, 트랜스폼 툴 을 사용하여 스켈레탈 메시 를 땅으로 끌어내린 뒤 앞으로 돌립니다.
![SequencerQS_3_3.png]()
뷰포트 상단의 아이콘을 클릭하여 위치와 회전 옵션을 전환할 수 있으며, 그리드 스냅 기능을 꺼서 보다 정교한 이동이 가능합니다.
-
스켈레탈 메시 를 선택해둔 채, 시퀀서 에서 트랙 버튼을 클릭하고 Actor To Sequencer (액터를 시퀀서로) 를 선택한 뒤 Add ThirdPersonCharacter 를 선택합니다.
![SequencerQS_3_4.png]()
그러면 레벨의 스켈레탈 메시 에 대한 레퍼런스가 시퀀서에 추가되어 시퀀서 안에서 제어할 수 있게됩니다.
-
ThirdPersonCharacter 트랙에서 + 애니메이션 버튼을 클릭하고 ThirdPersonIdle 애니메이션을 검색하여 추가합니다.
![SequencerQS_3_5.png]()
그러면 레벨의 스켈레탈 메시 는 Idle (대기) 포즈로 가정하고 트랙이 시퀀서에 추가됩니다.
-
ThirdPersonIdle 애니메이션 끝부분을 좌클릭 으로 잡아 오른쪽으로 끌어 전체 150 프레임을 채울 때까지 반복하도록 합니다.
![SequencerQS_3_6.png]()
-
카메라 컷 트랙에서 카메라 고정/해제 버튼을 클릭합니다.
![SequencerQS_3_6b.png]()
카메라를 카메라 컷 트랙에 고정시키는 것은, 시네마틱 뷰포트에만 영향을 끼칩니다.
![SequencerQS_3_6c.png]()
-
시퀀스 처음으로 점프한 뒤 시네마틱 프리뷰 창의 프리뷰 재생 버튼을 클릭하여 시퀀스를 재생합니다.
중간 결과
지금까지 시네마틱에 초점을 추가하고 캐릭터게 사용할 애니메이션을 반복 적용해 봤습니다.
다음 단계에서는, 씬에 쓸 샷을 또 하나 작업한 뒤 마스터 트랙에 두 샷 모두 추가해 보도록 하겠습니다.
4 - 두 번째 샷
첫 번째 샷을 완성했으니, 지금까지 배운 것을 가지고 샷을 또 하나 만들어 봅시다!
이번에는 카메라를 캐릭터 앞에서 얼굴쪽으로 밀어보도록 하겠습니다.
-
콘텐츠 브라우저 에서 Shot01 레벨 시퀀스를 선택한 뒤 Ctrl+W 키를 눌러 복제합니다.
![SequencerQS_4_1.png]()
그러면 Shot01 의 모든 콘텐츠를 자동으로 가져와 Shot02 에 추가하고 이름을 지어줍니다.
-
Shot02 안에서 기존 CineCameraActor 를 지우고 카메라 추가 버튼을 클릭합니다.
![SequencerQS_4_2.png]()
여기서는 첫 번째 카메라를 새로운 카메라로 대체하고, 이 가이드 후반에 마스터 트랙에서 여기로 컷을 할 것입니다.
-
시네마틱 뷰포트 에서 카메라를 움직여 레벨에 있는 스켈레탈 메시 액터 앞쪽으로 이동시킵니다.
![SequencerQS_4_3.png]()
CineCameraActor 이름은 위와 다를 수 있지만, 그래도 완전 괜찮습니다.
-
시퀀서에서 CineCameraActor 트랙을 선택하고 S 키를 눌러 카메라의 트랜스폼 키프레임을 추가합니다.
![SequencerQS_4_3b.png]()
-
카메라의 디테일 패널에서 스포이드 아이콘을 사용하여 레벨의 캐릭터에 포커스를 잡은 뒤 새 값에 대한 키프레임을 추가합니다.
![SequencerQS_4_4.png]()
카메라를 어디에 놓았는지에 따라 값이 위와 다를 수 있습니다.
-
시네마틱 프리뷰의 끝으로 버튼을 클릭하여 시퀀스 끝으로 점프합니다.
-
카메라를 캐릭터 위치로 이동시킨 다음 위치 ( S 키) 키프레임을 추가합니다.
![SequencerQS_4_5.png]()
-
카메라 디테일 패널에서 스포이드 아이콘을 누른 뒤 레벨의 캐릭터를 선택하고, 새 값에 대한 키프레임을 추가합니다.
![SequencerQS_4_6.png]()
이제 시작 지점에 초기 위치 키프레임, 끝 지점에 포커스 값 키프레임이 있을 것입니다.
-
카메라 컷 트랙에 카메라 고정 토글 버튼을 클릭하여 시네마틱 프리뷰를 켭니다.
![SequencerQS_4_7.png]()
-
시퀀스 처음으로 이동한 뒤, 시네마틱 뷰포트 의 Preview Play (프리뷰 재생) 버튼을 클릭합니다.
중간 결과
시퀀스에 쓸 두 번째 샷을 구성하였습니다. 이 샷에서는 카메라가 멀리서부터 캐릭터까지 밀고 들어갑니다.
다음 단계에서는 마스터 레벨 시퀀스에서 샷 트랙 을 사용하여 이 샷들을 모두 묶어 봅니다. 또 샷 하나에 대한 Take (테이크, 또는 베리에이션)을 만들어 빠르게 교체해 넣거나 뺄 수도 있습니다. 샘플 씬 마무리 단계에 가까워 지면서, 씬의 샷 순서를 조정하는 방법도 확인할 수 있을 것입니다.
5 - 마무리 - 샷 & 테이크
이전 단계에서는 샷을 만들었습니다. 이제 그 샷을 샷 트랙 에 묶어주면 타임라인 상에 재생용 레벨 시퀀스를 추가시킬 수 있습니다. 그 샷 중 하나의 테이크 도 만들어, 그 샷의 변종을 만들거나 시네마틱의 추가 샷으로 사용할 수도 있습니다. 이번 단계가 끝나면 여러 샷으로 된 시네마틱이 생겨 있을 것입니다!
-
콘텐츠 브라우저 에서 마스터 레벨 시퀀스를 엽니다.
![SequencerQS_5_1.png]()
-
레벨 시퀀스 안에서 트랙 버튼을 클릭하고 샷 트랙 을 선택합니다.
![SequencerQS_5_2.png]()
-
샷 버튼을 클릭하고 트랙에 Shot01 을 추가합니다.
![SequencerQS_5_3.png]()
-
타임라인 마커를 150 프레임으로 옮기고 Shot Track (샷 트랙)에 Shot02 를 추가합니다.
![SequencerQS_5_4.png]()
Shot02 가 (재생 범위 끝에 있는) 빨강 마커 너머로 확장되면서 회색으로 탈색되어 재생 불가능해지는 것이 보일 것입니다.
-
Playback Options (재생 옵션) 버튼을 클릭하고 섹션 바운드 내 재생 범위 유지 를 선택합니다.
![SequencerQS_5_5.png]()
그러면 콘텐츠를 추가할 때마다 타임라인 끝 마커가 자동으로 밀려 모든 것이 재생 범위 안에 유지되도록 해줍니다.
-
Shot02 를 좌클릭 으로 끌어 샷 트랙 내 새 트랙에 놓습니다.
![SequencerQS_5_6.png]()
샷을 잡아 끌어 재생 순서를 조정하거나 체계적인 정리가 가능합니다. 전형적인 실전 사례라면, 하나의 샷 트랙 내 다수의 트랙을 번갈아가며 선택하는 것으로, 하나의 동일 트랙에 모두 남겨두기 보다는 컷 발생 시점을 나타낼 수 있습니다. 아래는 다수의 샷을 시차를 두고 트랙을 번갈아가며 둔 예제로, 컷 발생 시점 구분이 잘 되어 눈에 쉽게 띕니다.
![ShotCuts.png]()
아래 예제는 똑같은 수의 샷을 부가 트랙 없이 각각의 샷을 겹쳐 놓아 컷이 쉽게 구분되지 않습니다.
![ShotCutsB.png]()
-
Camera Lock (카메라 고정) 토글 버튼을 클릭하여 카메라를 샷 트랙 에 고정시킵니다.
![SequencerQS_5_7.png]()
카메라 컷 트랙과 마찬가지로 샷 트랙 의 카메라 고정 버튼은 시네마틱 뷰포트에만 영향을 끼칩니다.
-
Shot02 에 우클릭 하고 새 테이크 옵션을 선택합니다.
![SequencerQS_5_8.png]()
Take (테이크)를 사용하면 시네마틱의 특정 샷에 대한 베리에이션을 빠르게 만들 수 있습니다.
-
애셋을 다음으로 복제 창이 나타나면 저장 을 클릭합니다.
![SequencerQS_5_9.png]()
테이크 이름은 자동으로 붙습니다.
[](Basics/Projects/ProjectSettings)에서 레벨 시퀀스 아래 작명 규칙을 변경할 수 있습니다. -
새로 생성된 샷에 우클릭 하고 새 테이크 를 다시 한 번 선택합니다.
![SequencerQS_5_10.png]()
테이크를 만들면, 레벨 시퀀스가 삭제되기 보다는, 그 복제본을 생성하여 나중에 변경할 수 있습니다. 현재는, 테이크를 처음 생성할 때, 기존샷을 새로운 테이크로 대체합니다 (원본 샷은 여전히 콘텐츠 브라우저 에 남아있으나 테이크 메뉴에 "테이크" 로 나열되지는 않습니다 - 아래를 참고하세요).
-
새로 생성된 샷에 우클릭 하고 테이크 를 선택합니다.
![SequencerQS_5_11.png]()
현재 시네마틱의 Take 3 를 사용하고 있습니다. 이 메뉴에서 Take 2 를 선택하면 전환됩니다.
-
시퀀서 내 Shot0002_003 에 더블클릭하여 연 뒤, 모든 키프레임을 선택하고 삭제합니다.
![SequencerQS_5_12.png]()
이 테이크에서 새로운 키프레임과 새로운 카메라 이동을 제공해 주겠습니다.
-
카메라를 캐릭터의 얼굴 앞에 이동한 뒤, 카메라에 대한 시퀀서에서 S 키를 눌러 트랜스폼 에 대한 키를 추가합니다.
![SequencerQS_5_14.png]()
-
카메라에 대한 디테일 패널에서 스포이드 아이콘을 사용하여 캐릭터를 선택한 뒤 새 Manual Focus Distance (수동 초점 거리) 값에 대한 키프레임을 추가합니다.
![SequencerQS_5_15.png]()
-
시퀀서 끝으로 이동한 뒤, 카메라를 캐릭터 멀리 이동시키고 S 키를 눌러 새 트랜스폼 값에 대한 키를 추가합니다.
![SequencerQS_5_16.png]()
이 테이크에는 카메라가 캐릭터에서 멀어지면서 초점이 흐려진 상태로 놔두겠습니다.
-
이동 경로의 Master (마스터)를 클릭하여 마스터 트랙으로 돌아간 뒤, 뷰포트를 Shots (샷) 트랙에 고정시키고 씬을 재생합니다. 두 번째 샷에 우클릭하고 다른 테이크로 변경해도 됩니다.
-
콘텐츠 브라우저 로 돌아와 마스터 레벨 시퀀스를 끌어 레벨에 놓습니다.
![SequencerQS_5_17.png]()
-
마스터 레벨 시퀀스에 대한 디테일 패널에서, Auto Play (자동 재생) 옵션을 켭니다.
![SequencerQS_5_18.png]()
에디터에서 플레이하면, 두 개의 샷이 포함된 마스터 레벨 시퀀스가 자동으로 로드 및 재생해줄 것입니다.
-
에디터에서 플레이 버튼을 누릅니다.
최종 결과
투 샷 시네마틱이 완성되었으며, 테이크 메뉴에서 다양한 테이크 를 사용할 수도 있습니다.
샷을 드래그하여 샷 트랙의 다른 위치로 옮겨 조정하고, 테이크를 추가 샷으로 추가하면 세 개의 샷이 됩니다. 이 정도는 시퀀서로 할 수 있는 작업의 일부분에 불과하지만, 씬 제작에 사용할 수 있는 툴의 핵심적인 부분은 어느정도 다뤘다고 할 수 있습니다.
다음 마지막 단계에서는, 이 씬에 직접 추가해 볼 수 있는 과제들을 알아보고, 부가 문서 링크를 제공해 드리겠습니다.
6 - 직접 해보기!
시퀀서로 샘플 시네마틱을 만들어 봤으니, 이제 이 씬에 추가해 볼 수 있는 것이 몇 가지 있습니다.
다음과 같은 작업을 직접 해 보세요:
-
페이드 트랙 을 사용하여 씬에 페이드 인/아웃 효과를 적용합니다.
-
캐릭터 애니메이션 을 사용하여 레벨의 캐릭터를 걸어다니게 만듭니다.
-
오디오 트랙 으로 Content/StarterContent/Audio 폴더에서 음악을 추가합니다.
-
재생 속도 트랙으로 씬에 슬로우 모션 효과를 적용합니다.
다음과 같은 씬을 재현해 보세요:
원한다면 시네마틱을 비디오 파일로 렌더링 할 수 있습니다:
-
Render Movie (무비 렌더링) 옵션을 선택합니다.
![ExportMovie.png]()
-
General (일반) 아래 Output Directory (출력 디렉터리)를 정한 뒤 Capture Movie (무비 캡처)를 클릭하면 녹화가 시작됩니다.
![ExportMovieB.png]()
렌더링 도중 미리보기 창이 나타나며, 완료되면 닫힙니다.