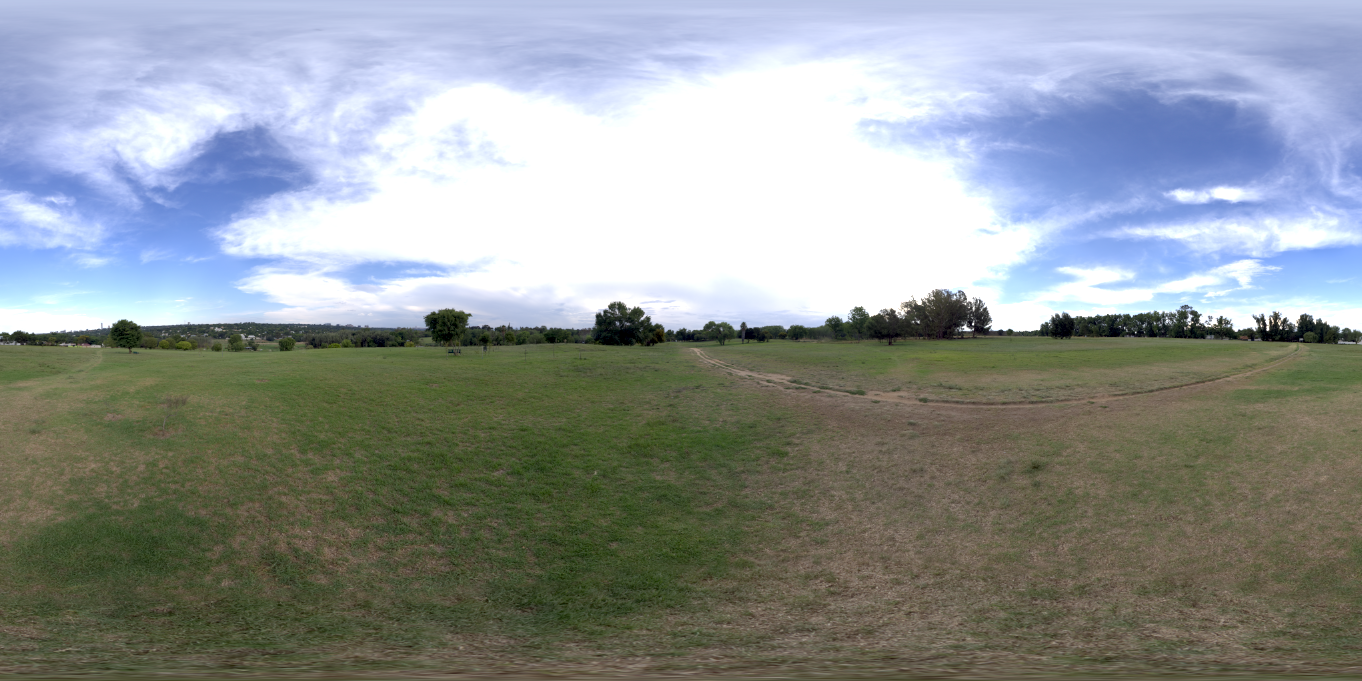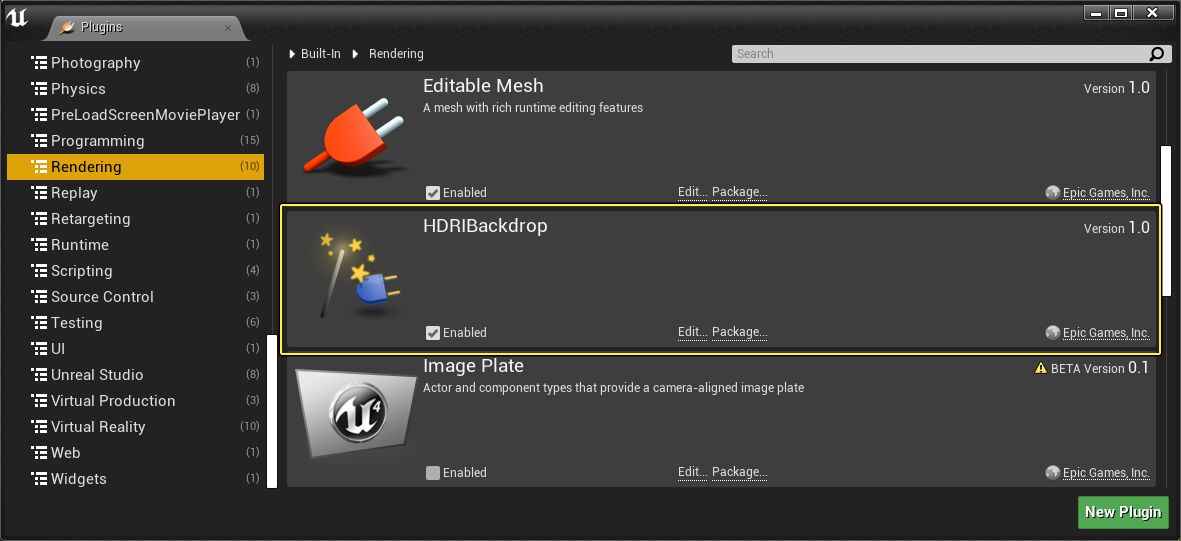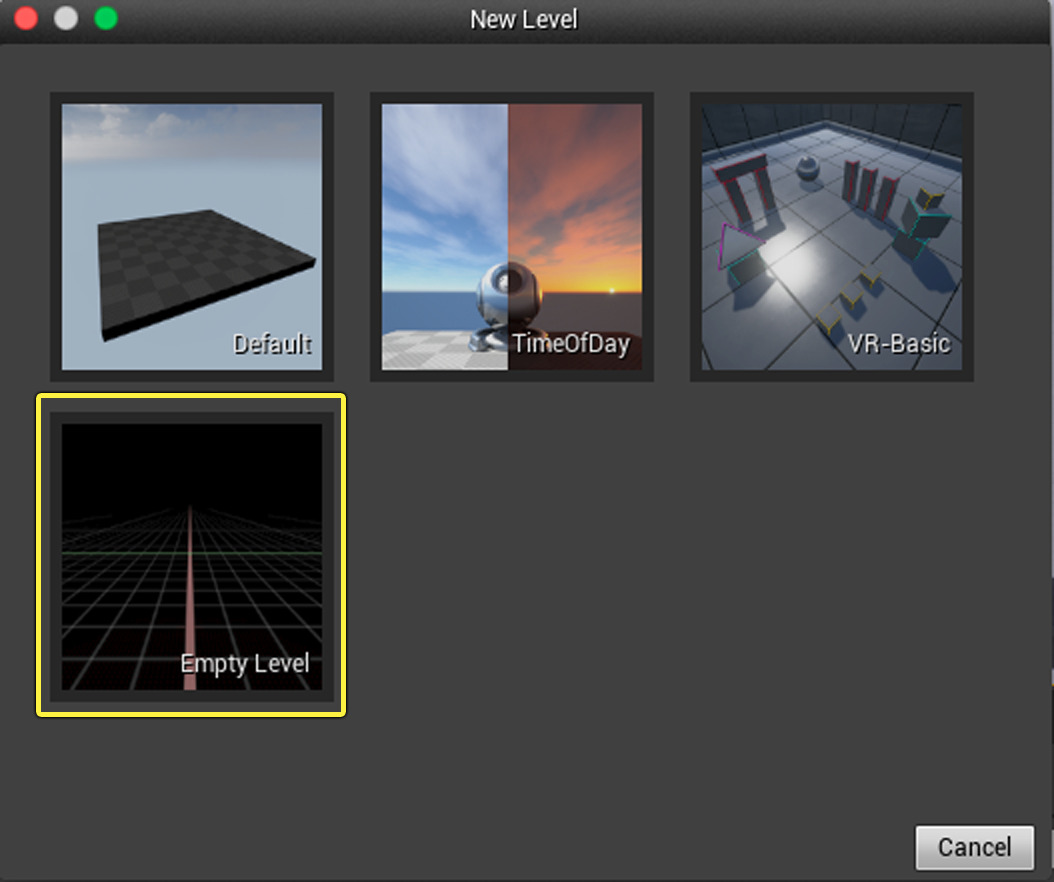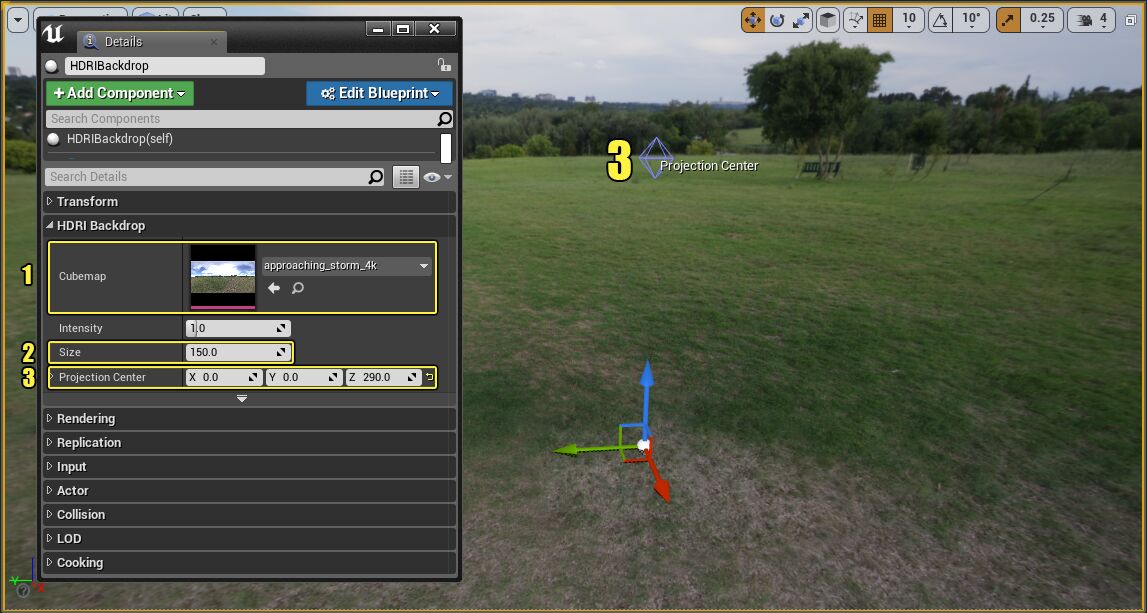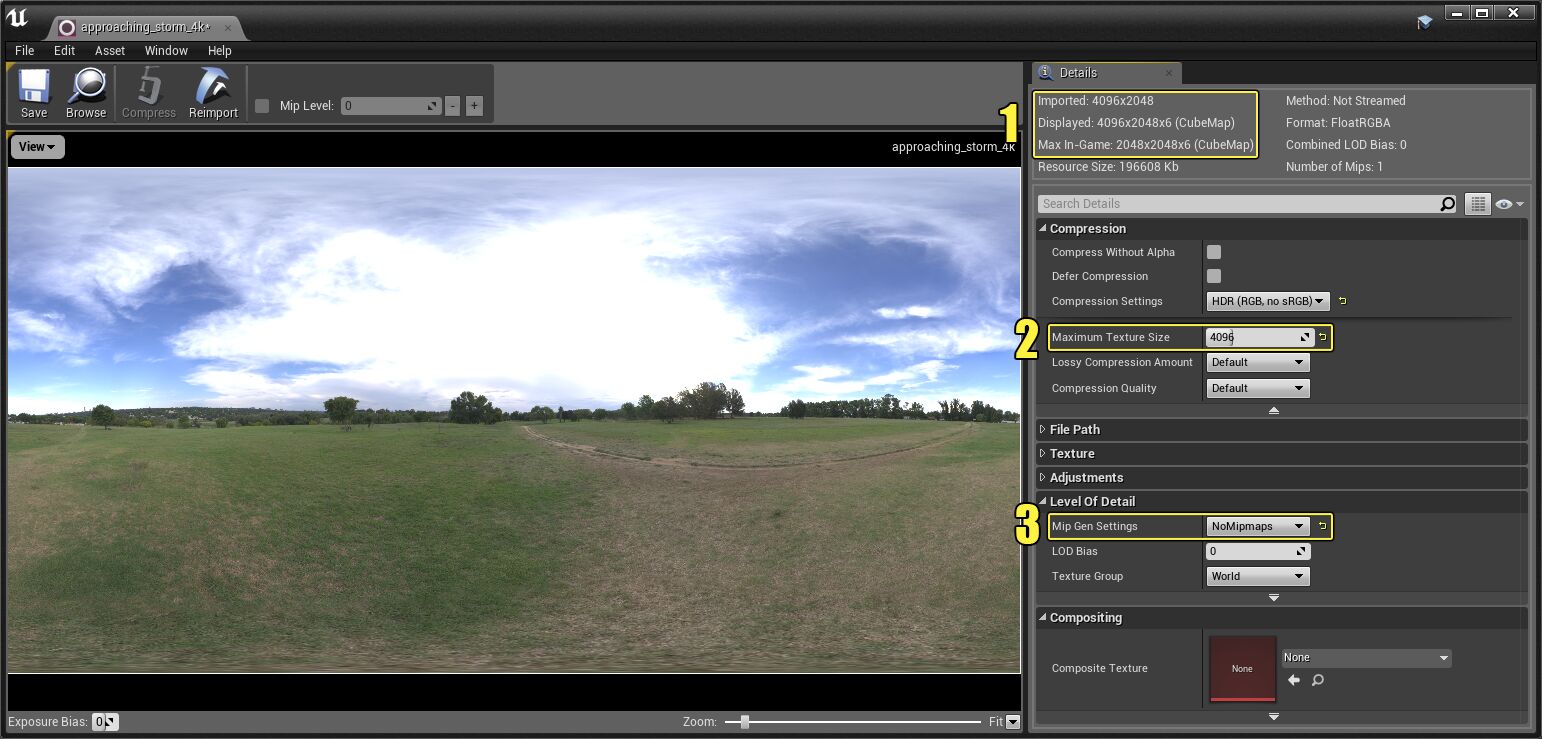Choose your operating system:
Windows
macOS
Linux
多くの場合において、最小限の努力で視覚的に豊かなコンテキストの中にモデルを表示することが望ましいですが、High Dynamic Range (HDR) 画像をバックドロップとして使用することがその実現のための一般的なテクニックです。HDR 画像をプロダクト ビジュアライゼーションのバックドロップとして使用する主な利点は、設定が比較的簡単、カスタマイズが可能、そして美しいイルミネーションとリフレクションが得られることです。ただし、HDR 画像を背景として使用するだけでは十分ではありません。妥当な結果を得るためには、HDR 画像の環境で、ライトが当たっているときにオブジェクトを地面に付けるためのシャドウキャッチャーとして機能し、場所オブジェクトと背景の間に一貫性を持たせて視覚化するための偽の地面が必要です。
HDRI Backdrop アクタを使用すると、これらの操作をすべて実行できるため、製品のビジュアライゼーション ワークフローが向上します。次の処理を自動的に行います
-
バックグラウンド メッシュ (スカイドームやカスタム ジオメトリなど)
-
ダイナミック スカイ ライトからの環境光
-
ダイナミック リフレクション
-
シャドウ キャッチャーでの地面投影
HDRI Backdrop を有効にする
このアセットを使用する前に、プロジェクトで HDRI Backdrop プラグインを有効にする必要があります。
-
Unreal Editor でプロジェクトを開きます。
-
メイン メニューから [Edit (編集)] > [Plugins (プラグイン)] を選択します。
-
[Rendering] カテゴリで、 [HDRI Backdrop] プラグインを見つけ、 [Enabled (有効)] チェックボックスをオンします。
![1_EnablingHDRIBackdropPlugin.png]()
-
[Restart Now (すぐに再起動)] をクリックしてプロジェクトを再起動し、変更を適用します。
![1_EnablePluginRestart.png]()
ワークフロー
-
コンテンツ ブラウザ を使用して、緯度と経度を使用する球状の HDR 画像を UE4 にインポートします。そのためには、 Import ボタンを使用 して、 コンテキスト メニューを右クリック するか、 ドラッグ アンド ドロップ します。
インポートしたら、テクスチャ エディタで HDR 画像に適切な [Maximum Texture Size] と [Mip Gen Settings] の設定を行ってください。詳細については、このページの「 HDR 画像を設定する 」セクションを参照してください。
HDRI Haven のサイトから興味深い HDR 画像を無料でダウンロードするか、UE4 にある HDRI Backdrop アクタでうまく動作するものを使ってください。コンテンツ ブラウザの [View Options (表示オプション)] を使用して、 [Show Engine Content (エンジンのコンテンツを表示)] および [Show Plugin Content (プラグインコンテンツを表示)] を有効にし、使用可能な キューブマップ アセットを表示します。UE4 には、デフォルトで 「DatasmithContent Content/Textures」フォルダに保存されているものもあります。
-
[File (ファイル)] メニューをクリックし、 [New Level] を選択します。次に、[New Level] ウィンドウで、 [Empty Level] を選択します。
![CreateNewBlankLevel.png]()
-
[Place Actors] パネルの [Lights] の下で、 HDRI バックドロップ アセットをクリックしてレベル ビューポートにドラッグします。
クリックしてフルサイズ表示。
-
レベルで HDRI Backdrop アセットを選択した状態で、 [Details (詳細)] パネルを使用して次のように設定します。
クリックしてフルサイズ表示。
-
Cubemap: 使用可能なオプションからキューブマップを選択するか、コンテンツ ブラウザからこのスロットにドラッグします。
倉庫やボックス スタイル スペースなど、ドームや球状のメッシュではうまく表示されないキューブマップを使用する場合は、 メッシュ 割り当てパラメータを使用して適切なメッシュを選択します。
-
Size: この値を調整して、HDR 画像が投影されるメッシュのサイズを設定します。
-
Projection Center: 3D ギズモを選択して投影の中心を移動し、カメラの配置に合わせて調整することでバックドロップ時の HDR 画像のずれや伸びを抑えます。
これらの設定および調整可能なその他の設定の詳細については、このページの「 HDRI Backdrop を設定する 」セクションを参照してください。
-
-
ビジュアライゼーションで動的シャドウが必要な場合は、 光源 を追加し、 [Movable (可動)] に設定します。
![AddDirectionalLight.png]()
HDR 画像を設定する
HDR 画像を Unreal アセットとしてインポートする場合、そのイメージは HDRI Backdrop アクタによって変更されません。最初に、 テクスチャ エディタ でいくつかの設定を手動で適用する必要があります。
クリックしてフルサイズ表示。
-
HDR 画像が インポートされた 時、 表示された 時、そして ゲーム内での最大の 解像度です。
-
[Maximum Texture Size] は、インポートした HDR 画像の解像度の大きい値 (この例では 4096) に一致させます。
-
フル画質を使用するには、 [Mip Gen Settings] を [NoMipmaps] に設定する必要があります。
これらの値を変更しないと、HDR 画像は正しく表示されません。解像度が低く、ぼけて見えます。
HDR 画像のバックドロップ メッシュを設定する
すべての HDR 画像が同等に作成されるわけではなく、独自のカスタム ジオメトリを投影する必要がある場合もあります。エディタでは、提供されている HDR 画像に加えて、UE4 には選択可能ないくつかのバックドロップ メッシュが用意されています。
アセットの選択ボックスで使用可能なスタティック メッシュを表示するには、まず [View Options (表示オプション)] を使用して [Show Engine Content (エンジンのコンテンツを表示)] と [Show Plugin Content (プラグインのコンテンツを表示)] を有効にする必要があります。
クリックしてフルサイズ表示。
[Mesh (メッシュ)] の横にあるアセットの選択ボックスを使用して、HDR 画像を投影する環境メッシュを選択します。作成したカスタム ジオメトリや、UE4 が提供する 3 つのうちの 1 つなど、任意のスタティック メッシュを使用できます。
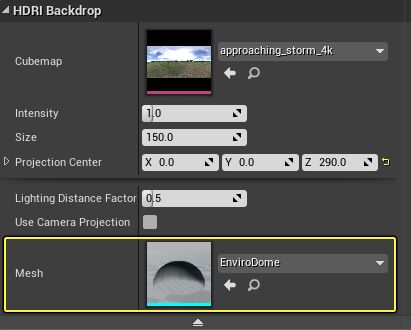
|
バックドロップ メッシュ |
メッシュ |
説明 |
|---|---|---|
|
EnviroDome |
|
大きな外部環境の HDR 画像に最適な地面を持つスカイドーム メッシュです。 |
|
EnviroBoxSharp |
|
倉庫や壁が明確に定義されたスペースなど、内部環境に最適なハードエッジを持つボックス環境です。 |
|
EnviroBox |
|
滑らかなエッジを持つボックス環境で、スタジオのような環境、多くの場合単色のバックドロップの布のような環境に最適です。 |
以下の例は、UE4 に含まれる各メッシュ バックドロップを示しています。
|
|
|
|
|---|---|---|
|
Default EnviroDome |
EnviroBoxSharp |
EnviroBox |
HDRI Backdrop を設定する
次の設定は、レベルで選択されたときに、HDRI Backdrop アセットの [Details (詳細)] パネルから設定、有効化、および調整ができます。
|
プロパティ |
説明 |
|---|---|
|
Cubemap |
インポートした HDR 画像を割り当てます。この画像は地面とバックドロップに投影され、ビルトインのスカイ ライト ソースにで使用されます。 |
|
Intensity |
埋め込まれたスカイ ライトの強度と、バックドロップ HDR 画像のエミッシブの度合いを設定します。値を大きくすると、HDR 画像 (cd/m2) からサンプルされる環境光が明るくなります。 スカイ ライトやエミッシブ マテリアルと同様、物理的なライトの単位は cd/m2 であることに留意してください。太陽と空のソースには数千単位の範囲があり、物理カメラと連動して、露出値 (EV) が EV100:14 (「Sunny 16」ルールを参照) の範囲になります。ただし、HDRI Backdrop アセットの場合、物理的に正しい値を使用する必要はありませんが、EV100:14 よりもかなり低い値に設定する必要があります。HDR 画像には、0 から 5.0 または 5 cd/m2 を超えるものと、0 から 100K 単位のものがあります。つまり、HDR 画像をスワップすると、輝度の変化に顕著な違いが生じる場合があります。 |
|
Size |
HDR 画像の投影に使用するメッシュのサイズ (メートル単位) を設定します。これはバックドロップ メッシュの直径を制御するもので、使用する HDR 画像、水平線の高さ、シーンの内容に基づいて調整する必要があります。ほとんどの外部シーンでは、通常のサイズは約 100 メートルです。 |
|
Projection Center |
HDR 画像の投影点を定義します。 |
|
Lighting Distance Factor |
ライティングとシャドウの影響を受ける地面の領域を指定します。明るい領域のシェーディングは、シーン内の強度やその他のライティング パラメータによって若干異なります。これにより、ライティングされた領域の範囲をカメラの周囲に滑らかにブレンドして、バックグラウンド HDR プロジェクションとのシェーディングの違いを抑えることができます。 |
|
Use Camera Projection |
グラウンド トラッキングを無効にし、HDR 画像がカメラに追従できるようにします。 |
|
Mesh |
HDR 画像の投影元のバックドロップとして使用するカスタム スタティック メッシュ オブジェクトを指定します。 |
Projection Center
バックドロップの HDR 画像の投影の中心は、画像のキャプチャに使用するカメラの高さに合わせて設定する必要があります。
3D ギズモを選択して、3D 空間における投影の中心位置を定義します。
また、変換テキストボックスに次の値を手動で入力することもできます (ただし、最もスムーズなインタラクションを行うには、ビューポートで 3D ギズモを使用することをお勧めします)。
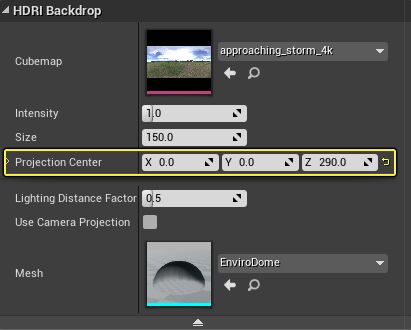
-
「Z (高さ)」 は、HDR 画像のキャプチャに使用されるカメラの三脚の平均の高さである約 90 センチメートル (cm) にする必要があります。ただし、高さは画像のキャプチャに使用されたカメラの高さに依存するため、別の値が必要になる場合があります。
-
「X」 と 「Y」 を使用すると、投影の原点をオフセットできます。ほとんどの場合、これは変更しないでください。
Lighting Distance Factor
シーンに独自のライティングを追加し、任意のパラメータを調整できますが、ライティングとシャドウの強度がバックドロップと異なる場合があります。 Lighting Distance Factor を使用すると、カメラの周囲の地面領域を定義してシーンのライティングとシャドウをブレンドし、これらの違いを抑えることができます。
Lighting Distance Factor の値は、ドームの Size の値に対するパーセンテージです。一般的な値は「0.5」前後、またはそれより少し高い値を設定します。アーティファクトが発生する可能性があるので、この値は慎重に設定します。設定値が大きすぎると、バックドロップ エッジに水平線が表示されます。値を小さくするとこれらのアーティファクトの解決に役立ちます。
バックドロップでシャドウとアンビエント オクルージョン (AO) を合成する必要がない場合は、この値を「0」に設定します。
追記
HDRI Backdrop アセットを操作するときの注意事項と推奨事項を次に示します。
-
スカイ ライト アクタとのインタラクション
HDRI Backdrop をシーンに追加すると、サブコンポーネントとして動的な スカイ ライト が作成されます。通常のスカイ ライトが存在する場合は、削除する必要があります。そうしないと、シーンに複数のスカイ ライトが発生し、パフォーマンス、品質、シーンでの目的の結果に影響します。
-
HDR 画像のストレッチ
最小のストレッチで最良の結果を得るには、UE4 カメラを配置して投影の原点の周囲を見る必要があります。 Projection Center を調整すると、相対的なスケーリングのためにストレッチが抑えられます。
-
レイトレーシング機能
HDRI Backdrop は、サポートされている レイトレーシング 機能とともに、UE4 のすべてのライト タイプで動作します。HDRI Backdrop ブループリントには、既定値で キャスト レイトレーシング シャドウ が有効なスカイ ライト コンポーネントが含まれています。これは、レイトレーシングを使用して適切なイメージベース ライティング (IBL) を行うための前提条件です。
また、追加のレイトレーシング機能をシーンに追加するときに、ポスト プロセス ボリュームで追加のレイトレーシング機能を有効にして設定することができます。アンビエント オクルージョン、グローバル イルミネーション、等価処理、および反射を制御できます。
-
強度、HDR コンテンツ、露出
HDR 画像はスカイ ライトに取り込まれ、スカイ ライトによって駆動されます。HDR 画像の内容は、シーンの輝度に大きく影響します。HDRI Backdrop アセットは、HDR 画像のピクセル値の正規化をせずに安定した強度を HDR 画像のコンテンツに関係なく提供します。つまり、HDR 画像を切り替えるときには、強度を調整する必要があります。これは、強度が自動的に処理されないためです。ただし、将来のリリースで追加される可能性があります。
-
高精度法線
この G-Buffer 形式のオプションを変更すると、`Default`16 ビット / チャンネルの形式でエンコードされます。スムーズな高ポリゴン ジオメトリに沿って高品質の反射を生成します。デフォルトの形式を使用すると、滑らかな反射サーフェスに波状の反射として現れるアーティファクトが表示される場合があります。
[Project Settings (プロジェクト設定)] の [Rendering (レンダリング)] > [Optimizations (最適化)] にある G-Buffer 形式 のドロップダウン リストから [High Precision Normals] を選択します。
-
反射キャプチャ解像度
この値を変更すると、シーン内のスカイ ドームと反射キャプチャ アクタに投影されたキューブマップと HDR 画像からの高品質な反射を得ることができます。
[Project Settings (プロジェクト設定)] の [Rendering (レンダリング)] > [Reflections (反射)] カテゴリで、目的の 反射キャプチャ解像度 に 2 の累乗値を設定します。この解像度は、シーンに配置されたすべての反射キャプチャに自動的に適用されます。 スカイ ライト には、使用する最大解像度の値を設定できます。
追加リソース
-
「 NASA 3D リソース 」が提供する NASA の Juno 3D モデル。
-
「 HDRI Haven 」が提供する HDR 画像。