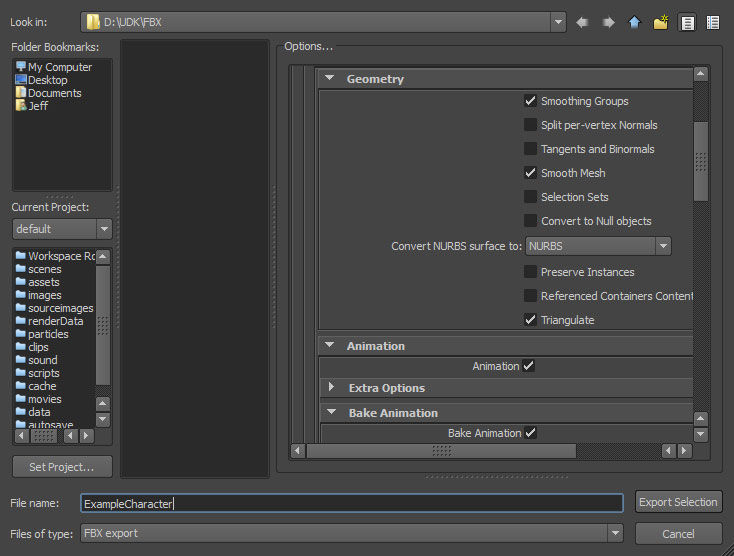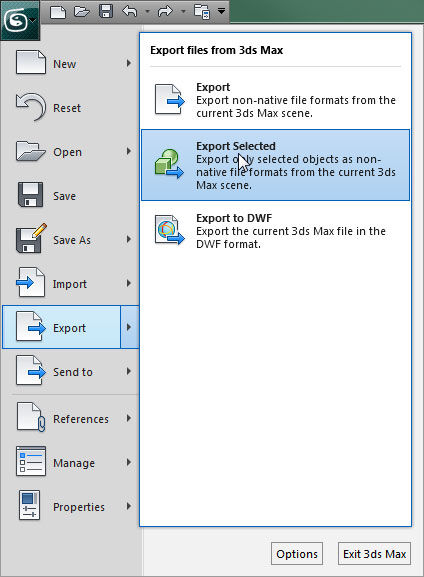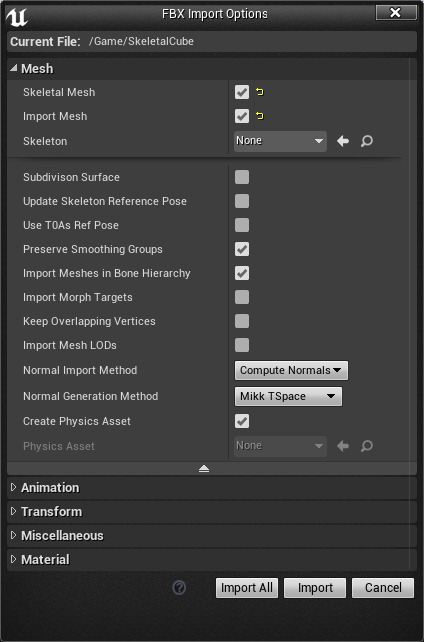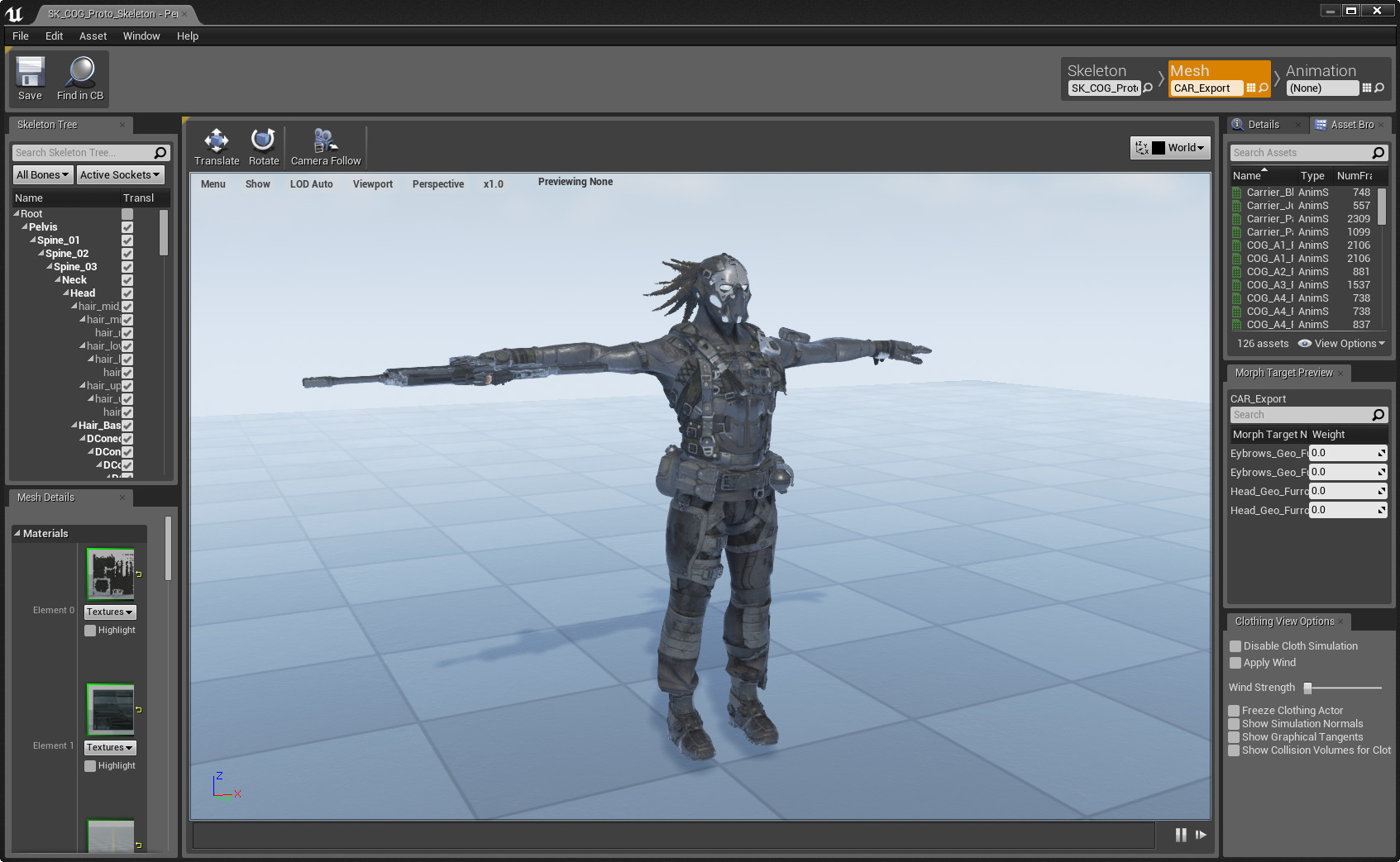Choose your operating system:
Windows
macOS
Linux
FBX インポート パイプラインでは スケルタルメッシュ がサポートされています。 そのため、アニメートされたメッシュを 3D アプリケーションから Unreal Engine に取り込んでゲームに使用するワークフローが簡単になっています。メッシュをインポートする他に、必要に応じて、アニメーションとモーフターゲットも、 すべて同一ファイル内に FBX 形式を使用して転送することができます。また、 3D アプリケーションでメッシュに適用されたマテリアルで使用されるテクスチャ (ディフューズと法線マップのみ) がインポートされるとともに、 マテリアルが自動的に作成され、インポートされたメッシュに適用されます。
以下は、FBX を使用してスケルタルメッシュをインポートするためにサポートされる機能です。
-
複数 UV セット (Multiple UV sets)
-
スムージング グループ
現時点では、各スケルタルメッシュに対し、単一アニメーションのみを単一ファイルへインポートすることが可能です。ただし、 複数のモーフターゲットをひとつのファイルで、 スケルタルメッシュ に対し、転送可能です。
このページでは、スケルタルメッシュをインポートする FBX コンテンツ パイプラインの使用法についてテクニカルな概説をします。 開発環境で FBX コンテンツ パイプラインを使用する場合に役立つ情報やコツについては FBX ベストプラクティス のページを参照してください。
UE4 の FBX インポート パイプラインでは、 FBX 2018 を使用します。エクスポート中に他のバージョンを使用すると、互換性がなくなる場合があります。
本ドキュメント中に、 [Import Asset (アセットをインポート)] ボタンを使用するという記述が出てきた場合は、OS のファイル ブラウザから FBX ファイルをクリックしてドラッグすることもできます。
このページでは、 Autodesk Maya と Autodesk 3ds Max の両方の情報を載せています。以下でどちらかを選択すると、それに関連した情報のみが表示されるようになります。
3D Art Tool を選択してください。
Autodesk 3ds Max
一般設定
単一のメッシュと複数パーツのメッシュ
スケルタルメッシュ は、切れ目のない単一のメッシュで構成するか、 または、同一のスケルタルにすべてスキニングされた複数の独立したメッシュで構成することが可能です。

複数のメッシュを使用すると、 LOD をそれぞれ独立して処理することができるとともに、 モジュラー キャラクター システムで使用するために各部分を独立してエクスポートできます。このようなやり方で スケルタルメッシュ を作成してもパフォーマンスに負荷はかかりません。 個々のパーツは、Unreal Editor にインポートされるとすべて統合されます。
リグ構築
リグ構築とは、メッシュをボーン / ジョイント (関節) のスケルタル階層にバインディングする (結びつける) ことを言います。これによって、基礎となるスケルトンのボーン / ジョイントが、メッシュの頂点に影響を与え、動くとメッシュを変形させることができるようになります。
Maya の場合、「UE4 Install Path\Engine\Extras\Maya_AnimationRiggingTools\MayaTools」に アニメーション&リグツール があります。これらのツールには、 Maya 向けのキャラクターの詳細なリグ構築およびアニメーション ソリューションが含まれています。
スケルトン
バインディング
回転軸
Unreal Engine のメッシュの回転軸は、あらゆるトランスフォーム (平行移動、回転、スケーリング) が
実行される際の中心点を決定します。

スケルタルメッシュ の回転軸はつねにスケルトンのルートボーン / ジョイントに位置します。つまり、 スケルトンのルートがシーン内のどこに位置しているかは問題になりません。3D モデリング アプリケーションからエクスポートされると、 回転軸の原点は常に (0、0、0) となります。

三角分割
Unreal Engine のメッシュは、三角分割されなければなりません。これは、グラフィックスのハードウェアがトライアングルしか扱わないためです。

メッシュを確実に三角分割する方法はいくつかあります。
-
トライアングルのみを使用してメッシュをモデリングする - これは、仕上がりを最大限に制御できるため、最善の方法です。
-
3D アプリケーションでメッシュを三角分割する - エクスポートする前にクリーンアップおよび修正できるため良い方法です。
-
インポーターがメッシュを三角分割できるようにする - クリーンアップはできませんが単純なメッシュには機能するため、悪くはない方法です。
-
FBX エクスポーターがメッシュを三角分割できるようにする - クリーンアップはできませんが単純なメッシュには機能するため、悪くはない方法です。
注意: FBX エクスポーターがメッシュを三角分割できるようにすることによって、Split Non-Matching Triangles (不一致なトライアングルの分割) にチェックが入っている場合、 完全にランダムなスムージングとなります。FBX による三角分割されたメッシュを Maya にインポートして戻し、さらに再エクスポートすることによって、正しいスムージングが表示されるようになります。
どのような場合でも、 3D アプリケーション内でメッシュを手動で三角分割することによって、 エッジの方向と配置を制御する方法が最善となります。自動的に三角分割を実行させると、望ましくない結果となる場合があります。

法線マップの作成
メッシュの法線マップは、たいていのモデリング アプリケーション内で直接作成することができます。そのためには、低解像度のレンダリング メッシュと高解像度の詳細メッシュを作成します。

高解像度の詳細メッシュのジオメトリは、法線マップの法線を生成するために使用します。Epic 社内では XNormal をプロセスに導入するワークフローを採り入れていますが、UE4 でレンダリング処理すると多くの場合、法線の質がはるかに良くなります。詳細は 法線マップ作成ガイド をご覧ください。
マテリアル
外部アプリケーションでモデリングされたメッシュに適用されるマテリアルは、メッシュとともにエクスポートされて、 Unreal Editor の中にインポートされます。これによって、プロセスは簡略化されます。テクスチャを別個に Unreal Editor にインポートする必要がなく、 マテリアルを作成したり適用したりする必要もありません。FBX パイプラインを使用すると、インポート プロセスによってこれらの動作すべてが実行可能となります。
また、これらのマテリアルは特殊な方法でセットアップする必要があります。特に、メッシュが複数のマテリアルをもつ場合や、メッシュ上でマテリアルの順序が重要となる場合にその必要が生じます。 (マテリアルの順序が重要となる場合としては、マテリアル 0 を胴体にして、マテリアル 1 を頭部にしなければならない キャラクター モデルなどがあります)。
エクスポートのためにマテリアルをセットアップする詳細については、 FBX マテリアル パイプライン ページをご覧ください。
頂点カラー
スケルタルメッシュ の頂点カラー (1 セットのみ) を、 FBX パイプラインを使用して転送することができます。特別な設定は必要ありません。

3D アプリケーションからメッシュをエクスポートする
スケルタルメッシュ は、個別にエクスポート、もしくは複数のメッシュを単一の FBX ファイルにエクスポートすることができます。複数の スケルタルメッシュ が、目的のパッケージ内で複数のアセットに分離されます。
メッシュのインポート
-
コンテンツ ブラウザ で
![import_button.png]()
![import_fbxformat.jpg]()
![import_file.jpg]()
インポートしたアセットのパスは、インポート中の コンテンツ ブラウザ の現行位置によって決まります。インポートを実行する前に、必ず適切なフォルダへ移動してください。インポートが完了したら、インポートしたアセットを新規フォルダへドラッグすることもできます。
-
[FBX Import Options (FBX インポート オプション)] ダイアログから適切な設定値を選択します。既存のスケルトンを共有しないメッシュをインポートする場合は、デフォルト値で十分です。全設定値の詳細は、 FBX インポート オプションのリファレンス セクションを参照してください。
![SkeletalMeshFBXOptions.png]()
インポート中のスケルタルメッシュが既存のスケルトンを共有する場合は、 [Select Skeleton (スケルトン選択)] ドロップダウン メニューをクリックして、リストからそのスケルトン アセットを選択します。
![FBX Skeletal Mesh Skeleton Browser]()
-
![Import Button]()
![ImportedCharacter.png]()
インポートされたメッシュをペルソナで表示することで、プロセスが期待したとおりに実行されたかを判断できます。
スケルタルメッシュのLOD
スケルタルメッシュ では、 LOD がインゲームで使用されることによって、 カメラから遠ざかるにつれてメッシュの影響を制限することができます。つまり、一般的に、各 LOD のトライアングル数が減少すればするほど、 適用されるスケルトンおよびマテリアルは単純になっていきます。
FBX パイプラインを使用してこれらの LOD メッシュをエクスポート / インポートできます。
LOD 設定
通常、 LOD を扱うには、完全な詳細度をもつベースメッシュから最も低い詳細度をもつ LOD メッシュまで、 さまざまな複雑度のモデルを作成します。これらのモデルはすべて一列に並び、同一の回転軸をもつ同一の空間を占めなければなりません。 また、同一のスケルトンにスキニングされる必要があります。また、 3D アプリケーション内にある複数の独立したメッシュを使用して、スケルタルメッシュを作ることが可能です。 これらの各パーツは、他のメッシュとは別の LOD をもつことができます。したがって、各種 LOD の中で単純なバージョンを使用するパーツもあれば、 高詳細バージョンを使用し続けるパーツもあります。各 LOD メッシュでは、マテリアル量が異なるなど、 完全に異なるマテリアルを割り当てることができます。したがって、ベースメッシュでは複数のマテリアルを使用して、カメラの近くでは望ましい詳細度を実現し、 低い詳細度のメッシュは、あまり目立たないため単一のマテリアルを使用することができます。
マルチパーツ LOD
マルチパーツ スケルタルメッシュ の LOD の設定は、フルのメッシュのために LOD を設定する場合と同じ方法をとります。 ただし、LOD を有する各パーツのために、LOD グループが作成されることになります。これら個々の LOD グループを設定するプロセスは、 上記で概説したプロセスと同じです。
LOD のエクスポート
スケルタルメッシュの LOD をエクスポートするには、次のようにします。
LOD のインポート
スケルタルメッシュ の LOD は、 LOD Settings の Persona にある [Mesh Details(メッシュの詳細)] パネルから簡単にインポートできます。
-
Persona でLOD を適用する スケルタルメッシュ を開き、 [メッシュ] タブに進みます。
-
[Mesh Details] パネルでスクロールダウンし、 [LOD Settings] セクションを探して [LOD Import] オプションをクリックします。
![LOD_Import.png]()
-
開いているファイル ブラウザからインポートしたい FBX ファイルを選択します。
![ImportFileBrowser.png]()
-
インポートされた LOD が [Mesh Details] パネルに追加されます。
![LOD_Added.png]()
-
各 LOD で、 [Screen Size] 設定に LOD を使用するタイミングが示されます。
![LODs_Set.png]()
注意: 値が小さくなるほど、遠く離れた時に LOD を使用し、値が大きくなるほど近くで LOD を使用します。 上の画像では、 スケルタルメッシュ に近いときに LOD0 を使用しています。さらに離れたときには、 LOD1 を使用しています。
-
LOD をインポートまたは追加するときは、その LOD に対して Reduction Settings (縮小設定) も調整できます。
![LOD_ReductionSettings.png]()
Unreal Editor から FBX にエクスポートする
Unreal Editor にすでにインポートされている スケルタルメッシュ は、 コンテンツ ブラウザ から FBX ファイルに再度エクスポートすることができます。
クックされたパッケージに含まれているアセットは、エクスポートできません。これは、クックアウトされたソースデータが、エクスポートのプロセスで必要なためです。
-
コンテンツ ブラウザ で、エクスポートする スケルタルメッシュ を選択します。
![SelectSkeletalMesh.png]()
-
スケルタルメッシュ を 右クリック し [Asset Actions] > [Export] の順に選択します。
![ExportMenu.png]()
-
ファイル ブラウザが表示されるので、エクスポートするファイルの場所と名前を選択します。 注記: FBX File (*.FBX) をファイルタイプとして選びます。
![export_file.jpg]()
物理アセット
Physics Asset Tool (PhAT) の使用方法に関する詳細は、 物理アセット ツール を参照してください。
アニメーション
FBX コンテンツ パイプラインを使用してアニメーションを作成、インポートする方法の詳細については、 FBX アニメーション パイプライン のページを参照してください。
モーフターゲット
FBX コンテンツ パイプラインを使用してモーフターゲットを作成、インポートする方法の詳細については、 FBX モーフターゲット パイプライン のページを参照してください。