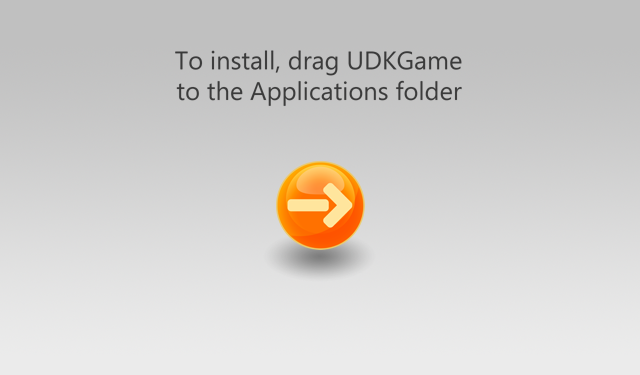UDN
Search public documentation:
MacInstaller
日本語訳
中国翻译
한국어
Interested in the Unreal Engine?
Visit the Unreal Technology site.
Looking for jobs and company info?
Check out the Epic games site.
Questions about support via UDN?
Contact the UDN Staff
中国翻译
한국어
Interested in the Unreal Engine?
Visit the Unreal Technology site.
Looking for jobs and company info?
Check out the Epic games site.
Questions about support via UDN?
Contact the UDN Staff
UE3 Home > Mac Platform > Drag and Drop Mac Installer
Drag and Drop Mac Installer
Overview
Requirements
/Applications/Utilities) as well as Apple's Developer Tools installed. You will also need to create an installer background image.
Preparing the Installer
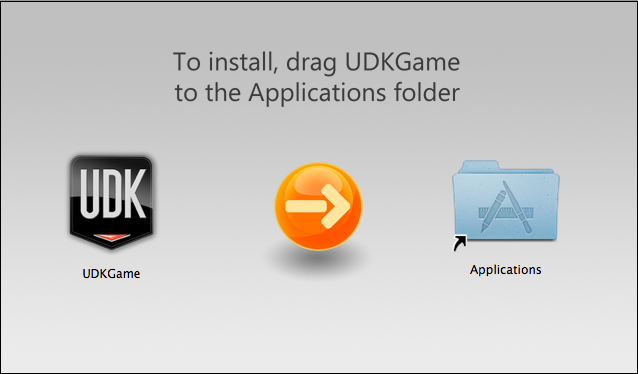
Creating a Writable Disk Image
- Open the Disk Utility app from
/Applications/Utilitiesand click the New Image button in the toolbar.
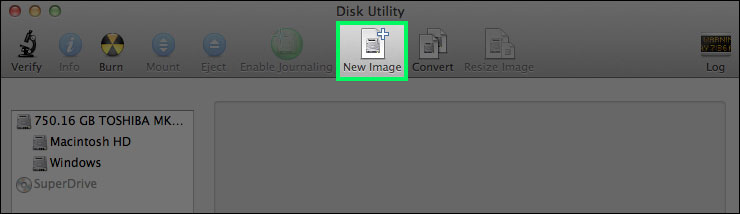
- This will open a panel with properties of the new image. Enter the name, select a size big enough for your game, and select Single partition - Apple Partition Map from Partitions dropbox. Then click the Create button.
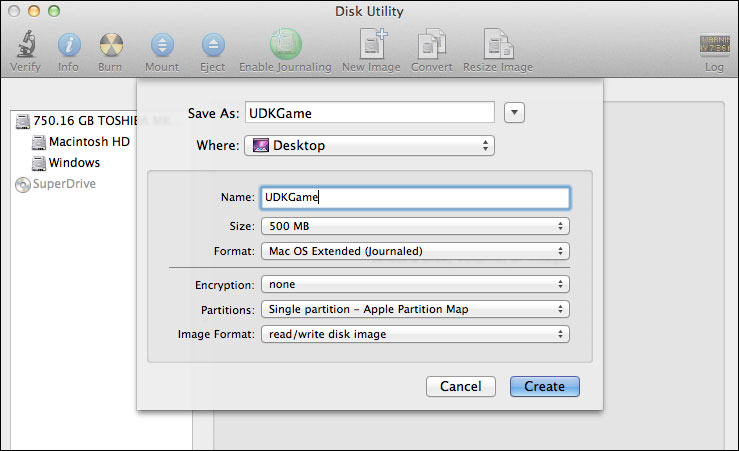
- Disk Utility will now create and mount your new disk image.
Background Image
- Open the newly mounted volume in Finder and create a folder named
Backgroundin it. Then, copy your background image to this Background folder.

- Now, make sure the window with mounted volume is selected in Finder and is using icon view, then press Command + J to open the window's properties.
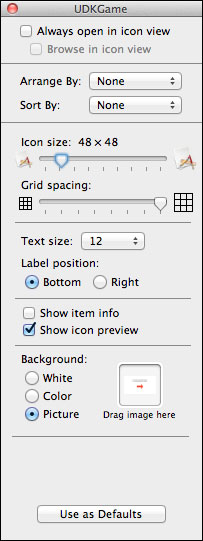
- In the Background section of the window select Picture, then drag your background image to the image area. The main window should now correctly show your background picture.
- To hide the Background folder, you need to open the Terminal app and use the following command: In our case that would be:
/Developer/Tools/SetFile -a V /Volumes/Your_Volume_Name/background
/Developer/Tools/SetFile -a V /Volumes/UDKGame/background
Game and Applications icons
- Drag your game to your installer's mounted volume. Then open your startup disk in Finder and create an alias to
Applicationsfolder:- Select the folder.
- Choose Make Alias from the File menu. This will create "Applications alias" file.
- Drag this file to installer's volume and rename to "Applications".
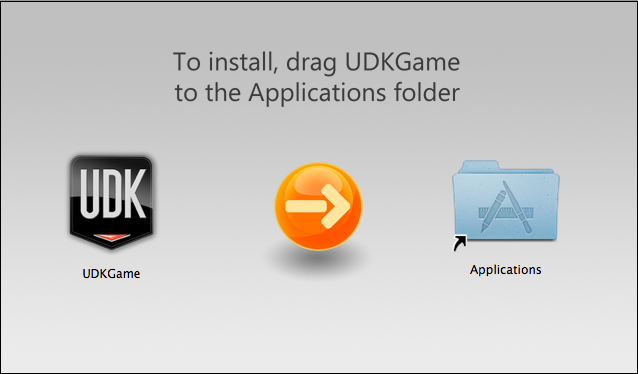
- Now open window's properties once more (Command + J) and adjust Icons Size if desired and adjust the icons' positions and the window's size to fit the background image.
Disk image icon
- To change the icon of the disk image, select it's mounted volume icon on your desktop and press Command + I to open the info window. Do the same with your game's icon.
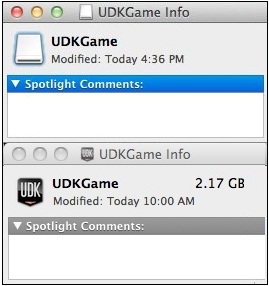
- Click the game's icon in the newly opened info window to select it and press Command + C to copy it.
- Switch to volume's info window, select it's icon in there, and press Command + V to paste.
- The mounted volume should now have the same icon as the game.
Converting disk image
- Back in Disk Utility, unmount the installer's disk image and then, with the disk image selected, click the Convert button. Make sure you select Compressed Image Format, then click Save. You may need to confirm replacing old file in case you chose not to use different name for compressed image.
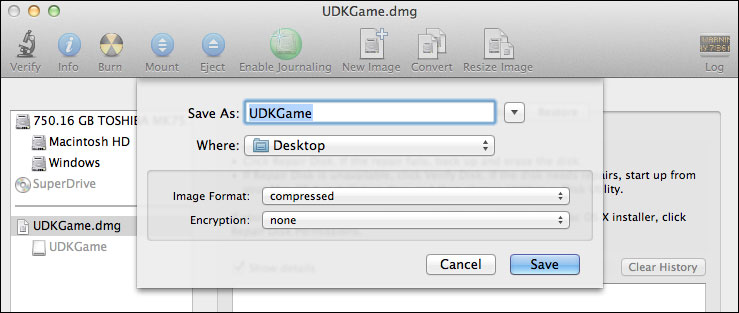
- And that's it. Once Disk Utility is done converting, you have a nice drag and drop installer ready for distribution.
Downloads
- background.png - example background image