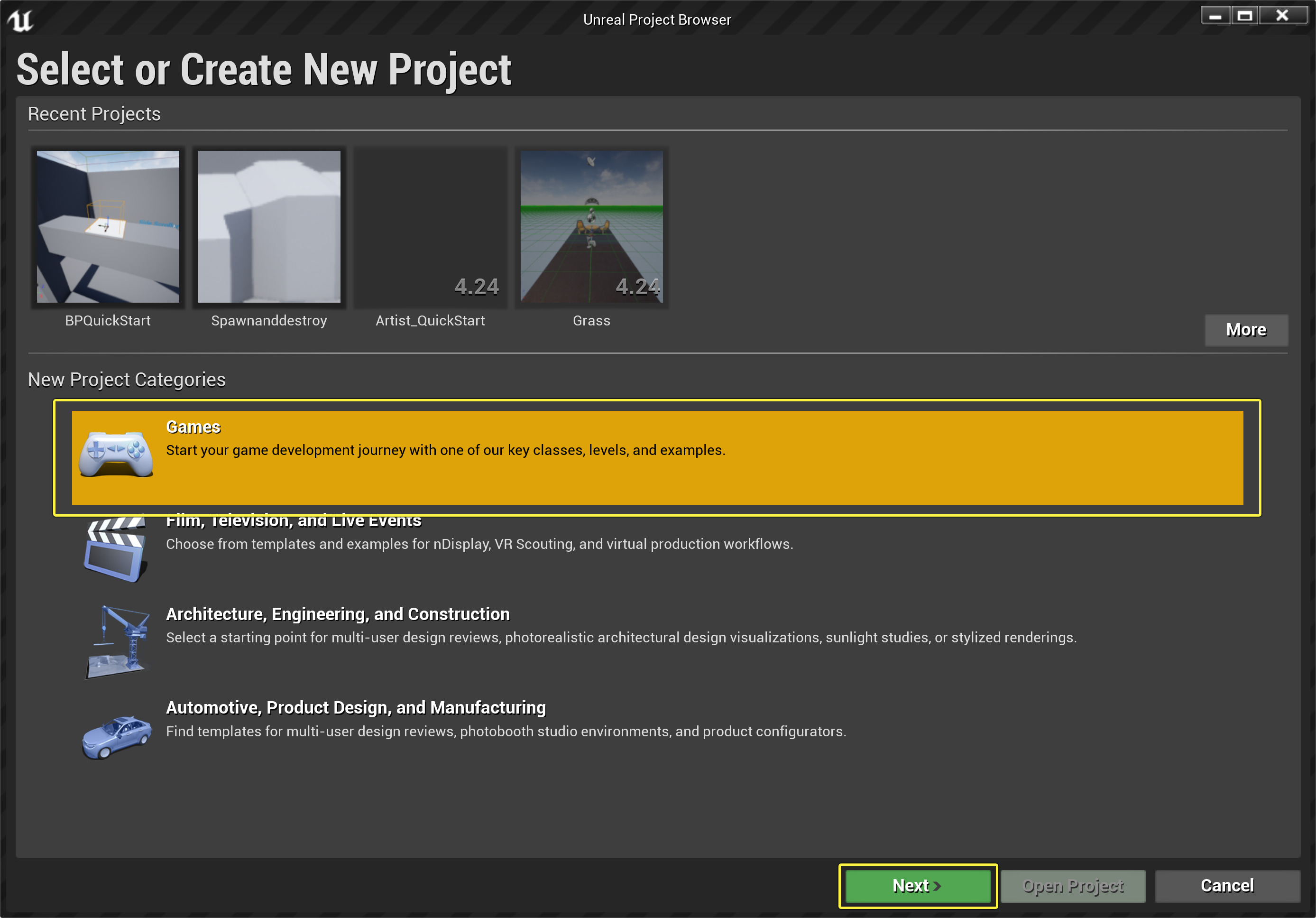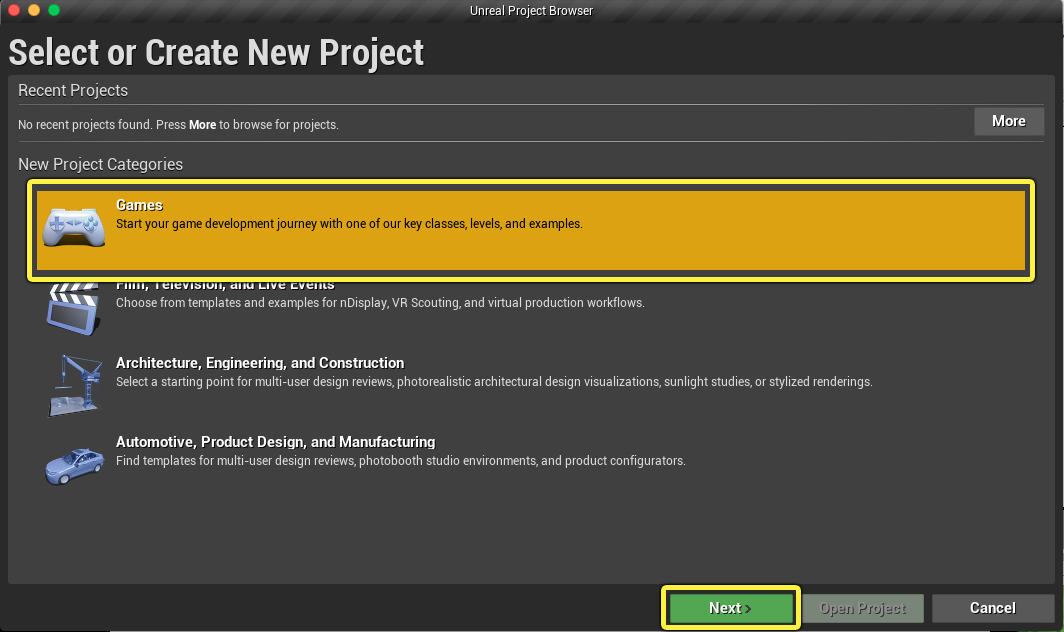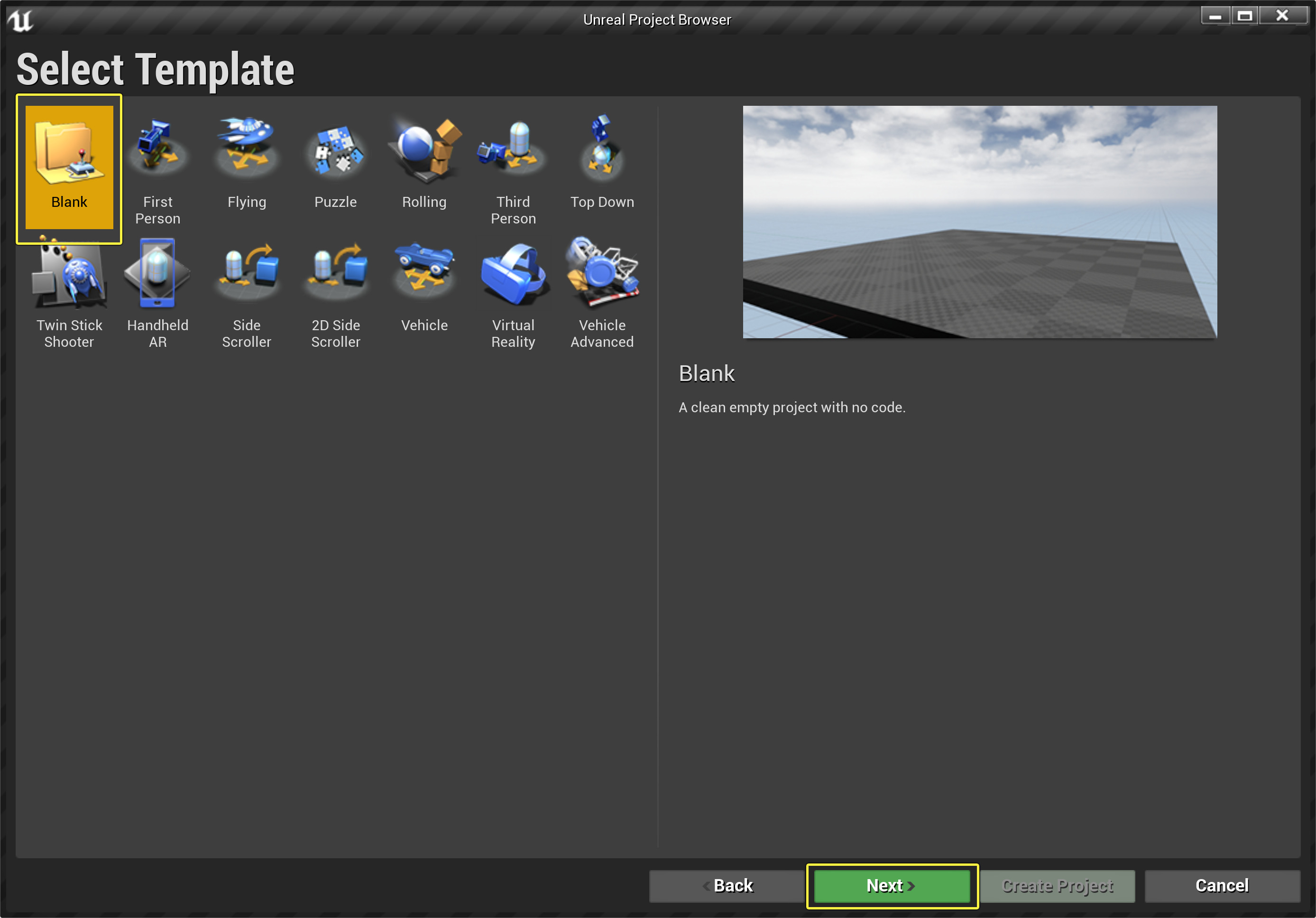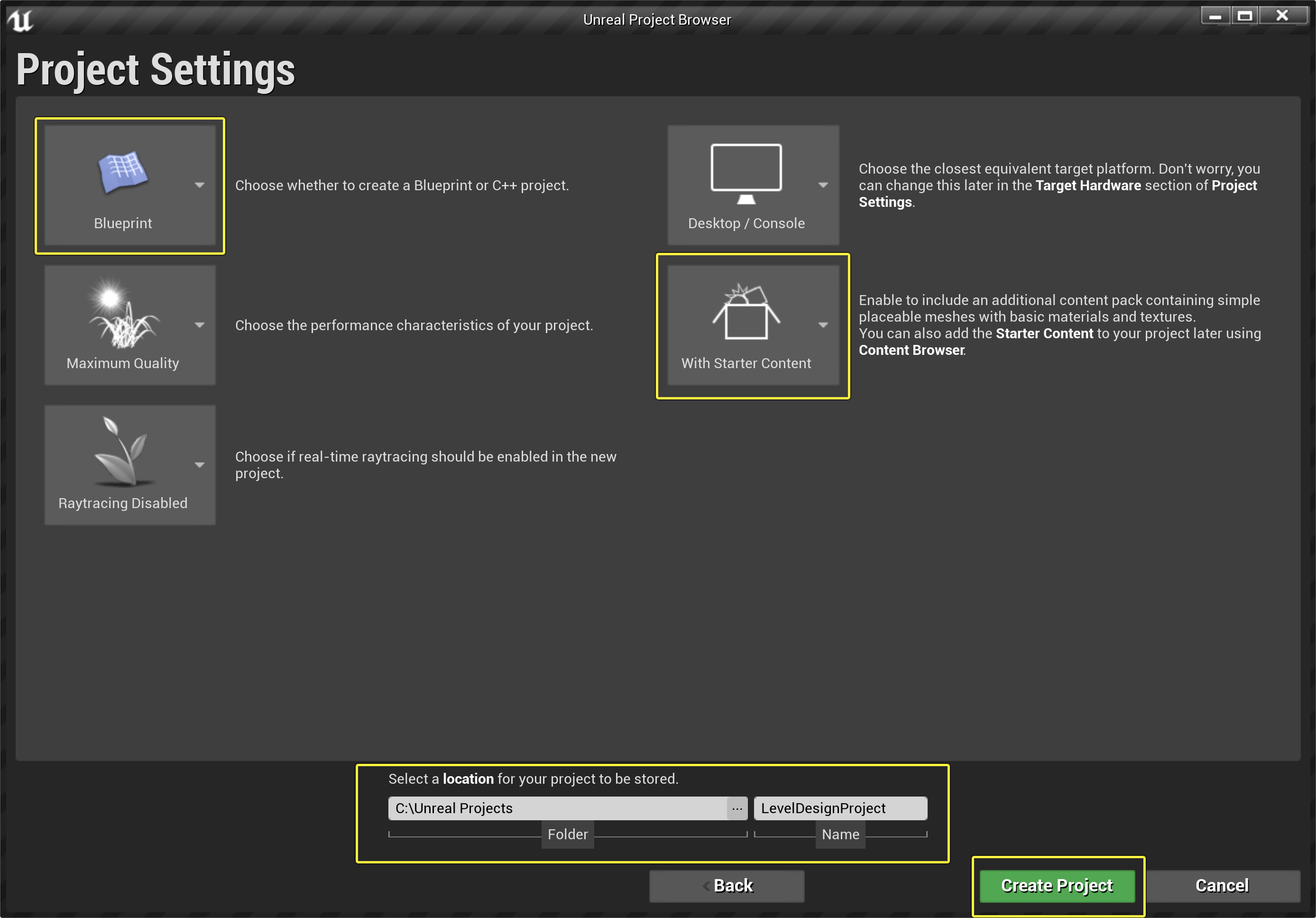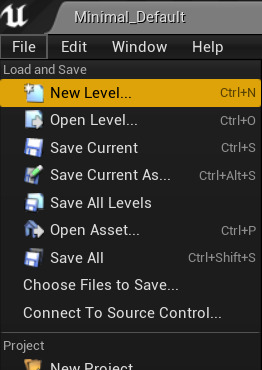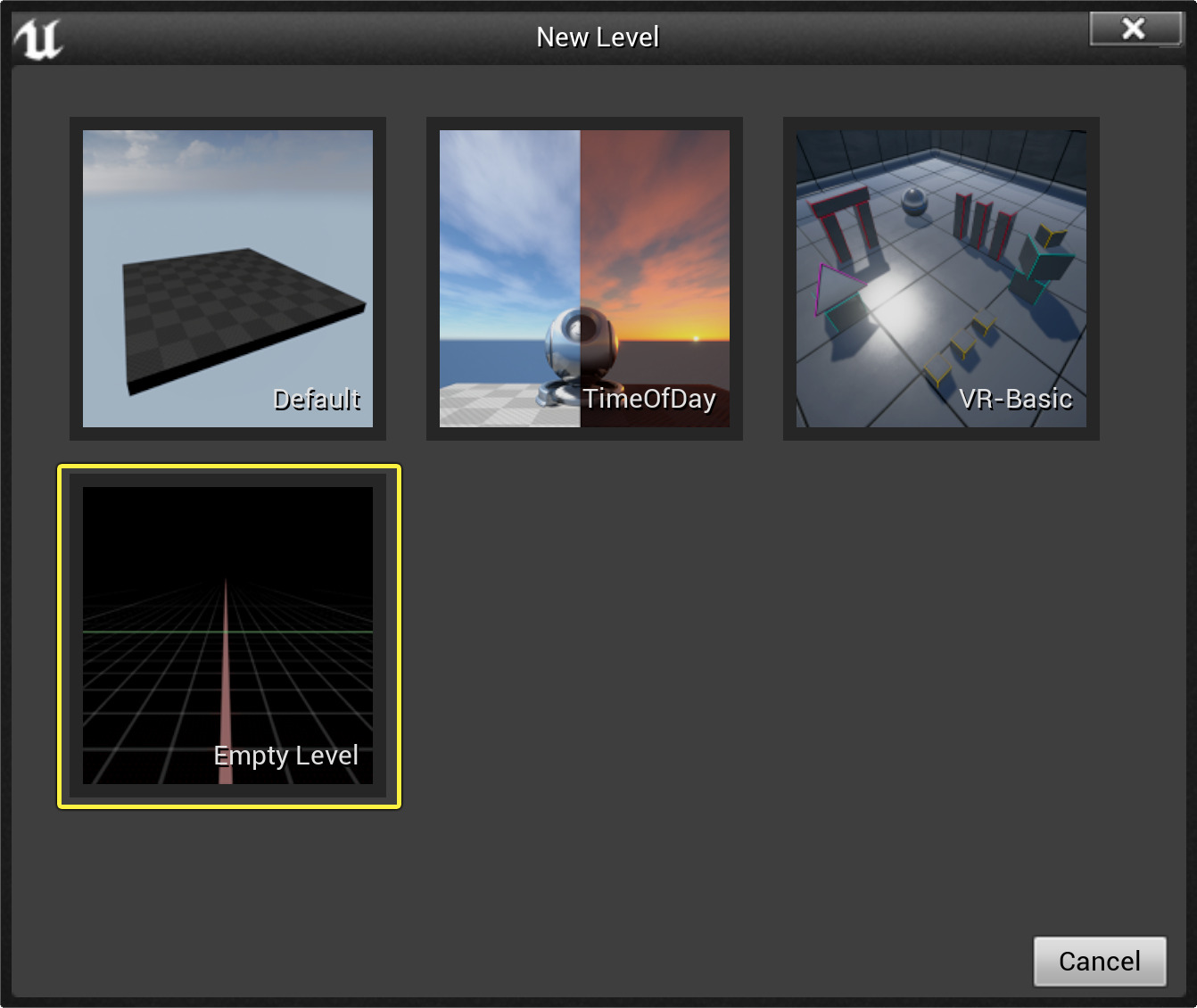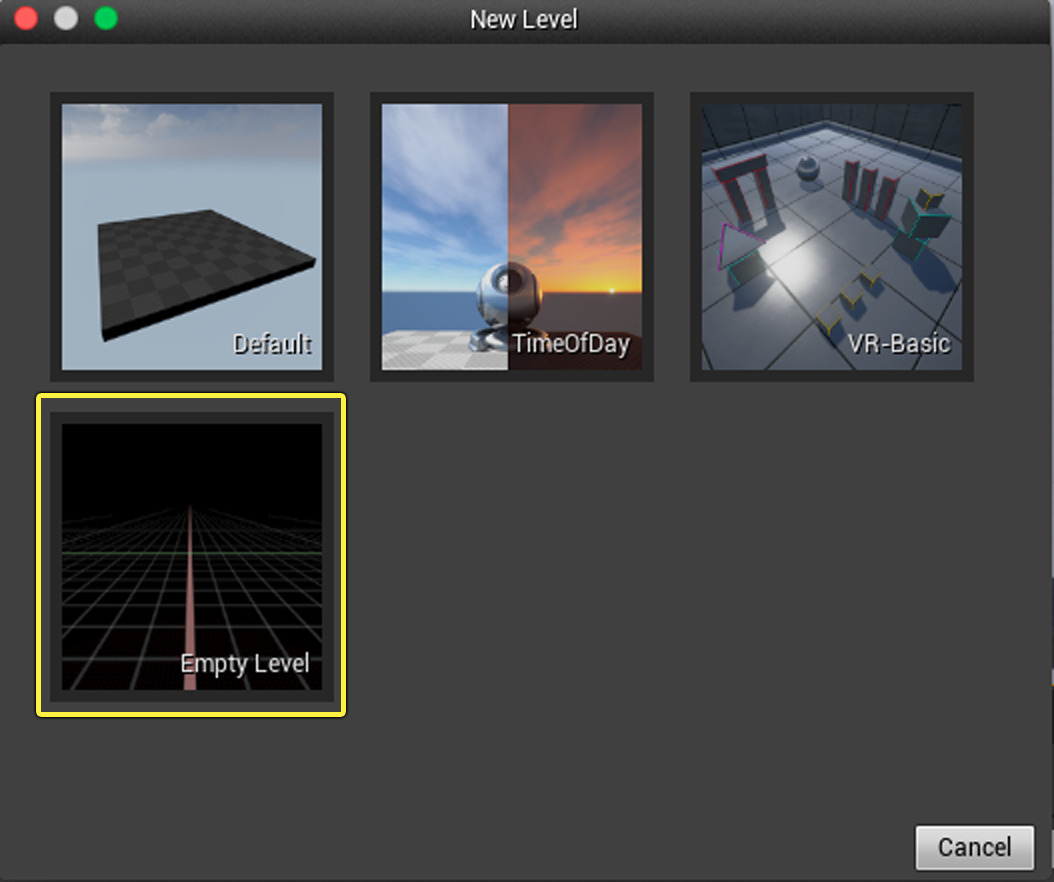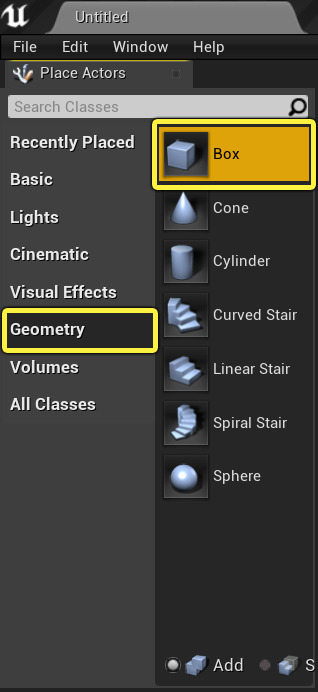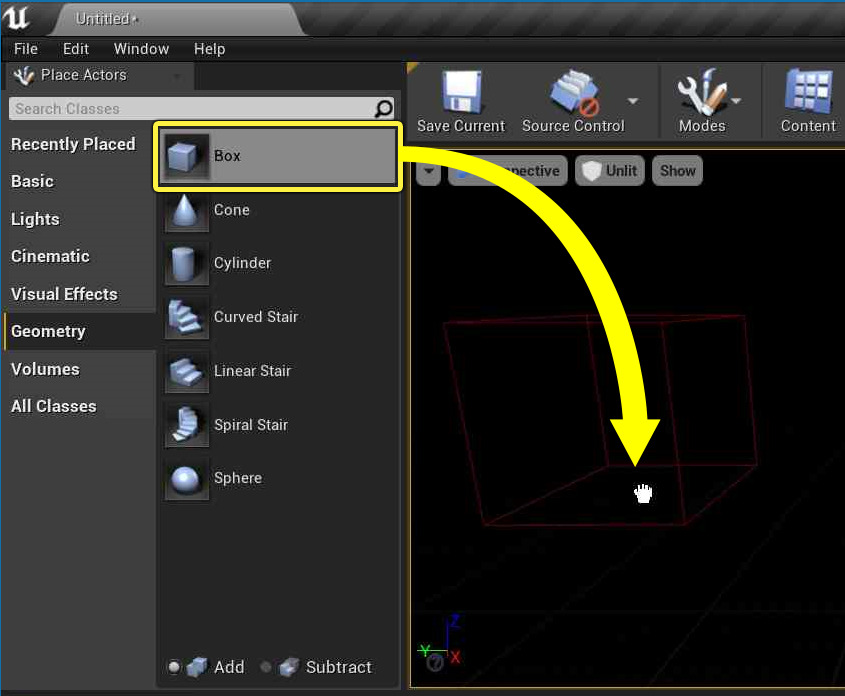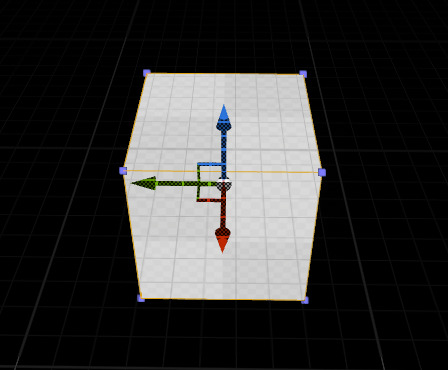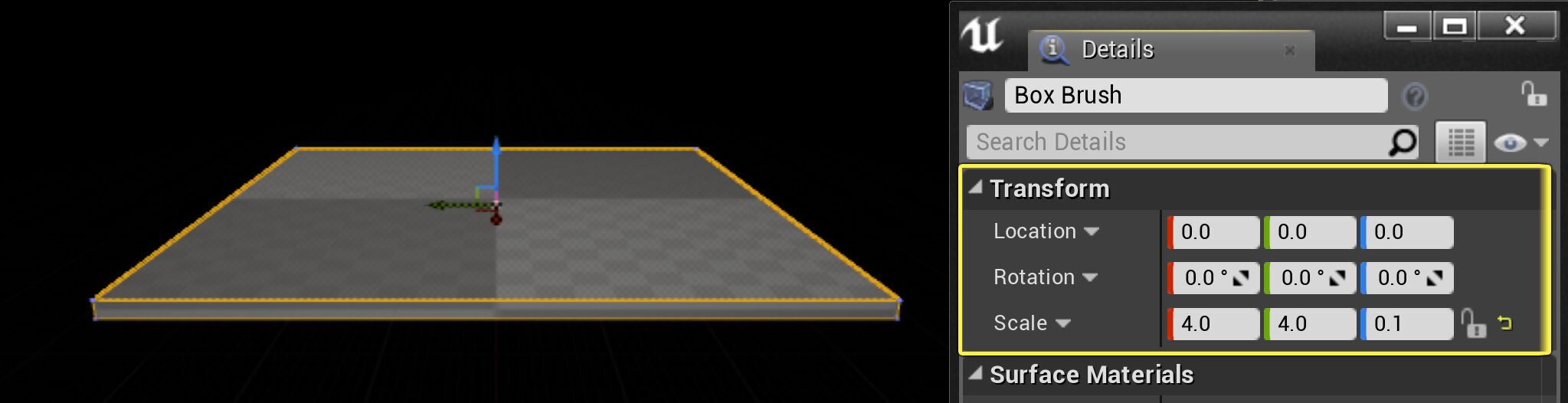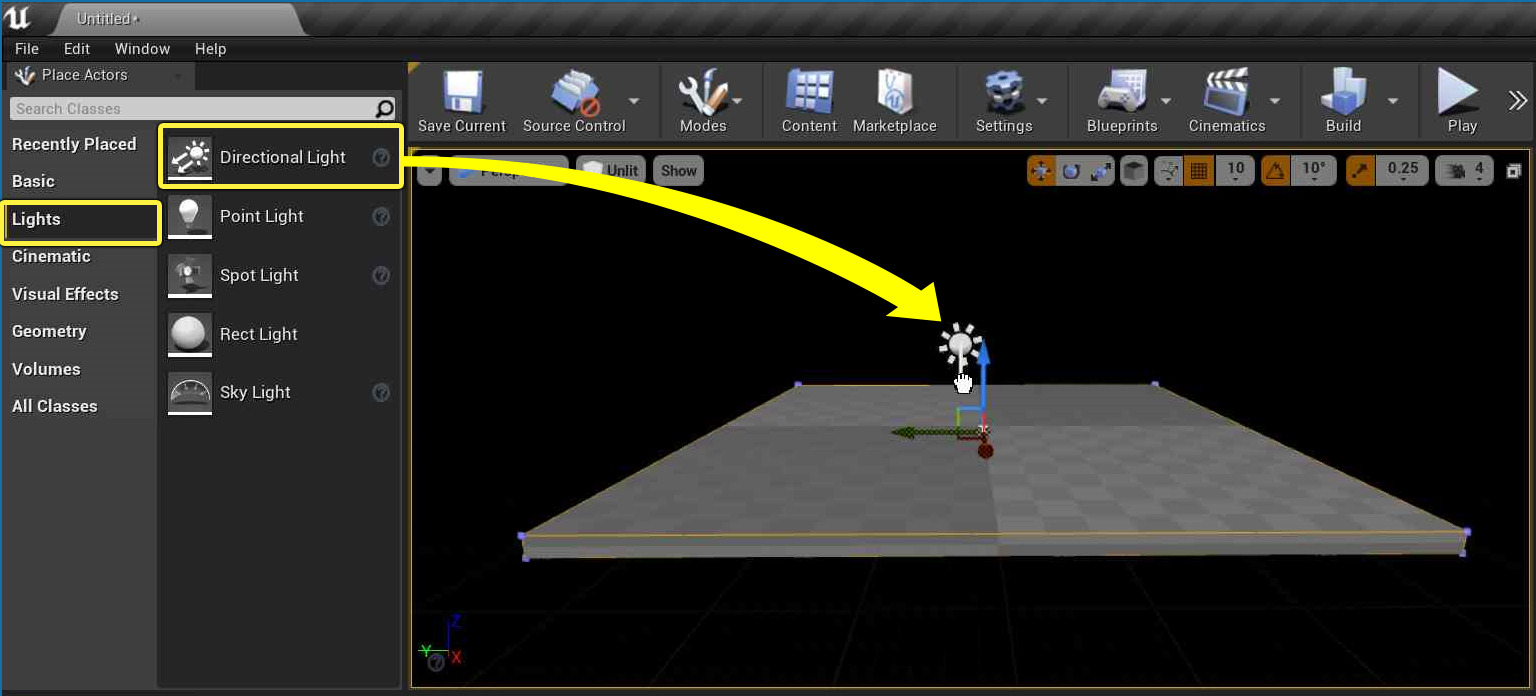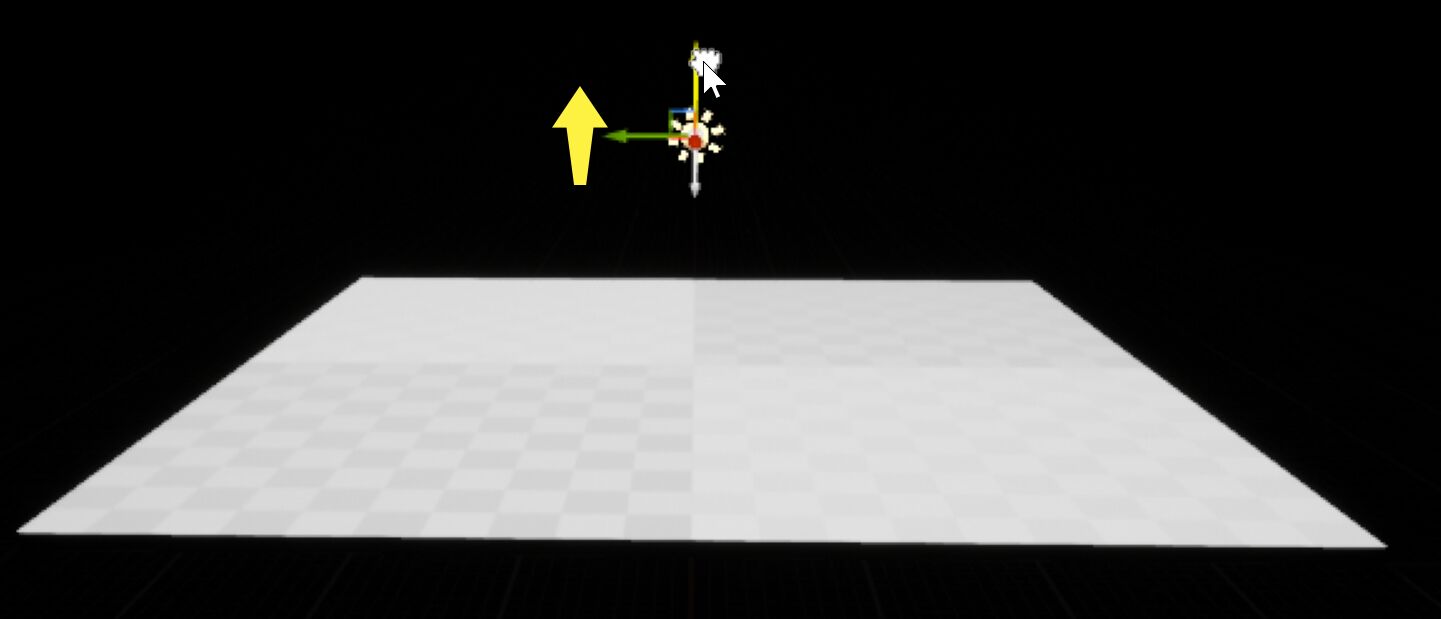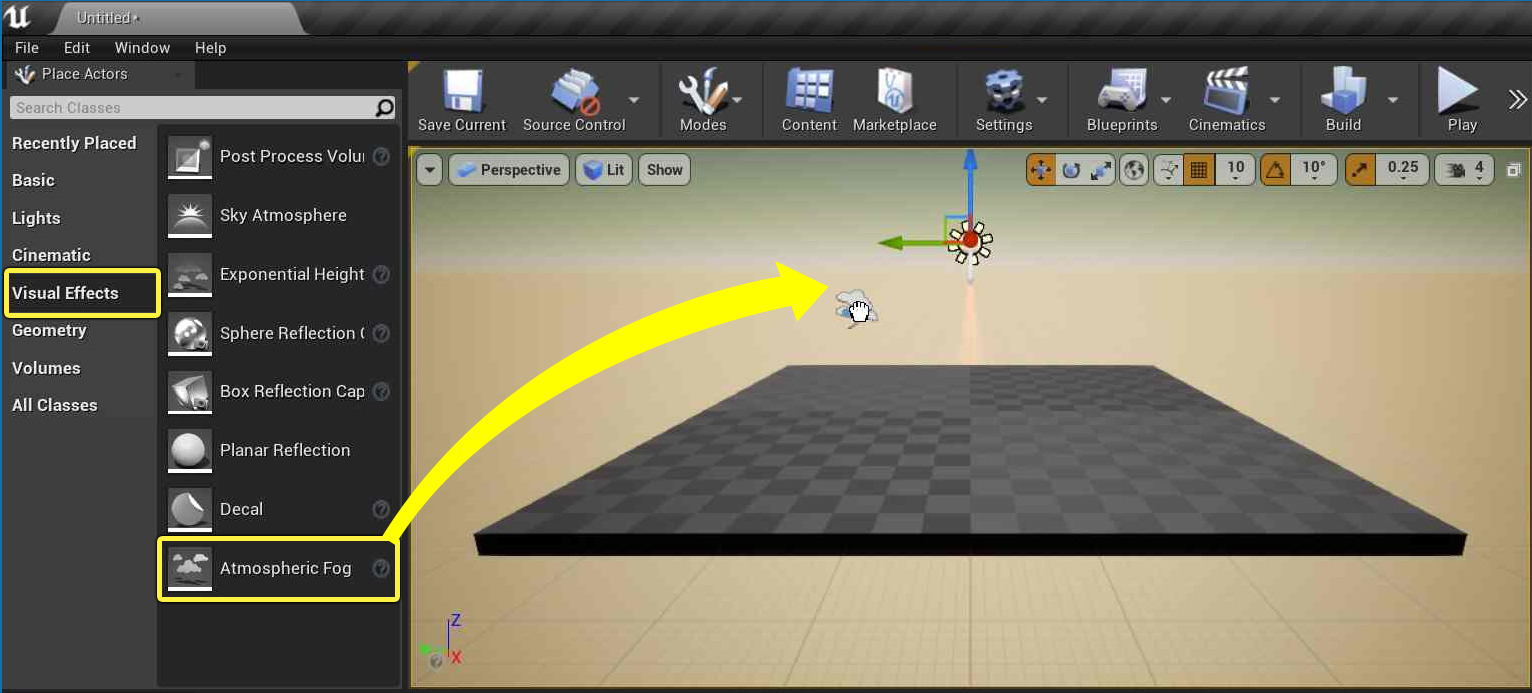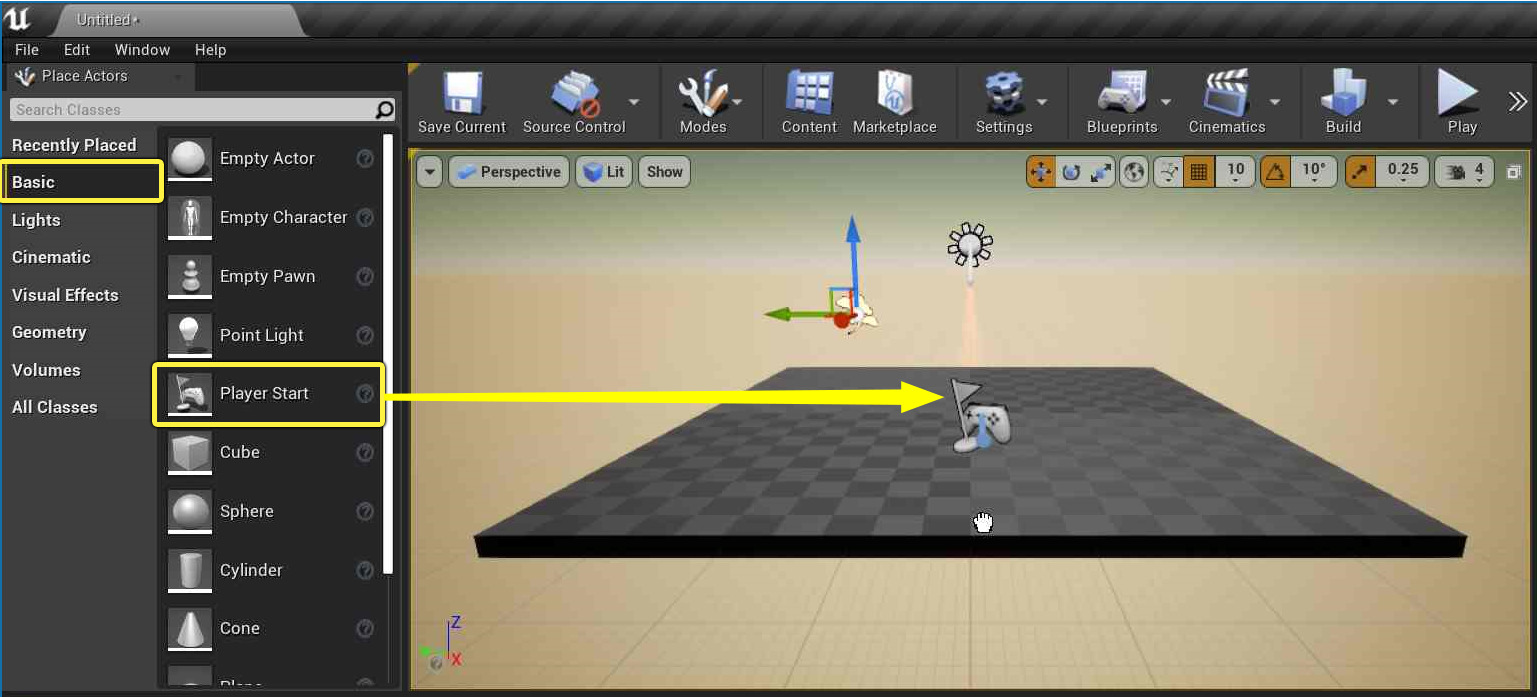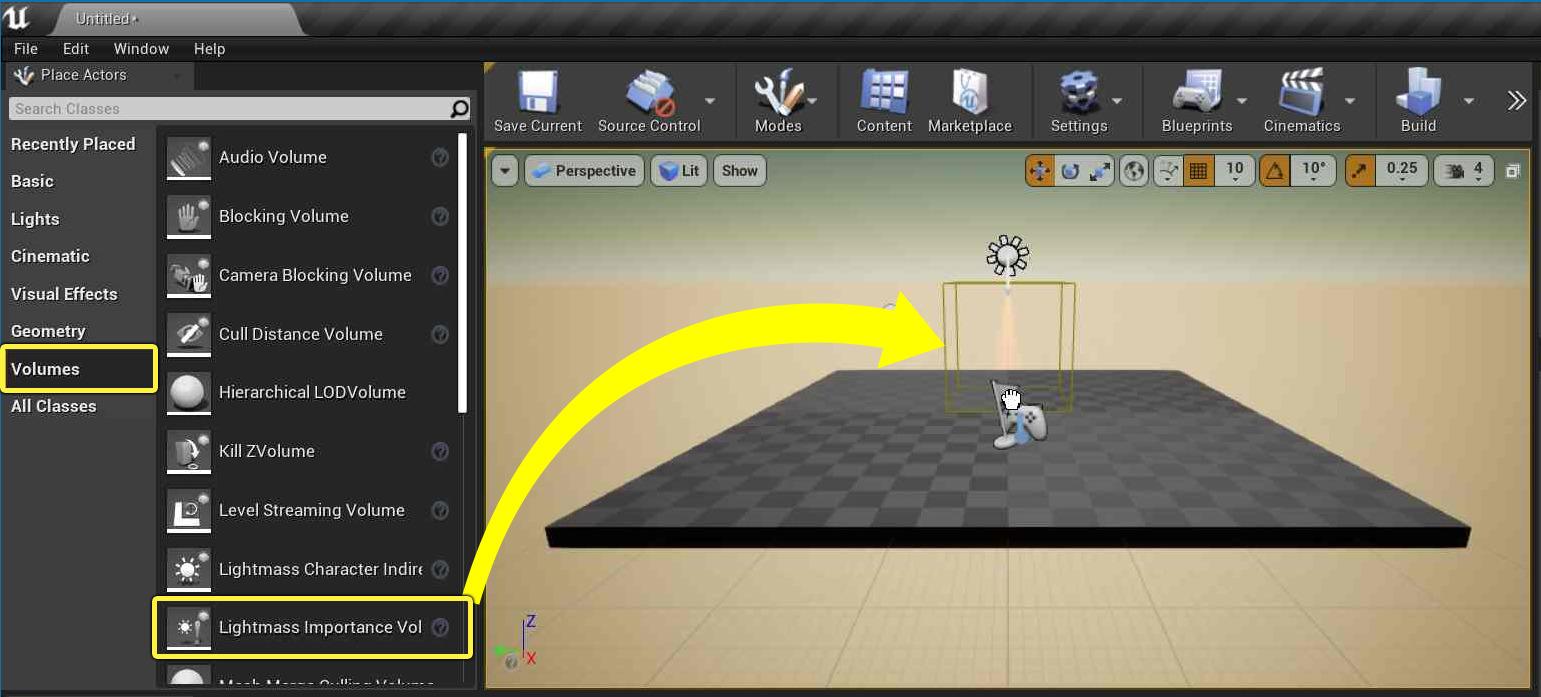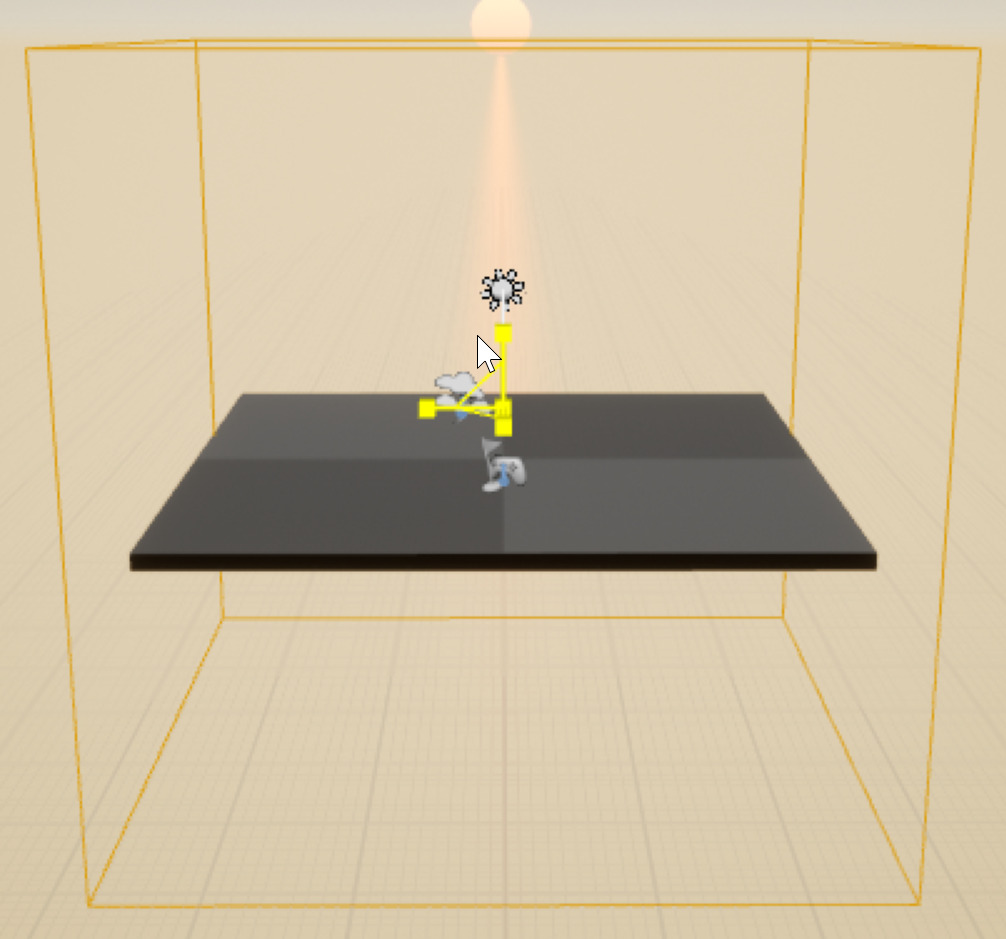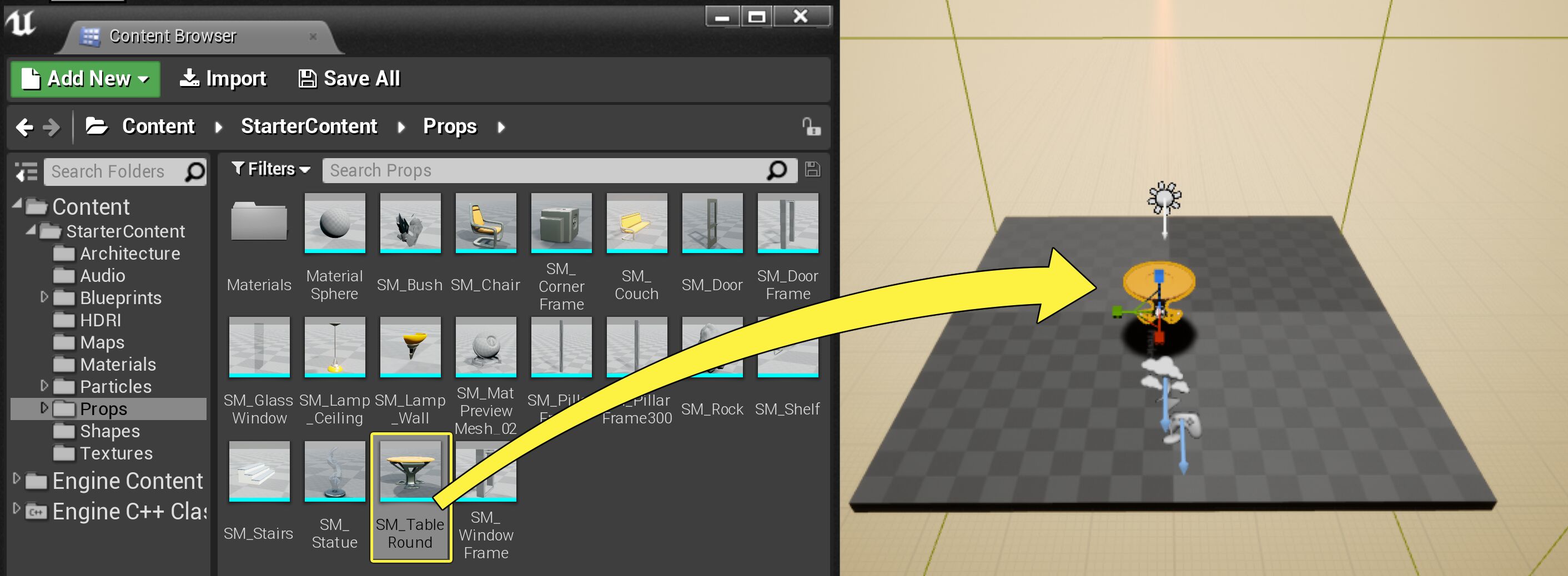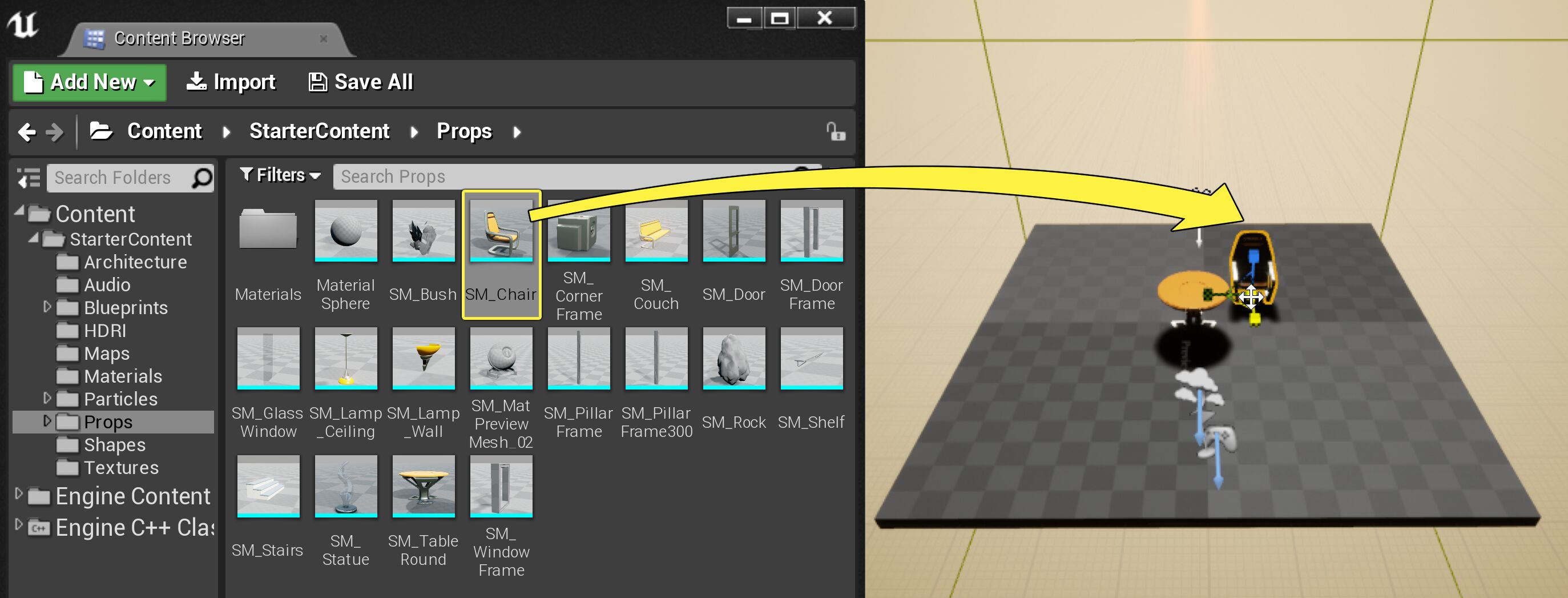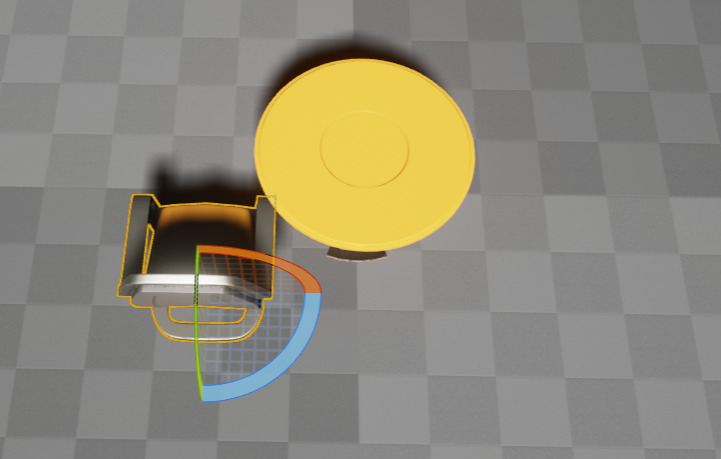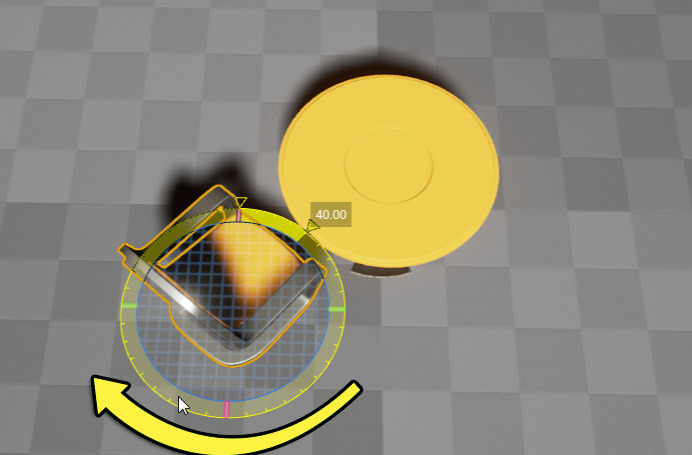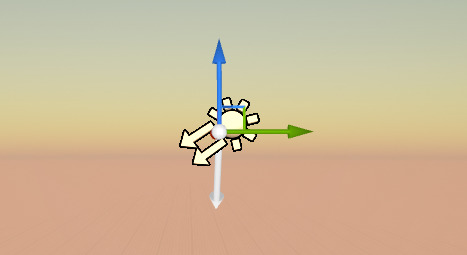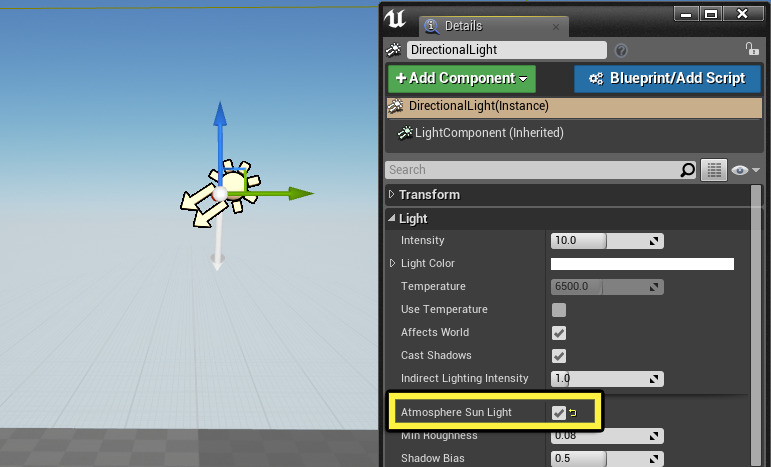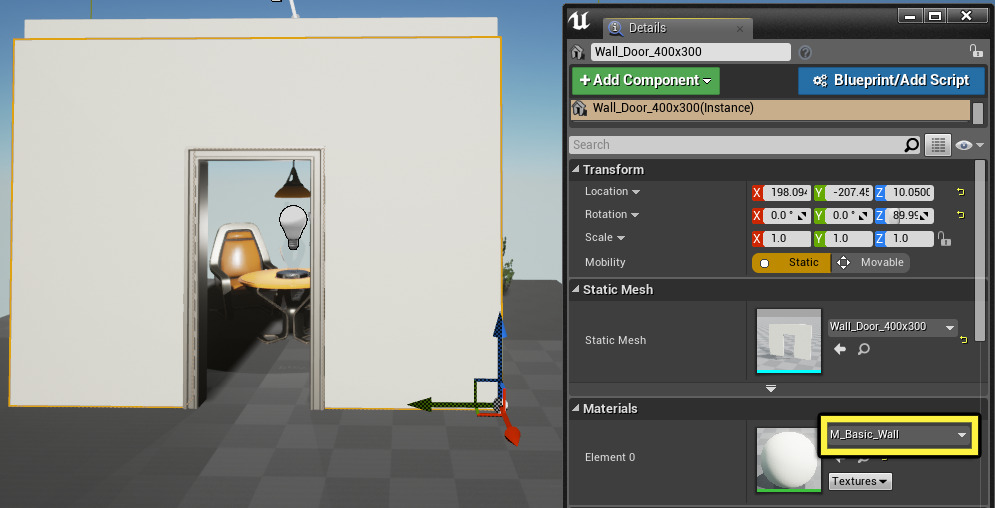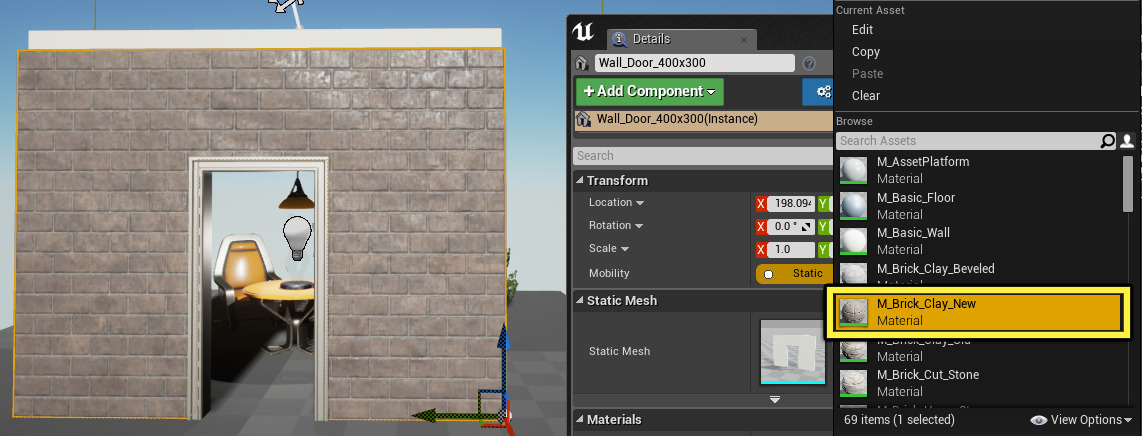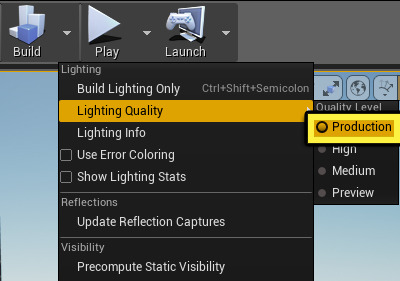Choose your operating system:
Windows
macOS
Linux
このページは以下のトピックへの知識があることを前提にしています。まず以下のトピックの内容についてご確認をお願いします。

このチュートリアルでは、上の画像のような部屋を作成します。
Unreal Editor のクイックスタートガイドでは、Unreal Engine 4 の基本操作に関して説明します。
このチュートリアルによって、デベロッパーが次の手順を理解できるようになります。
-
ビューポートのナビゲーション方法
-
新規レベルの作成方法
-
レベル内のアクタの配置および編集方法
-
レベルのビルドおよび実行方法
1. 必要なセットアップ
プロジェクト ブラウザ では、さまざまな種類のテンプレートからプロジェクトを新規作成したり、作成ずみのプロジェクトやダウンロードしたサンプルを開くことができます。それでは新しいプロジェクトを作成してみましょう。
-
Unreal Engine をインストール して Unreal Editor を起動すると、まず最初に プロジェクト ブラウザ が表示されます。 [New Project] カテゴリから Deployment カテゴリを選択します。このクイックスタートで作成する Games カテゴリを選び、 [Next] をクリックします。
-
プロジェクト ブラウザの次のページで、 Blank テンプレートを選択し [Next] をクリックします。
-
プロジェクト ブラウザの最後のページで、 [Blueprint] 設定と [With Starter Content] 設定を選択して、プロジェクトのフォルダ位置と名前を入力し [Create Project] をクリックします。
2. ビューポートのナビゲーション
プロジェクトが開くと、Unreal Editor の中央には ビューポート があります。

レベル構築のほとんどは、ビューポートで処理することができます。前のステップで選択したテンプレート プロジェクトに含まれている小さなサンプル レベル とアセットを使って、作業を開始します。この小さなサンプルを参照しながら、UE4 のビューポートを遷移する一般的なメソッドを使って、 ビューポート カメラの制御 に慣れてください。
標準的な制御
これらの制御は、他のキーやボタンを押さずにビューポートをクリックしてドラッグしたときのデフォルトの動作です。そしてこれらは、正投影ビューポートの移動に使用できる唯一の制御でもあります。
|
制御 |
操作 |
|
|---|---|---|
|
パースペクティブ |
||
|
LMB + ドラッグ |
カメラを前後に移動させ、左右に回転させます。 |
|
|
RMB + ドラッグ |
ビューポート カメラを回転します。 |
|
|
LMB + RMB + ドラッグ |
上下に動かします。 |
|
|
正投影 (上部、全面、側面) |
||
|
LMB + ドラッグ |
マーキー選択ボックスを作成します。 |
|
|
RMB + Drag |
ビューポートカメラをパンします。 |
|
|
LMB + RMB + Drag |
ビューポートカメラをズームインまたはズームアウトします。 |
|
|
フォーカス |
||
|
F |
カメラの焦点を選択したオブジェクトに合わせます。これは、カメラのタンブリングを最大限に活用するために不可欠となります。 |
|
正投影ビュー へ切り替えるには、 [Perspective (パースペクティブ)] ドロップダウンをクリックして、Orthographic (平行投影) ビューモードを選択します。
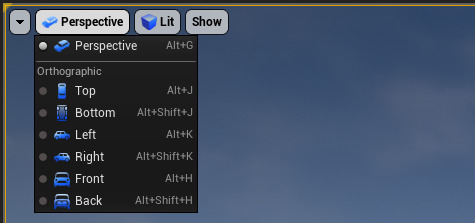
WASD キーによる飛行制御
これらの制御はすべてパースペクティブ ビューポートでのみ有効です。デフォルトで WASD のゲーム スタイル 制御を使用するには、 RMB を押し続ける必要があります。
|
制御 |
操作 |
|---|---|
|
W / テンキー 8 / 上 |
カメラを前に移動します。 |
|
S / テンキー 2 / 下 |
カメラを後に移動します。 |
|
A / テンキー 4 / 左 |
カメラを左に移動します。 |
|
D / テンキー 6 / 右 |
カメラを右に移動します。 |
|
E / テンキー 9 / Page Up |
カメラを上に移動します。 |
|
Q / テンキー 7 / Page Dn |
カメラを下に移動します。 |
|
Z / テンキー 1 |
カメラをズームアウトします (FOV (視野角) を上げます)。 |
|
C / テンキー 3 |
カメラをズームインします (FOV (視野角) を下げます)。 |
周回、ドリー、トラック
Unreal Editor は Maya スタイルのビューポート制御である、パン、オービット、ズームをサポートしています。そのため、Maya をご使用の方は簡単にツールを切り替えることができます。慣れていない場合は、下記のキーの詳細を参照してください。
|
コマンド |
説明 |
|---|---|
|
Alt + LMB + ドラッグ |
単一ピボットまたは注視点周りでビューポートをタンブル (回転) させます。 |
|
Alt + RMB + ドラッグ |
単一ピボットまたは注視点にカメラを近づけたり離したりドリー (ズーム) させます。 |
|
Alt + MMB + ドラッグ |
マウスの移動方向に合わせてカメラを上下、左右へ追跡します。 |
F キーの利用は Maya スタイルの制御に限定されません。F を押すことで、選択したオブジェクトやオブジェクト グループにいつでも焦点を合わせることができます。
3. 新規レベルの作成
次にゲームの背景を作成するために必要な レベル を作成します。レベルを新規作成する方法は何通りかありますが、ここではレベル選択オプションを一覧にする [File Menu] メソッドを使います。
-
Unreal Editor の [File Menu] オプションをクリックして [New Level...(新規レベル...)] を選択します。
[New Level (新規レベル)] ダイアログ ウィンドウが開きます。
Default レベルには、レベル構築によく使用されるアセットがいくつか含まれています。 VR-Basic にも VR エディタでレベルを構築するためのアセットがいくつか含まれています。 Empty レベル にアセットは 1 つも含まれておらず完全にブランクです。このガイドの目的のため、完全にブランクのスレートから作業を開始します。
-
[Empty Level (空のレベル)] をクリックして選択します。
4. レベル内へのアクタの配置
このステップでは空のレベル内に アクタ (ライトやジオメトリなど) を配置していきます。アクタをレベルに追加する最も一般的な 2 つの方法である、 Place モード を用いる方法と、 コンテンツ ブラウザ による方法を説明します。このステップを完了すると、レベルにアクタを配置する方法を理解し、配置したアクタを操作して背景を作成することができます。
-
左側の [Place Actors] パネルで、 Geometry カテゴリをクリックして [Box] を選択します。
![ModesPanel.png]()
-
左クリック して Box を レベル ビューポート にドラッグします。
![placeBox.png]()
マウスの左ボタン を放すと、 Box がレベルに追加されます。
![place2.png]()
-
Box はまだ選択したまま、(エディタの右下のウィンドウ) の Details (詳細) パネルで、 [Location (位置)] と [Location (回転)] をすべて 0 に設定します。
-
Scale を 4 x 4 x 0.1 に設定します。
![resize_floor.png]()
これはプレイヤーが歩き回るフロアとして使用します。
-
[Place Actors] パネルで [Lights] タブを選択し、 Directional Light をフロアのレベルにドラッグ アンド ドロップします。
![placeLight.png]()
-
Translation ツール で、Z 軸 (青) ギズモをフロアのサーフェスから上方にドラッグします。
![moveLight.png]()
指向性ライト が選択されていない場合、 レベル ビューポート で 左クリック すれば再度選択できます。
-
[Place Actors] パネルで [Visual Effects (ビジュアルエフェクト)] タブを選択し、 大気フォグ をレベルへドラッグ アンド ドロップします。
![placeFog.png]()
Atmospheric Fog アクタは基本的な空をレベルに追加し、レベルは暗くならずに明るくなります。
-
[Place Actors] パネルで [Basic] タブを選択し、 プレイヤーの開始 をレベルへドラッグ アンド ドロップします。
![placeStart.png]()
-
[Place Actors] パネルで [Volumes] タブを選択し、 Lightmass Importance Volume をレベルへドラッグ アンド ドロップします。
![placeVolume.png]()
Lightmass Importance Volume を使って、ボリューム内で光源とシャドウイング エフェクトを制御および集中させます。レベルに Lightmass Importance Volume を配置した時、デフォルト サイズのままではボリュームはプレイ可能な領域をカバーしていないので、スケーリングする必要があります。
-
レベル ビューポート で R を押して Scale ツール へ切り替えます。
-
Scale ツール の中央にある白いボックスをクリックして、 Lightmass Importance Volume フロアを取り囲むようにドラッグします。
![scaleVolume.png]()
-
コンテンツ ブラウザ の [Content] > [StarterContent] > [Props] で、 SM_TableRound をレベルにドラッグ アンド ドロップします。
![placeTable.png]()
Move ツール を使って (選択されていない場合は W を押す)、テーブルをフロアの中央に置くようにします。
-
[Content] > [StarterContent] > [Props] からも、 SM_Chair をレベルにドラッグ アンド ドロップします。
![addChair.png]()
-
レベル ビューポート で SM_Chair を選択した状態で E を押して Rotation ツール にアクセスします。
![Rotate1.png]()
-
青軸の円弧を 左クリック し (角度はギズモが更新して表示します) テーブルに向かい合うように椅子を回転させます。
![Rotate2.png]()
-
上記の配置方法を使って、 [Modes] パネル と コンテンツブラウザ からさらにアクタを追加して小さなシーンを作成します。
![placeThings.png]()
ライト、プロップ、壁、屋根を追加してみましょう ( [Content] > [StarterContent] > 「Architecture」 フォルダにあります)。
窓とドアに使う穴のあけ方に関するヘルプが必要な場合は、動画「 窓とドアを追加する 」を参照してください。
5. 配置したアクタの編集
異なる アクタ をいくつかレベル内に配置したら、次は
このステップを完了すると、アクタのプロパティのアクセスおよび修正方法を理解するので、レベル内のいろいろな設定で編集したり試してみることができます。
-
ビューポートの Directional Light アクタ を 左クリック して選択します。
![selectDL.png]()
-
Light カテゴリの [Details (詳細)] パネル で [Used as Atmosphere Sun Light] を有効にします。
![enableSun.png]()
Directional Light アクタの回転に応じて空の色が変わります。ビューポートを回転させると太陽が Directional Light アクタの位置と一致するのが分かります。ビューポートを回転させると、太陽が Directional Light アクタの位置と一致するのが分かります。これはリアルタイム プロセスです。そのため、(E を押して Rotation モード に切り替えて) Directional Light アクタ を回転させると、空の色が夜、日の出、日中、日没と変化するのがわかります。
では次に、配置した Static Mesh アクタ のどれかの上にある マテリアル を最初に選択して、変えてみましょう。
-
レベル内でアクタを選択し、 [Materials (マテリアル)] の [Details (詳細)] パネルで Element 0 の下にあるドロップダウン ボックスをクリックします。
![material_1.png]()
-
表示されるポップアップ ウィンドウで M_Brick_Clay_New マテリアルを選択します。
![material_2.png]()
-
レベル内のすべての アクタ の [Details (詳細)] パネルの中には、調節可能な数多くのプロパティが入っています。いろいろな設定をお試しください。
![beforeBake.png]()
レベル内に マテリアル をさらにいくつか適用したりアクタの Scale を変更して、ライトの ライトカラー を変えてみましょう。
6. ビルド プロセスを実行する
シャドウに「Preview」というラベルが表示され、壁の下からはライトが漏れています。

これは、シーン内のすべてのライトは静的で、事前計算、すなわちベイクされた光源処理を使用しているものの、この光源処理がまだ計算されていないためです。この「Preview」というテキストは、現在ビューポートで見ているものはゲーム内で見えるものとは異なることを気付かせるためのものです。
このステップでは、全レベルをビルドする ビルド プロセスを学習します (ライティング データと可視性データの事前計算、ナビゲーション ネットワークの生成、ブラシ モデルの更新が含まれます)。ビルド時に光源の品質調整に使用する [Build] オプションに含まれる [Light Quality (ライトの品質)] 設定についても説明します。
-
メイン ツールバーで [Build] オプションの隣にある下向き矢印をクリックします。
![buildOptionsButton.png]()
-
[Lighting Quality (ライティング品質)] で [Production (プロダクション)] 設定を設定します。
![productionLighting.png]()
この設定では、ライティング品質は最高になりますが、完了時間が最も遅く、ゲームの ビルド 時間が長くかかります。このレベルは小さいので影響は小さいですが、大きいレベルで作業する場合は、作成中は設定を中低レベルのままにして、「最終パス」の段階で Production に切り替えることを推奨します。
-
ビルド が完了するまでお待ちください。
![wait.png]()
上図のように、Unreal Editor の右下隅で進行状況を確認できます。 ビルド プロセスが完了すると、最後の仕上げに向けてレベル ライティングが更新されます。
![built.png]()
-
メイン ツールバーで [Play (再生)] ボタンをクリックしてエディタで再生します。
![PlayInEditor.png]()
WASD を使って移動、 マウス でカメラを回転させて、レベル内を飛び回ることができます。
7. 応用編
この時点で、レベル ライティングが ビルド され、エディタ機能の Play でゲームをプレビューできるようになりました。ここまでのステップは、Unreal Engine でレベル構築をする時に最も一般的な動作の実行方法を理解してもらうことが目的でした。
このガイドで説明した方法を使って、次の操作をしてみましょう。

-
レベルのライトを夜のシーンの月光に変更する
-
最初の部屋に別の部屋をくっつけて追加する


-
追加した部屋を高くして階段とつなげる
-
低木、長いす、棚、玄関のドアを追加する

-
異なるカラーの異なるライトを追加する
-
アクタ上で異なるマテリアルを使用する
コンテンツ クイック スタートガイドおよびエディタ全般で説明したトピックスに関しては「 バーチャル ワールドをビルドする 」を参照してください。
クイック スタートガイドで取り扱った内容の詳細は、以下を参照してください。
-
レベル エディタに関する詳細は: レベル エディタ
-
ビューポートのナビゲーションに関する詳細: ビューポート
-
Unreal Editor 4 で利用可能な編集モードに関する詳細: レベル エディタ モード
-
コンテンツ ブラウザ に関する詳細: コンテンツ ブラウザ
-
詳細パネルに関する詳細: 詳細パネル
-
ビルドに関する詳細: Lightmass
-
ライティングの基礎に関する詳細: ライティングのクイックスタート ガイド