UDN
Search public documentation:
BulkImport
日本語訳
中国翻译
한국어
Interested in the Unreal Engine?
Visit the Unreal Technology site.
Looking for jobs and company info?
Check out the Epic games site.
Questions about support via UDN?
Contact the UDN Staff
中国翻译
한국어
Interested in the Unreal Engine?
Visit the Unreal Technology site.
Looking for jobs and company info?
Check out the Epic games site.
Questions about support via UDN?
Contact the UDN Staff
UE3 Home > Unreal Editor and Tools > Bulk Importer
Bulk Importer
Overview
Getting started
- Set up the files you wish to import into the correct directory structure format.
- Start the Bulk Import process from within the Unreal Editor.
Setting up the directory structure
- BaseName (required folder). --Once importing is complete, the content browser package tree will contain a folder called GameName\Content\BaseName.
- SubName (required folders). --Once importing is complete, the content browser package tree will contain a folder called GameName\Content\BaseName\SubName.
- PackageName (required folders). --Once importing is complete, the content browser package tree will contain a package called GameName\Content\BaseName\SubName\PackageName
- GroupName (optional folders). --Once importing is complete, the GroupName will appear as a group under the above PackageName.
- file1.ext (optional file). --This level contains specific assets that will be imported into the the above Package and Group configuration.
- file2.ext (optional file)
- ...
- file3.ext (optional file). --You may also optionally specify files at this level. They will not be imported into a group but will be imported into the above package
- ...
- GroupName (optional folders). --Once importing is complete, the GroupName will appear as a group under the above PackageName.
- PackageName (required folders). --Once importing is complete, the content browser package tree will contain a package called GameName\Content\BaseName\SubName\PackageName
- SubName (required folders). --Once importing is complete, the content browser package tree will contain a folder called GameName\Content\BaseName\SubName.
- There is no limit on the number of sub folders, packages, or groups within the directory structure.
- At least one file must be contained in the inside the package directory or the package will not be saved.
- Folders below the GroupName level are ignored but are still recursed for files.
- Files not below the PackageName or GroupName level are ignored.
- The group directory is optional. Files can be imported from the package directory level.
- Package names, group names, and file names may not contain spaces, periods(.), slashes(\,/), colons(:), exclamation points(!), or commas(,). Any violators will be ignored and a message describing the violation will be written to the log window.
Examples
Example 1
If directory structure layout is: "C:\Sounds\DEU\A_Announcer_Reward_deu\Rewards\A_RewardAnnouncer_Assassin.wav" A package named A_Announder_Reward_deu.upk will be created with a group called Rewards. A_RewardAnnouncer_Assassin will be a USoundNodeWave asset inside the group. The package will be saved in \Sounds\DEU inside the game specific Content directory.Example 2
The following is an image of adirectory structure on the left, and what it looks like after a bulk import is complete in the content browser on the right.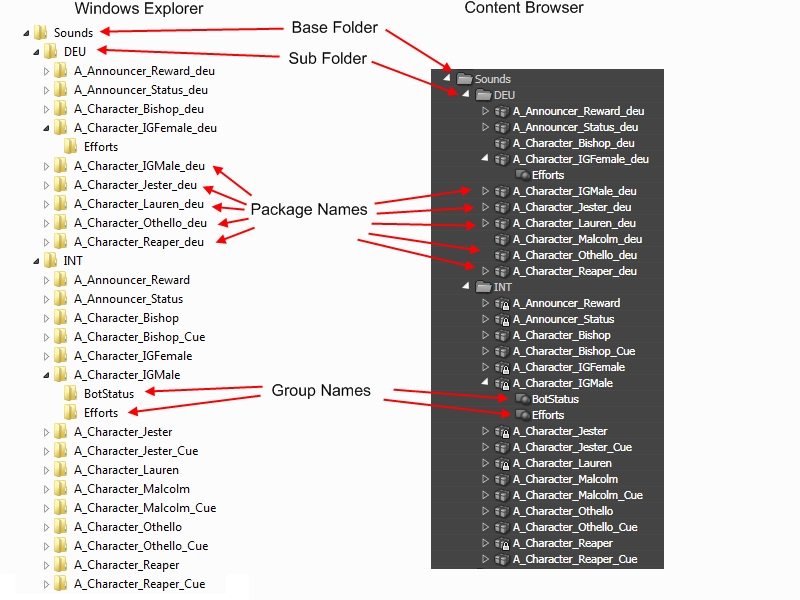
Starting the Bulk Import process
- To begin the bulk importing process right click anywhere within the content browser package tree and select Bulk Import... A window will appear prompting you to choose a directory.
- Note: It does not matter where you click or what you have selected, packages are saved entirely based on directory structure.
- Select your BaseName directory. Do not chose any directory above or below the BaseName directory. Doing so could result in incorrect bulk importing.
- Remember: the BaseName directory is where your directory structure starts for bulk importing. A folder with this name will be created in your \GameName\Content directory and will appear in the content browser.
- You will be prompted with the number of files found to import. Select yes to proceed.
- You now have a chance to set factory settings for each file type imported. If the you press OK to ALL in the import dialog, the factory settings you select will be propagated to all files which the factory can import. Each time a new factory (I.E different file type to import) is found, you will be prompted to select new settings.
- For example. If you are importing sound files (.wav) and texture files (.tga) you will be prompted with a Sound Factory dialog window and a Texture Factory dialog window since the two files require different settings.
- Once the process is complete, you will be notified if any errors occurred during the process. The log tab in Unreal Editor provides a detailed list of the errors.
- To set up the correct directory and package layout, all packages that are created must be saved. There is no chance to undo the operation once it is complete since the packages are saved on disk.
- If your directory structure contains package names that already exist, the files you import into that package will be merged with the already existing package and may not result in the correct directory layout. Its best to import into brand new packages unless you know what you are doing.
