UDN
Search public documentation:
CapturingCinematicsAndGameplayJP
English Translation
中国翻译
한국어
Interested in the Unreal Engine?
Visit the Unreal Technology site.
Looking for jobs and company info?
Check out the Epic games site.
Questions about support via UDN?
Contact the UDN Staff
中国翻译
한국어
Interested in the Unreal Engine?
Visit the Unreal Technology site.
Looking for jobs and company info?
Check out the Epic games site.
Questions about support via UDN?
Contact the UDN Staff
UE3 ホーム > Matinee とシネマティックス > シネマティックスおよびゲームプレイのキャプチャ
UE3 ホーム > シネマティック アーティスト > シネマティックスおよびゲームプレイのキャプチャ
UE3 ホーム > シネマティック アーティスト > シネマティックスおよびゲームプレイのキャプチャ
シネマティックスおよびゲームプレイのキャプチャ
概要
フレームのレンダリング
フレームのキャプチャ
Unreal 内で個々のフレームをキャプチャするには、ゲームを実行する際にコマンドラインの引数を正しく組み合わせて使用するだけのことです。エンジンの機能によって、ゲームを指定したフレームレートで実行させ、レンダリングされたフレームをそれぞれ圧縮されていない .BMP イメージとして出力することができます。この機能を、解像度を設定するコマンド、および特定のマップをスタートアップ時に起動させるように指定するコマンドと併せて使用することによって、極めてスムーズに実行させながらも非常に高い解像度でゲームからフッテージをレンダリングすることが可能になります。 ゲームが特定のマップを実行するようにさせるには、マップの名前を実行可能ファイルに渡す必要があります。また、シネマティックシーケンスをキャプチャしようとする場合や、望ましいフレームレートでレンダリングしている間にシステムが維持する解像度よりも高い解像度でキャプチャしようとする場合は、キャプチャするイベントのシーケンスがレベル開始時に自動的に起動するように設定する必要があります。たとえば、キャプチャすべきシネマティックシーケンスが、 UDN_FeaturesDemo.udk という名前のマップに含まれている場合、次のようなコマンドラインを使用することによって実行することができます。UDK.exe UDN_FeaturesDemoこのプロセスで使用される Command Line Arguments? は、以下のとおりです。
- ResX= - ゲームウィンドウのための水平解像度を設定します。
- ResY= - ゲームウィンドウのための垂直解像度を設定します。
- BENCHMARK - フレームを一切スキップすることなく各フレームを処理するために、固定したステップでゲームを実行します。DUMPMOVIE オプションと組み合わせると便利です。
- DUMPMOVIE - 現在のゲーム解像度を使用しながらレンダリングされたフレームをファイルにダンプします。
- DUMPMOVIE_TILEDSHOT=X - DUMPMOVIEと似たコマンドですが、各フレームを高画質かつタイル状に並べた画像でキャプチャします(ファイルサイズがかなり大きくなりますので、コマンドの値は2から始めることをお勧めします)。
- NOTEXTURESTREAMING - テクスチャストリーミングを無効にします。常に、最高のクオリティのテクスチャがロードされます。 MAXQUALITYMODE - パフォーマンスへの影響に関係なく、特定のシステム設定を最高のクオリティに強制的にオーバーライドします。
UDK.exe UDN_FeaturesDemo -BENCHMARK -MAXQUALITYMODE -NOTEXTURESTREAMING -DUMPMOVIE -FPS=30 -ResX=1280 -ResY=720このようにゲームを実行させた場合、シーケンスの最初と最後に望ましくないフレームが存在する場合があります。これらはイメージファイルなので、気にする必要はありません。レンダリングが終了したときに、望ましくないファイルを削除することができます。 デフォルトでは、作成されたイメージファイルは、ゲームのインストールフォルダーの Screenshots ディレクトリに置かれます。UDK ユーザーの場合は、次のようになります。
C:\UDK\UDK-2010-08\UDKGame\ScreenShots出力パスは、*Engine.ini の [Core.System] 内で設定することができます。たとえば、UDK では、UDKEngine.ini において次のようなパスが設定されます。
ScreenShotPath=..\..\UDKGame\ScreenShotsこれは実際には、汎用バージョンをもつ BaseEngine.ini から作成されます。フレームおよびスクリーンショットのための出力ディレクトリを永久に変更する場合は、BaseEngine.ini ファイルを変更します。一時的な変更のためには、 [YourGame]Engine.ini を修正します。 イメージファイルには MovieFrame*.bmp という名前がつきます。この * の部分には 5 桁の数字が入り、そのイメージのフレーム番号を表します。これらのファイルは、常に同一の名前が付けられるため、キャプチャが完了したらすぐに新たなディレクトリに移動することによって、混乱と上書きの危険を回避すべきです。 注意: 圧縮していないファイルを扱うため、かなり大きなディスクの空きスペースが必要となります。キャプチャ対象のシーケンスの長さによりますが、何十 GB ものイメージファイルとビデオファイルができるでしょう。
サウンドのキャプチャ
オーディオをキャプチャするには、リアルタイムにキャプチャする方法のうち 1 つを使用します。すなわち、ソフトウェアまたはハードウェアによる方法のいずれかです。次に、シネマティックを再び再生して、オーディオをキャプチャします。ゲームの継続可能性に関する懸念は、問題になりません。理由は、オーディオだけが重要であるため、非常に低い解像度でゲームを実行することができるからです。たとえば、次のようなコマンドラインを使用することができます。UDK.exe UDN_FeaturesDemo -ResX=320 -ResY=180Audacity のように、コンピュータからオーディオのみをキャプチャすることができるアプリケーションがあります。このような場合には、理想的なものです。ただし、正規のスクリーンキャプチャプログラムを使用することによって、オーディオを伴ったビデオファイルを録画し、後から必要な場合に作成されたビデオからオーディオをリッピングすることもできます。ここでは、例として Audacity を使用します。 まず、Audacity をインストールします。 こちらから ダウンロードすることができます。Audacity をインストールしたら、プログラムを実行します。
 [Edit] (編集)メニューから [Preferences] (ユーザー設定)を開き、 [Audio I/O] (オーディオ I/O)タブを選択します。Recording Device がスピーカー(この例の場合は、 Stereo Mix (Realtek high Definition) )になるように設定し、 Channels の番号を 2 (Stereo) に設定します。これは Audacity に対して、サウンドカードからステレオで録画するように指示するものです。 [OK] ボタンを押して変更を保存します。
[Edit] (編集)メニューから [Preferences] (ユーザー設定)を開き、 [Audio I/O] (オーディオ I/O)タブを選択します。Recording Device がスピーカー(この例の場合は、 Stereo Mix (Realtek high Definition) )になるように設定し、 Channels の番号を 2 (Stereo) に設定します。これは Audacity に対して、サウンドカードからステレオで録画するように指示するものです。 [OK] ボタンを押して変更を保存します。
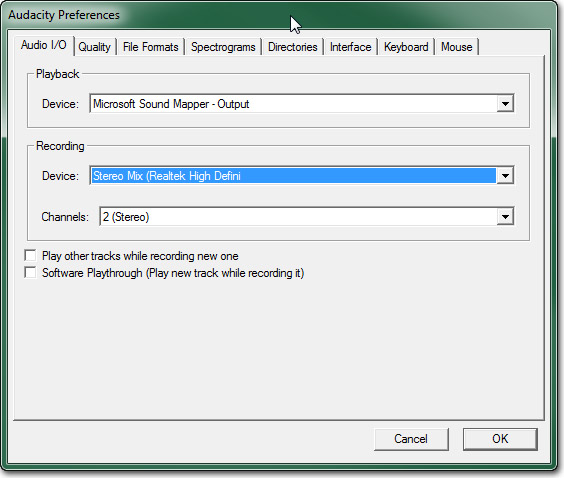
 ボタンを押すと、サウンドカードのオーディオをキャプチャし始めます。Audacity のワークスペース内に 2-チャンネルオーディオトラックが表示され、オーディオをキャプチャするとスクロールが開始されます。
ボタンを押すと、サウンドカードのオーディオをキャプチャし始めます。Audacity のワークスペース内に 2-チャンネルオーディオトラックが表示され、オーディオをキャプチャするとスクロールが開始されます。
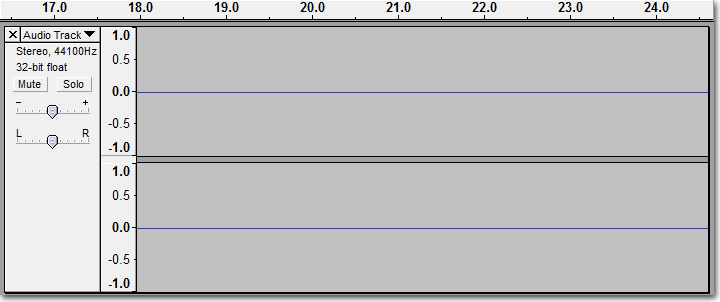 上からコマンドラインを使用して、キャプチャする低解像度のシーンを再生開始します。
上からコマンドラインを使用して、キャプチャする低解像度のシーンを再生開始します。
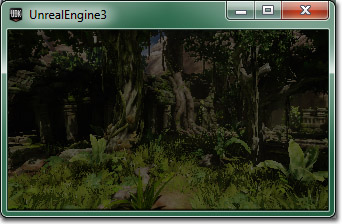 シーンの再生が完了した後で、
シーンの再生が完了した後で、  ボタンを押して、オーディオのキャプチャを終了させます。Audacity のワークスペース内に、フルにキャプチャされたオーディオトラックができます。
ボタンを押して、オーディオのキャプチャを終了させます。Audacity のワークスペース内に、フルにキャプチャされたオーディオトラックができます。
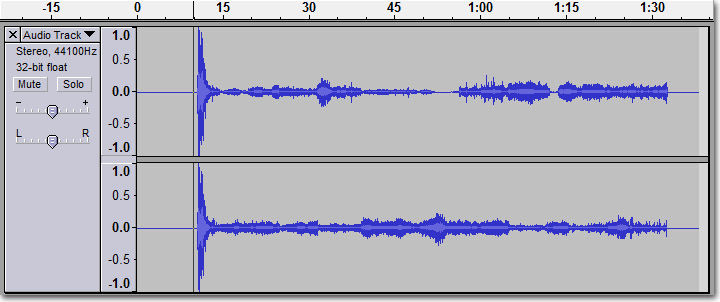 次に、 [File] (ファイル)メニューから Export As WAV を選んで、location(位置)および filename(ファイル名)を選択し、 [Save] (保存)を押してキャプチャしたオーディオをファイルに保存します。
次に、 [File] (ファイル)メニューから Export As WAV を選んで、location(位置)および filename(ファイル名)を選択し、 [Save] (保存)を押してキャプチャしたオーディオをファイルに保存します。
サウンドの編集
オーディオは個別にキャプチャされる必要があったため、作成されたオーディオファイルは、キャプチャされたビデオと同期している可能性は低い。また、オーディオキャプチャの最初または最後あるいはその両方で、望ましくないオーディオができる可能性が高いので、これを除去しなければなりません。Audacity などの編集プログラムを使用すると、オーディオファイルの編集はかなり単純なプロセスとなります。このような作業を行う編集プログラムは多数あります。すでにオーディオをキャプチャするのに使用していたことと、また無料ということもあるので、ここでは Audacity に焦点をあてていきます。 ここでの基本となる考え方は、ビデオで実際にサウンドが始まる位置を、オーディオキャプチャファイルにおいて特定するということになります。さらに、キャプチャされたビデオのフレーム数からオーディオの時間を推定します。この例では、2457 フレームがキャプチャされています。これは、毎秒 30 フレームで 1 分 21.9 秒のビデオであるということになります。したがって、1 分 21.9 秒のオーディオが必要となります。 波形の上で左クリックしてマウスをドラッグすることによって、Audacity 内でオーディオのセクションを選択できます。オーディオの開始位置を特定できたら、左クリックして右にドラッグを開始します。最下部の status Bar (ステータスバー)に、選択した範囲および選択した合計時間が示されるようになります。これを利用すると、オーディオクリップを完全に選択した時が分かります。 オーディオが選択された状態で、 Ctrl + C を押してその選択をコピーします。次に、ワークスペース内にある既存のトラックの下側でクリックし、 Ctrl + V を押して新たなトラックの中に選択したものをペーストします。
オーディオが選択された状態で、 Ctrl + C を押してその選択をコピーします。次に、ワークスペース内にある既存のトラックの下側でクリックし、 Ctrl + V を押して新たなトラックの中に選択したものをペーストします。
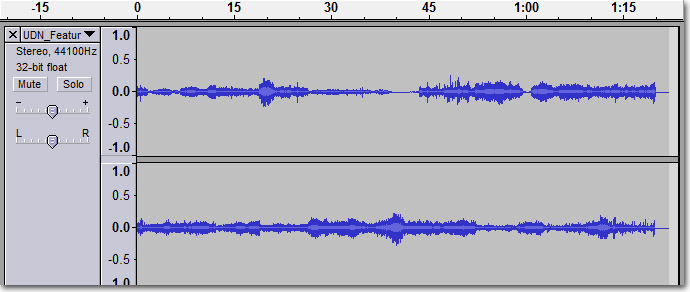 これで元のトラックを削除することができます。それには、そのトラックの
これで元のトラックを削除することができます。それには、そのトラックの  ボタンをクリックします。
次に、 [File] (ファイル)メニューから Export As WAV を選択し、location(位置)と filename(ファイル名)を選び、 [Save] (保存)を押してトリミングされたオーディオをファイルに保存します。このファイルには異なる名前を付けます。この措置は、プロセスを戻ったりやり直したりする場合に備えて、元の完全なキャプチャを生かしておくためです。
ボタンをクリックします。
次に、 [File] (ファイル)メニューから Export As WAV を選択し、location(位置)と filename(ファイル名)を選び、 [Save] (保存)を押してトリミングされたオーディオをファイルに保存します。このファイルには異なる名前を付けます。この措置は、プロセスを戻ったりやり直したりする場合に備えて、元の完全なキャプチャを生かしておくためです。
フレームとサウンドの合成
イメージファイルを単一のビデオファイルに合成したり、オーディオキャプチャとビデオを結合させるためには、合成プログラムかビデオ編集プログラムが必要となります。ビデオ編集プログラムは多数出回っています。ただし、そのほとんどはかなり高価です。ビデオをまとめるには、洗練された非線形型編集アプリケーションが最適です。その理由は、タイムライン上にオーディオとビデオを別々に配置することができるだけでなく、それらをドラッグすることによって調整することができるからです。ただし、そのかわりに VirtualDub を使用するとこともできます。これは簡単で無料です。これは強力なアプリケーションで、望みどおりのことを実行することができます。すなわち、イメージシーケンスとオーディオを単一のビデオファイルに合成することができるのです。さらには、後に選択することによって、さまざまなコードを使用してビデオをエンコードすることさえ可能です。 まず、VirtualDub をインストールします。 こちらから ダウンロードすることができます。 インストール後にアプリケーションを起動します。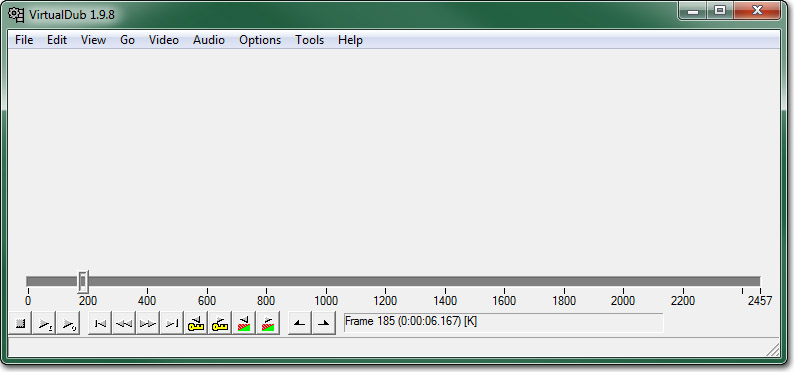 [File] (ファイル)メニューから Open Video File (ビデオファイルを開く)を選択します。表示されたファイルダイアログの中から、レンダリングされたフレームのシーケンス内における最初のイメージを探して選択します。この例では、 MoveiFrame00003.bmp です。
[File] (ファイル)メニューから Open Video File (ビデオファイルを開く)を選択します。表示されたファイルダイアログの中から、レンダリングされたフレームのシーケンス内における最初のイメージを探して選択します。この例では、 MoveiFrame00003.bmp です。
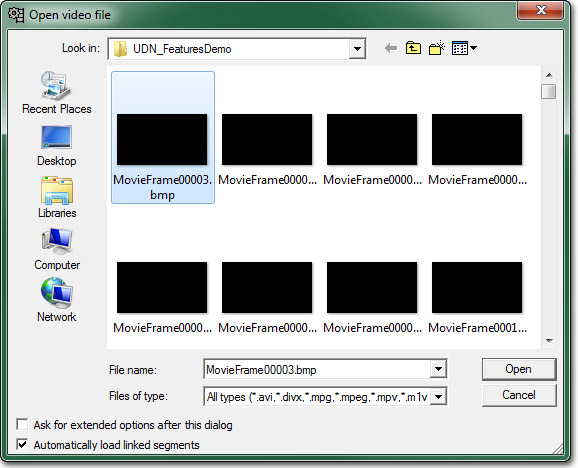 Open (開く)をクリックすると、シーケンス全体が VirtualDub 内にロードされます。タイムライン内でスクラブ再生することによって、これが適切なものであることを確認することができます。
Open (開く)をクリックすると、シーケンス全体が VirtualDub 内にロードされます。タイムライン内でスクラブ再生することによって、これが適切なものであることを確認することができます。
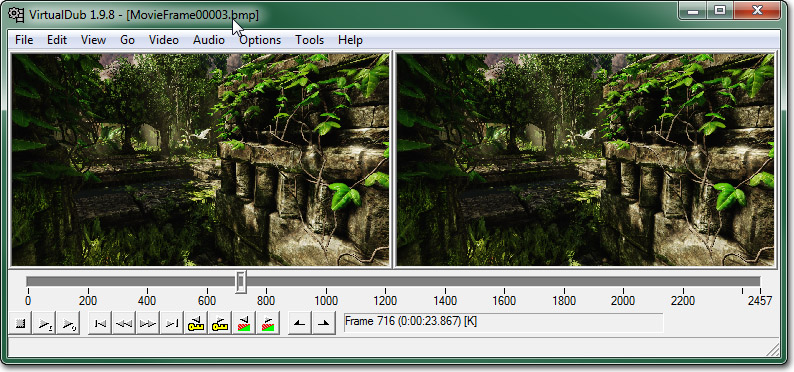 次に、 [Audio] (オーディオ)メニュー内で Audio from another file (他のファイルからのオーディオ)を選択します。トリミングされたオーディオキャプチャファイルを見つけて選択し、 Open (開く)をクリックしてそのファイルをロードします。
VirtualDub 内でビデオを再生して、この時点でオーディオがビデオと一致しているか確認することができます。一致していない場合は、さらに Audacity 内で編集して修正します。
Audio はすでに Direct Stream Copy (ダイレクトストリームコピー)に設定されています。これは、圧縮等が行われないということを意味します。ファイルからオーディオを新たな保存ビデオファイルにそのままコピーします。ただし、ビデオは Full processing mode (フル加工モード)を使用することになります。これはデフォルトの値です。また、圧縮のデフォルト値は、非圧縮ビデオファイルを作成することになっています。これはまさに必要としていることで、設定値はすべて完全です。
ビデオファイルを保存する準備が整ったら、 [File] (ファイル)メニューから Save as AVI (AVIとして保存する)を選択します。 保存先とファイルの名前を選択して、 Save (保存)をクリックします。ステータスウィンドウが現れて、合成の進行状況が表示されます。
次に、 [Audio] (オーディオ)メニュー内で Audio from another file (他のファイルからのオーディオ)を選択します。トリミングされたオーディオキャプチャファイルを見つけて選択し、 Open (開く)をクリックしてそのファイルをロードします。
VirtualDub 内でビデオを再生して、この時点でオーディオがビデオと一致しているか確認することができます。一致していない場合は、さらに Audacity 内で編集して修正します。
Audio はすでに Direct Stream Copy (ダイレクトストリームコピー)に設定されています。これは、圧縮等が行われないということを意味します。ファイルからオーディオを新たな保存ビデオファイルにそのままコピーします。ただし、ビデオは Full processing mode (フル加工モード)を使用することになります。これはデフォルトの値です。また、圧縮のデフォルト値は、非圧縮ビデオファイルを作成することになっています。これはまさに必要としていることで、設定値はすべて完全です。
ビデオファイルを保存する準備が整ったら、 [File] (ファイル)メニューから Save as AVI (AVIとして保存する)を選択します。 保存先とファイルの名前を選択して、 Save (保存)をクリックします。ステータスウィンドウが現れて、合成の進行状況が表示されます。
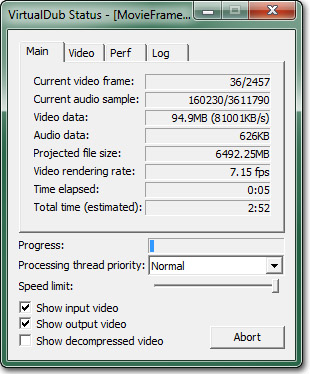 プロセス完了後、ビデオファイルを見つけて再生することが可能です。ただしこれは前提として、この時点でビデオファイルが圧縮されていないため PC がファイルを処理できるものと想定されています。ビデオを圧縮してより扱いやすいサイズにする場合は、 エンコーディング のセクションまで飛ぶことができます。
プロセス完了後、ビデオファイルを見つけて再生することが可能です。ただしこれは前提として、この時点でビデオファイルが圧縮されていないため PC がファイルを処理できるものと想定されています。ビデオを圧縮してより扱いやすいサイズにする場合は、 エンコーディング のセクションまで飛ぶことができます。
リアルタイム キャプチャリング
ソフトウェア キャプチャリング
スクリーン キャプチャリング ソフトウェアは、フッテージをキャプチャするための、費用対効果の高い方法です。ゲームのオーディオとビデオを直接ビデオファイルにキャプチャできるフリーウェアが多数出回っています。中には、キャプチャ中に特定のフォーマットにエンコードする機能や、キャプチャ後に他のフォーマットに変換する機能、さらには、ソフトウェア内部から Youtube などのビデオサイトに直接アップロードできる機能の付いたものすら出ています。 スクリーン キャプチャリング ソフトウェアがもつ大きな欠点の 1 つには、ソフトウェアが実行するのに CPU のパワーが必要になるということがあります。超高性能のシステムでゲームとソフトウェアを動かすというのでない限り、フレーム落ちを起こすことなく高解像度のものをキャプチャすることは、まずできません。これが内部用のビデオであるならば容認できるかもしれませんが、プロモーション用ではそうはいきません。ビデオは世間やメディアで視聴されるため、処理落ちが分かるような、アニメーションがトビトビになるようなビデオは望まないでしょう。 Camtasia は、プロフェッショナルなスクリーン キャプチャリング ソフトウェアで、多数の機能が備わっています。フッテージのキャプチャリングに関する限り、非常に多くのことを実現することができます。ただし、価格が非常に高いことは憶えておいてください。Camtasia の代用となるフリーウェアには、 CamStudio があります。CamStudio はオープンソースプロジェクトで、Camtasia とほぼ同一のインターフェースを使用しており、Camtasia のレコーダーとよく似ています。限られた予算内でゲームを開発する場合、有用な代替品となります。そこで、 スクリーンキャプチャリングソフトウェアを使ってフッテージをキャプチャするプロセスを通して、CamStudio に焦点を当てることにします。 CamStudio をインストールしてください。 こちらから ダウンロードすることができます。 インストールが終わったら、CamStudio を開きます。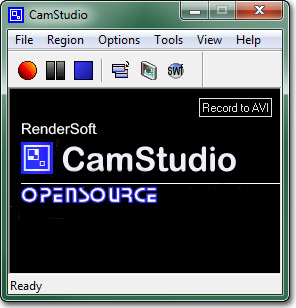 [Region] (領域)メニューから、 Region (領域)を選択します。これによって、録画の準備が整ったときに、キャプチャリングの領域を指定することができます。
[Region] (領域)メニューから、 Region (領域)を選択します。これによって、録画の準備が整ったときに、キャプチャリングの領域を指定することができます。
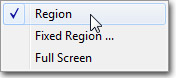 [Options] (オプション)メニューから Video Options (ビデオオプション)を選択して、 [Video Options] (ビデオオプション)ダイアログを開きます。圧縮については、自分の好みに設定することができます。ここでは、 Microsoft Video 1 のままにしておき、 Quality (クオリティ)を 100 まで上げます。 Framerates (フレームレート)の下で、 Capture Frames Every (フレームをキャプチャする間隔)を 33 milliseconds (33 ミリ秒)に設定し、 Playback Rate (再生レート)を 30 frames/second (30 フレーム/秒)に設定します。これによって、デフォルトでは 200 fps(frames per second 毎秒のフレーム数)だったものを、30 fpsに変更することができます。
[Options] (オプション)メニューから Video Options (ビデオオプション)を選択して、 [Video Options] (ビデオオプション)ダイアログを開きます。圧縮については、自分の好みに設定することができます。ここでは、 Microsoft Video 1 のままにしておき、 Quality (クオリティ)を 100 まで上げます。 Framerates (フレームレート)の下で、 Capture Frames Every (フレームをキャプチャする間隔)を 33 milliseconds (33 ミリ秒)に設定し、 Playback Rate (再生レート)を 30 frames/second (30 フレーム/秒)に設定します。これによって、デフォルトでは 200 fps(frames per second 毎秒のフレーム数)だったものを、30 fpsに変更することができます。
 Record audio from speakers (スピーカーからオーディオをレコーディングする)オプションをシステムで使用することができる場合もありますが、Windows 7 では問題が生じるようです。そこでここでは、スピーカーをマイクロフォンとして使用するために別の設定方法を取ることにします。
Windows で、サウンド用の Recording (レコーディング)デバイスを開きます。
Record audio from speakers (スピーカーからオーディオをレコーディングする)オプションをシステムで使用することができる場合もありますが、Windows 7 では問題が生じるようです。そこでここでは、スピーカーをマイクロフォンとして使用するために別の設定方法を取ることにします。
Windows で、サウンド用の Recording (レコーディング)デバイスを開きます。
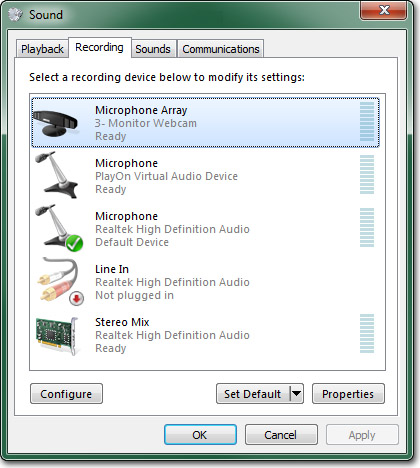 自分のサウンド デバイスを見つけて選択します。この例では、 Stereo Mix (Realtek High Definition Audio) を選択しています。サウンド デバイスが見つからない場合は、右クリックして、 Show Disabled Devices (無効なデバイスを表示する)および Show Disconnected Devices (接続されていないデバイスを表示する)の両方が有効になっていることを確認してください。
自分のサウンド デバイスを見つけて選択します。この例では、 Stereo Mix (Realtek High Definition Audio) を選択しています。サウンド デバイスが見つからない場合は、右クリックして、 Show Disabled Devices (無効なデバイスを表示する)および Show Disconnected Devices (接続されていないデバイスを表示する)の両方が有効になっていることを確認してください。
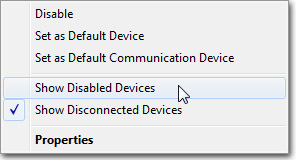 選択したサウンドデバイスをデフォルトに設定します。
選択したサウンドデバイスをデフォルトに設定します。
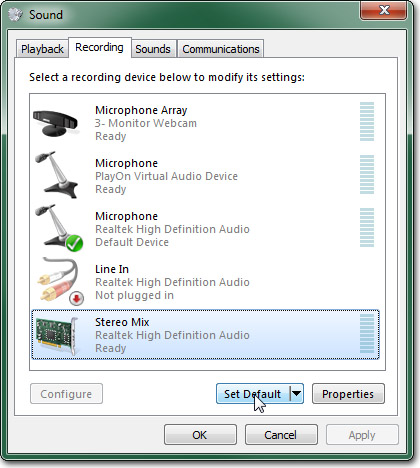
 を押して、サウンド デバイス用のプロパティ ダイアログを開きます。 [listen] (聴く)タブを選択し、 Playback through this device (このデバイスを通して再生する)が、自分のスピーカーになるように設定します。
を押して、サウンド デバイス用のプロパティ ダイアログを開きます。 [listen] (聴く)タブを選択し、 Playback through this device (このデバイスを通して再生する)が、自分のスピーカーになるように設定します。
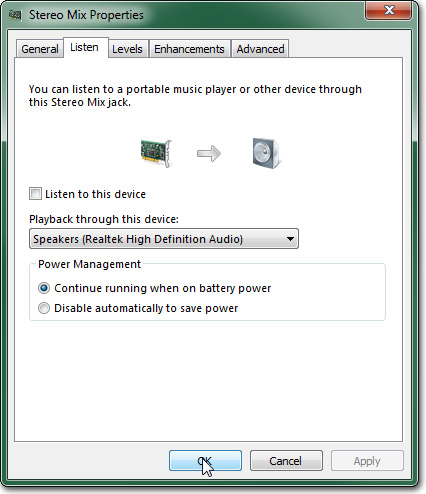 [OK] をクリックしてダイアログボックスを閉じます。CamStudio に戻って、 Options > Audio Options (オプション > オーディオ オプション)から Audio Options for Microphone (マイクロフォンのためのオーディオオプション)を選択します。
[OK] をクリックしてダイアログボックスを閉じます。CamStudio に戻って、 Options > Audio Options (オプション > オーディオ オプション)から Audio Options for Microphone (マイクロフォンのためのオーディオオプション)を選択します。
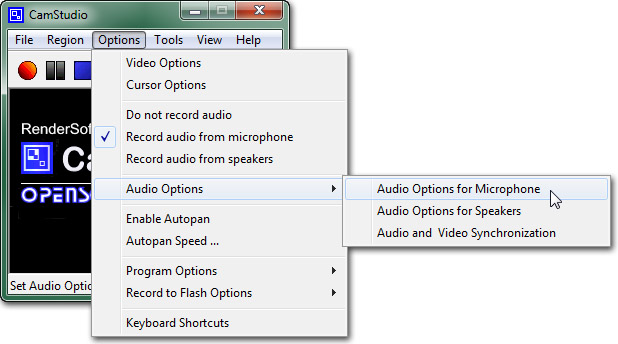 Audio Capture Device (オーディオ キャプチャ デバイス)が自分のサウンド デバイスになるように設定します。
Audio Capture Device (オーディオ キャプチャ デバイス)が自分のサウンド デバイスになるように設定します。
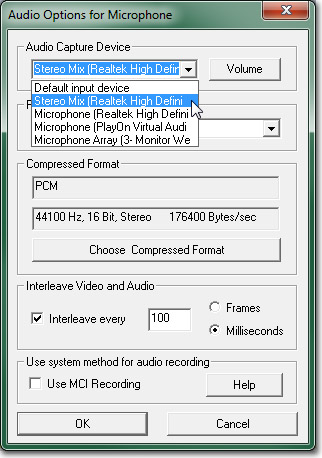 Recording Format (レコーディング フォーマット)を、 44.1 kHz, stereo, 16-bit に設定します。
Recording Format (レコーディング フォーマット)を、 44.1 kHz, stereo, 16-bit に設定します。
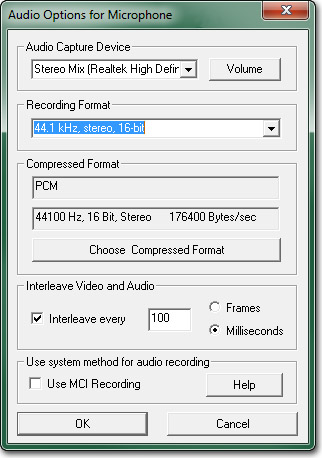 [Options] メニュー内で Record audio from microphone (マイクロフォンからオーディオをレコーディングする)を選択します。
[Options] メニュー内で Record audio from microphone (マイクロフォンからオーディオをレコーディングする)を選択します。
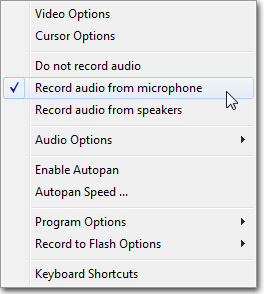 これで CamStudio のセットアップが完了し、キャプチャの準備が整いました。キャプチャ対象のマップを持つ Unreal を起動します。 次に、
これで CamStudio のセットアップが完了し、キャプチャの準備が整いました。キャプチャ対象のマップを持つ Unreal を起動します。 次に、  ボタンを押します。レコーディングする領域を選択しないうちは、レコーディングが開始されません。Unreal のビューポート内の一番左上のコーナーでクリックし、右下コーナーまでドラッグします。ドラッグしながら、選択した領域のサイズを確認することができます。
ボタンを押します。レコーディングする領域を選択しないうちは、レコーディングが開始されません。Unreal のビューポート内の一番左上のコーナーでクリックし、右下コーナーまでドラッグします。ドラッグしながら、選択した領域のサイズを確認することができます。
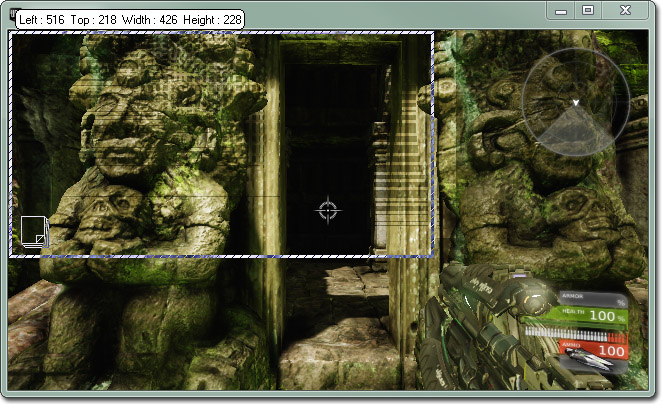 この選択が完了して、レコーディングしたいシネマティックをトリガーするか、ゲームプレイを開始すれば、レコーディングがただちに開始されます。レコーディングを終了するには、
この選択が完了して、レコーディングしたいシネマティックをトリガーするか、ゲームプレイを開始すれば、レコーディングがただちに開始されます。レコーディングを終了するには、  ボタンを押します。この後、ビデオを保存するファイル名を指定するように促されます。
ボタンを押します。この後、ビデオを保存するファイル名を指定するように促されます。
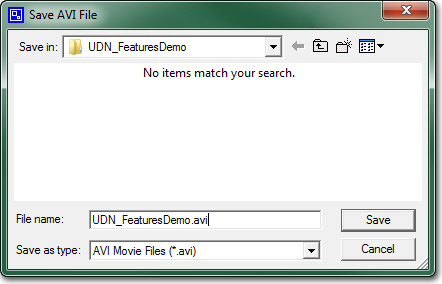 ビデオは、処理に時間が少しかかった後で、CamStudio のプレイヤー内で開かれるので、キャプチャをレビューすることができます。
ビデオは、処理に時間が少しかかった後で、CamStudio のプレイヤー内で開かれるので、キャプチャをレビューすることができます。
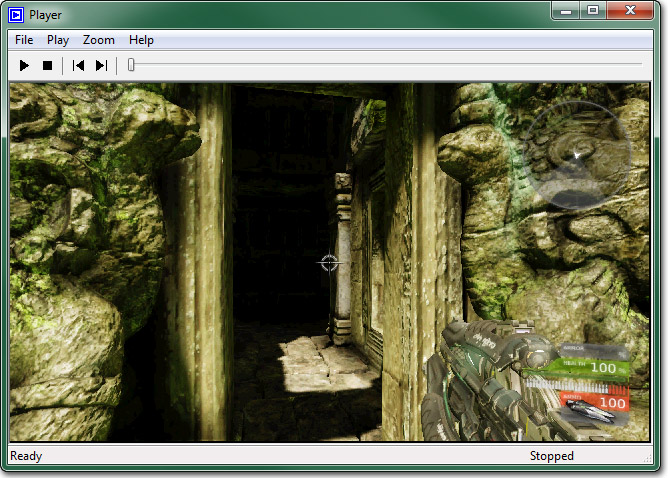 結果に満足できない場合は、異なるキャプチャを実行することができます。あるいは、このビデオの一部を編集する必要がある場合は、ビデオ編集アプリケーションに入れて必要に応じて編集することができます。
結果に満足できない場合は、異なるキャプチャを実行することができます。あるいは、このビデオの一部を編集する必要がある場合は、ビデオ編集アプリケーションに入れて必要に応じて編集することができます。
ハードウェア キャプチャリング
ハードウェア キャプチャリングとは、ハードウェア キャプチャカードまたはシステムを使用して、オーディオおよびビデオ出力をキャプチャすることを意味します。この方法には、ソフトウェア キャプチャリングと比較して明らかな利点があります。同一の PC 上でソフトウェアを実行する場合、ビデオおよびオーディオを取り込む、またはエンコードする、あるいはその両方を実行しなければならないため、リソースが使い尽くされてしまいますが、この方法ではソフトウェアに依存しません。ハードウェア キャプチャリングという方法は、人によって制御される実際のゲームプレイからオーディオおよびビデオをハイクオリティな形でキャプチャする場合、大変優れた方法であると言えます。 ただし、他の方法同様に短所はあります。この方法の短所は 2 つあります。まず 1 つは、望みの解像度とフレームレートでゲームをプレイできるシステムが依然として必要となるということです。すべてのキャプチャリングを完全に単独のマシン上で実行するために、2 つのマシンが必要になることも考えられます。2 つ目の短所は価格です。プロフェッショナル用のキャプチャカードおよびシステムは非常に高価です。それでも、このような製品では概してそれだけの価値は得られます。 入手できるハードウェアによるソリューションは多数あります。現在のところ、Epic では Aja IO ボードを使用して、ストレートな HDMI をキャプチャしています。これによって、ビデオ処理が余分に必要になることはありません。エンコーディング
| フォーマット | ビデオ | オーディオ |
|---|---|---|
| SD (640x480) | 2000 kbps | 320 kbps / 44.100 kHz |
| SD (863x480) | 3000 kbps | 320 kbps / 44.100 kHz |
| HD (1280x720) | 5000 kbps | 320 kbps / 44.100 kHz |
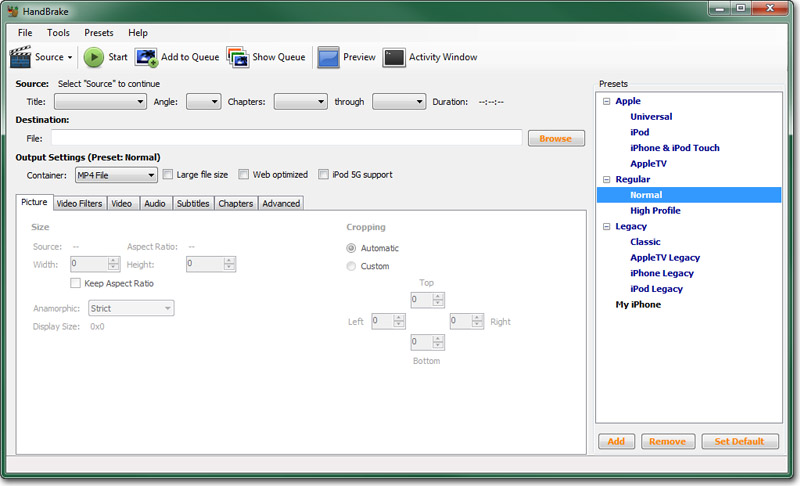 ツールバー内の
ツールバー内の  をクリックして、メニューから Video File (ビデオファイル)を選択します。
をクリックして、メニューから Video File (ビデオファイル)を選択します。
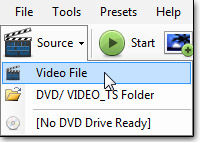 エンコードするビデオを見つけて選択します。エンコード先 (Destination)となるファイルを設定します。
エンコードするビデオを見つけて選択します。エンコード先 (Destination)となるファイルを設定します。
 次に、エンコーディングのプロパティを設定する必要があります。右側のパネル内に Presets (プリセット)がありますが、そのうちの 1 つを使用することから始めるのが良いでしょう。 Regular (レギュラー)の下にある normal (ノーマル)プリセットを、基盤となる出発点として、そこからプロパティを変更して行きましょう。
まず、ターゲットとなるビデオの解像度を決定します。ターゲットのビデオがオリジナルのビデオと同サイズの場合は、 [Anamorphic] (アナモフィック)設定値は、 Strict (厳格)にしておきます。それ以外は、 None (なし)に設定し、次に、エンコードされるビデオの Width (横)および Height (高さ)を設定します。
次に、エンコーディングのプロパティを設定する必要があります。右側のパネル内に Presets (プリセット)がありますが、そのうちの 1 つを使用することから始めるのが良いでしょう。 Regular (レギュラー)の下にある normal (ノーマル)プリセットを、基盤となる出発点として、そこからプロパティを変更して行きましょう。
まず、ターゲットとなるビデオの解像度を決定します。ターゲットのビデオがオリジナルのビデオと同サイズの場合は、 [Anamorphic] (アナモフィック)設定値は、 Strict (厳格)にしておきます。それ以外は、 None (なし)に設定し、次に、エンコードされるビデオの Width (横)および Height (高さ)を設定します。
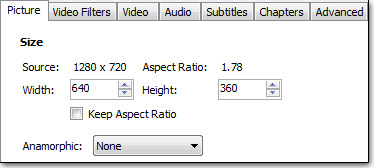 [Video] (ビデオ)タブを選択します。ここで、エンコーディングに使用するエンコーダーを指定できます。h.264 がすでに選択されているはずです。そうなっていない場合は、h.264 を選択します。 Quality (クオリティ)の下で、数種類ある方法から選択できます。それらの方法は次のようになっています。
[Video] (ビデオ)タブを選択します。ここで、エンコーディングに使用するエンコーダーを指定できます。h.264 がすでに選択されているはずです。そうなっていない場合は、h.264 を選択します。 Quality (クオリティ)の下で、数種類ある方法から選択できます。それらの方法は次のようになっています。
- Target Size (ターゲットサイズ) - Handbrake は、MB (メガバイト)数に近い結果となるように、ビデオをエンコードしようとします。この値が低いと、ビデオのクオリティは劣化します。
- Avg Bitrate (平均ビットレート) - Handbrake は、入力されたビットレートを使用してビデオをエンコードしようとします。この値が高くなると、クオリティも向上し、ファイルサイズも大きくなります。この結果、エンコードされたビデオでは一定のビットレートが保たれます。
- Constant Quality (一定のクオリティ) - Handbrake はバイトレートを調整して、選択された望ましいクオリティを確保しようとします。クオリティが高くなれば、概してファイルサイズも大きくなります。この結果、エンコードされたビデオではビットレートが不定になります。
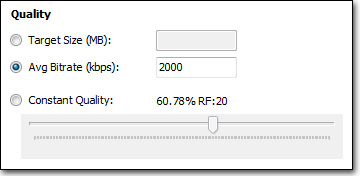 [Audio] (オーディオ)タブを選択して、リストから Track 1 を選びます。 mixdown (ミックスダウン)を Stereo (ステレオ)に変更し、 Samplerate (サンプルレート)を 44.1 に変更します。 Bitrate (バイトレート)は、最高の 160 にします。
[Audio] (オーディオ)タブを選択して、リストから Track 1 を選びます。 mixdown (ミックスダウン)を Stereo (ステレオ)に変更し、 Samplerate (サンプルレート)を 44.1 に変更します。 Bitrate (バイトレート)は、最高の 160 にします。
 これでビデオをエンコードする準備が整いました。
これでビデオをエンコードする準備が整いました。  ボタンを押して、エンコードを開始します。エンコーディング コンソール ウィンドウが表示されます。
ボタンを押して、エンコードを開始します。エンコーディング コンソール ウィンドウが表示されます。
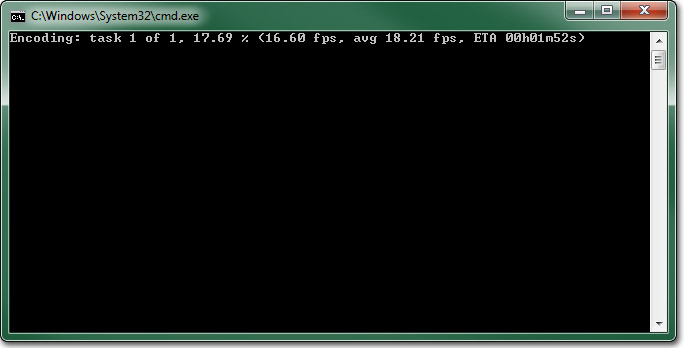 エンコードにかかる時間は、エンコードの設定値およびエンコードを行うマシンのパワー、ビデオの長さに完全に依存します。短いビデオではそれほど長い時間はかからないはずです。何らかの理由でエンコードを中止する場合は、
エンコードにかかる時間は、エンコードの設定値およびエンコードを行うマシンのパワー、ビデオの長さに完全に依存します。短いビデオではそれほど長い時間はかからないはずです。何らかの理由でエンコードを中止する場合は、  ボタンを押します。
エンコードのプロセスが完了したら、エンコード化されたビデオを見つけて再生し、クオリティをチェックします。結果に満足できない場合は、エンコードの設定値を修正して、再度プロセスを実行します。
ボタンを押します。
エンコードのプロセスが完了したら、エンコード化されたビデオを見つけて再生し、クオリティをチェックします。結果に満足できない場合は、エンコードの設定値を修正して、再度プロセスを実行します。
