UDN
Search public documentation:
CroppedEmissiveAssistantJP
English Translation
中国翻译
한국어
Interested in the Unreal Engine?
Visit the Unreal Technology site.
Looking for jobs and company info?
Check out the Epic games site.
Questions about support via UDN?
Contact the UDN Staff
中国翻译
한국어
Interested in the Unreal Engine?
Visit the Unreal Technology site.
Looking for jobs and company info?
Check out the Epic games site.
Questions about support via UDN?
Contact the UDN Staff
UE3 ホーム > マテリアルとテクスチャ > 「Cropped Emissive Assistant」
UE3 ホーム > テクスチャアーティスト > 「Cropped Emissive Assistant」
UE3 ホーム > FX アーティスト > 「Cropped Emissive Assistant」
UE3 ホーム > テクスチャアーティスト > 「Cropped Emissive Assistant」
UE3 ホーム > FX アーティスト > 「Cropped Emissive Assistant」
「Cropped Emissive Assistant」 (エミッシブのトリミングアシスタント)
概要
インストール
- Adobe 「AIR」 または Adobe 「Configurator」 をダウンロードしてインストールします。Adobe 「AIR」は、必要なプラグインです。「Configurator」は、カスタムのパネルを作成することができる「Photoshop」用のツールです。
- ツールを次からダウンロードします。 Crop_EAssist_Panel.zip
- [Photoshop Installation Path (インストールパス)]\Plug-Ins\Panels に進み、
Crop_E Assistフォルダを、お使いのバージョンの「Photoshop」に含まれている Plug-ins\Panels\ フォルダにコピーします。 - 「Photoshop」が稼働している場合は、再起動させてください。「Photoshop」が再起動したら、 Window > Extensions(拡張) > Crop_E Assist に進み、パネルを開きます。
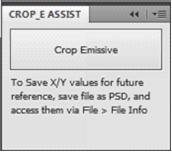
トリミングのワークフロー
- エミッシブテクスチャを開きます。あるいは、PSD 内にあるそのレイヤーグループをビジブルにします。スクリプトはあらゆるタイプのファイルに有効なため、PSD ファイルまたは保存された _E tga を使用することができます。トリミング選択部分を保存する過程で、アルファチャンネルが作成されます。
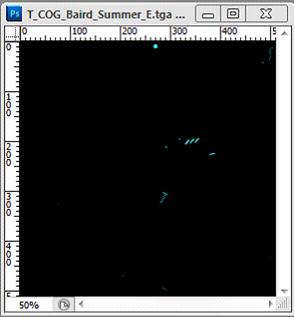
- エミッシブテクスチャのうちトリミングしたい範囲を枠を使って指定します。選択範囲は、2 乗あるいは 2 の累乗でなくてもかまいません。必要となるサイズで、必要な部分を選択するだけでかまいません。テクスチャのサイズは、自動的に 2 乗および 2 の累乗に調整されます。
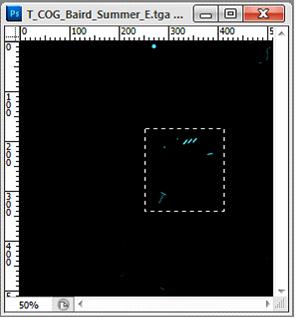
- Crop Emissive (エミッシブをトリミングする) ボタンを押します。
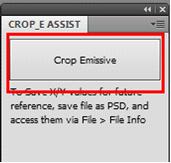
- まず、自動調整されたサイズが不適切な場合は手動で画像をリサイズするように指示されます。適切である場合は、その表示をキャンセルするか [OK] をクリックします。
- 次に、Save As (名前を付けて保存) ダイアログが表示されます。ファイルを PSD (エンジンにインポートされる) として保存する場合は、その後の参照用に座標がファイルに格納されます。それ以外では、TGA または PNG がよいでしょう! 保存されたテクスチャは次の部分です。

- 最後に、アラートが表示され、マテリアル関数によって必要とされる数が示されます。この値をシェーダーに入力するまでは、このウインドウを閉じないでください。
注意 : PSD としてファイルを保存した場合は、これらの値が今後の参照用にファイルのタイトルとして格納されます (File > File Info または Ctrl-Alt-Shift i)。
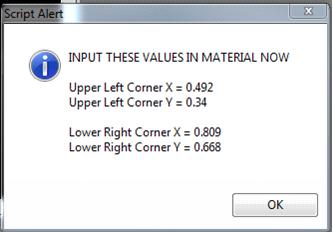
マテリアルのセットアップ
- 「Cropped Emissive Assistant」を使用して「Photoshop」内に保存されたトリミング済みのテクスチャをインポートします。
- テクスチャのプロパティを開き (テクスチャをダブルクリックします)、 Address X/Y プロパティを Clamp (クランプ) にセットします。
-
Engine_MaterialFunctions01.Texturing.TextureCroppingという マテリアル関数 を、マテリアルに追加します。 - TextureObjectParameter 表現式、および、2 個の Constant2Vectors を追加します。インポートされたテクスチャを TextureObjectParameter 表現式に割り当てます。
- TextureObjectParameter のoutput を、マテリアル関数の TextureIn input に接続するとともに、Constant2Vectors の output を、 UpperLeft および LowerRight のinput に接続します。
- 「Photoshop」にあったアラートメッセージの値を入力します。
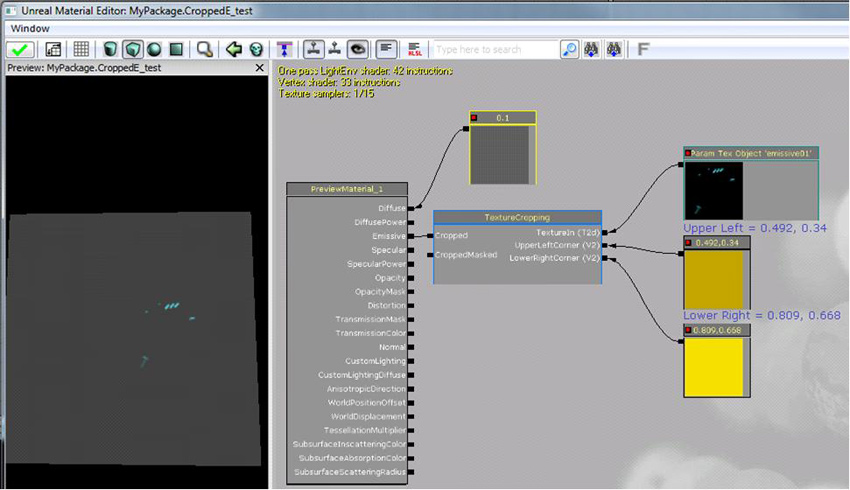
- マテリアル関数の望ましい output (複数も) を、マテリアルの残りにフックします。
バグ / 既知の問題 / 制限
- Crop_E Assist のパネルでボタンがクリックされるたびに、新たなアルファチャンネルが作成されます。クリーンアップは、現在のところ、手動で行う必要があります。
- ドキュメントがすでに開いているなどのせいで、保存に失敗する場合であっても、閉じられるので、再実行しなければなりません。
- 2:1 のサイズのテクスチャにリサイズしないでください。1:1 にのみリサイズしてください。
