UDN
Search public documentation:
MatineeTrackReferenceJP
English Translation
中国翻译
한국어
Interested in the Unreal Engine?
Visit the Unreal Technology site.
Looking for jobs and company info?
Check out the Epic games site.
Questions about support via UDN?
Contact the UDN Staff
中国翻译
한국어
Interested in the Unreal Engine?
Visit the Unreal Technology site.
Looking for jobs and company info?
Check out the Epic games site.
Questions about support via UDN?
Contact the UDN Staff
UE3 ホーム > 「Unreal」エディタとツール > Matinee ユーザーガイド > Matinee トラックのリファレンス
UE3 ホーム > Matinee とシネマティック > Matinee トラックのリファレンス
UE3 ホーム > シネマティック アーティスト > Matinee トラックのリファレンス
UE3 ホーム > Matinee とシネマティック > Matinee トラックのリファレンス
UE3 ホーム > シネマティック アーティスト > Matinee トラックのリファレンス
Matinee トラックのリファレンス
- Matinee トラックのリファレンス
- 概要
- bool 型プロパティトラック
- Event (イベント) トラック
- FaceFX トラック
- Anim Control (アニメーション制御) トラック
- Float Material Param Track (浮動マテリアル パラメータ トラック)
- Float Particle Param Track (浮動パーティクル パラメータ トラック)
- Float Property Track (浮動プロパティ トラック)
- Morph Weight Track (モーフィング重み トラック)
- SkelControl Scale Track (骨格コントローラー スケール トラック)
- Linear Color Property Track (線形カラープロパティ トラック)
- Movement Track (移動トラック)
- Particle Replay Track (パーティクル再生トラック)
- Toggle Track (切り替えトラック)
- Color Property Track (カラー プロパティ トラック)
- Sound Track (サウンドトラック)
- Vector Material Param Track (ベクター Matinee パラメータ トラック)
- Vector Property Track (ベクター プロパティ トラック)
- Visibility Track (ビジビリティ トラック)
- AI Group (AI グループ)
- Director Group (ディレクターグループ)
概要
bool 型プロパティトラック
- Property name - 読み取り専用の変数です。時間経過とともにトラックによって変更される、接続されたアクタ内にあるプロパティの名前を示します。
Event (イベント) トラック
 また、つぎは Kismet 内の Matinee アクションです。新たな出力コネクターがあります。これをスクリプト化されたイベントのセットに接続することができます。
また、つぎは Kismet 内の Matinee アクションです。新たな出力コネクターがあります。これをスクリプト化されたイベントのセットに接続することができます。
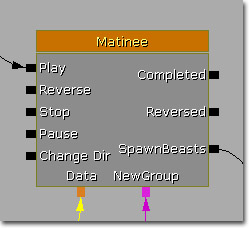 Event トラックのヘッダ上にある
Event トラックのヘッダ上にある  ボタンを使用すると、順送り / 逆送り / その両方 で再生する場合に出力をアクティベートすべきか否かを決めることができます。右向き矢印ボタンが黄色の場合、そのトラック上のイベントは、シーケンスが順送りで再生されているときに渡されるとアクティベートされます。左向き矢印ボタンが黄色の場合、シーケンスが逆送りで再生されているとイベントがアクティベートされます。
Event トラックがどのグループの中にあるかは関係ありません。また、アクタがそのグループに付属している必要はありません。
Event キー上で右クリックすると、名前を変更することができます。これによって、同一の名前をもつ他のキーの名前と Matinee アクション上の出力コネクターの名前も変更されます。
プロパティ
ボタンを使用すると、順送り / 逆送り / その両方 で再生する場合に出力をアクティベートすべきか否かを決めることができます。右向き矢印ボタンが黄色の場合、そのトラック上のイベントは、シーケンスが順送りで再生されているときに渡されるとアクティベートされます。左向き矢印ボタンが黄色の場合、シーケンスが逆送りで再生されているとイベントがアクティベートされます。
Event トラックがどのグループの中にあるかは関係ありません。また、アクタがそのグループに付属している必要はありません。
Event キー上で右クリックすると、名前を変更することができます。これによって、同一の名前をもつ他のキーの名前と Matinee アクション上の出力コネクターの名前も変更されます。
プロパティ
- Active Condition (アクティブ条件) - トラックが有効になる場合を設定します。これには、「つねに」、「ゴア (流血シーン) が有効な場合」、「コアが無効な場合」の 3 つの場合があります。
- Fire Events When Backwards (逆送りでイベントをアクティベート) - TRUE の場合は、Matinee が逆送りで再生されているときに、このトラックのためのイベントがアクティベートされます。
- Fire Events When Forwards (順送り時にイベントをアクティベート) - TRUE の場合は、Matinee が順送りで再生されているときに、このトラックのためのイベントがアクティベートされます。
- Fire Events When Jumping Forward (順送りで飛ばした時にイベントをアクティベート) - TRUE の場合は、Matinee が飛ばされたときでも、トラック内のすべてのイベントをアクティベートすることができます。
FaceFX トラック
- Active Condition (アクティブ条件) - トラックが有効になる場合を設定します。これには、「つねに」、「ゴア (流血シーン) が有効な場合」、「コアが無効な場合」の 3 つの場合があります。
- FaceFX AnimSets - アニメーションデータの引き出し元となる付加的 FaceFX AnimSets のリストです。
Anim Control (アニメーション制御) トラック
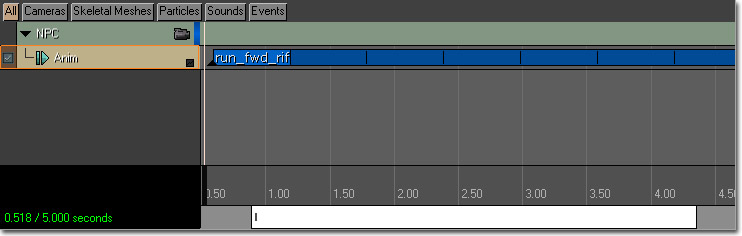 アニメーションのスタートおよびエンドオフセットを編集することもできます。そのためには、アニメーション上で右クリックしてメニューから該当するオプションを選択します。Anim Controlトラックを扱う場合、他にも便利な機能として Razor (かみそり) ツールがあります。これは、1 つのアニメーションブロックを特定の位置で 2 つにカットするものです。Anim Control トラックを選択し、適当な位置までスクラブ再生して、R キーを押します。
アニメーションは、トリミング / サイズ変更することもできます。それには、アニメーションが選択されたときに表示されるエンドマーカーを使用します。マーカーを普通にドラッグすると、アニメーションのスタートおよびエンドオフセットを変更することができます。(アニメーションのトリミング)。Ctr ボタンを押下したままでマーカーをドラッグすると、アニメーションの再生レートを変更できます。(アニメーションの拡張)。Alt ボタンを押下しながらマーカーを保持すると、アニメーションの時間長を保持しながらも、スタートおよびエンドオフセットが変更されるとともに、アニメーションの長さを同一に保つために再生レートが自動的に調整されます。
アニメーションのスタートおよびエンドオフセットを編集することもできます。そのためには、アニメーション上で右クリックしてメニューから該当するオプションを選択します。Anim Controlトラックを扱う場合、他にも便利な機能として Razor (かみそり) ツールがあります。これは、1 つのアニメーションブロックを特定の位置で 2 つにカットするものです。Anim Control トラックを選択し、適当な位置までスクラブ再生して、R キーを押します。
アニメーションは、トリミング / サイズ変更することもできます。それには、アニメーションが選択されたときに表示されるエンドマーカーを使用します。マーカーを普通にドラッグすると、アニメーションのスタートおよびエンドオフセットを変更することができます。(アニメーションのトリミング)。Ctr ボタンを押下したままでマーカーをドラッグすると、アニメーションの再生レートを変更できます。(アニメーションの拡張)。Alt ボタンを押下しながらマーカーを保持すると、アニメーションの時間長を保持しながらも、スタートおよびエンドオフセットが変更されるとともに、アニメーションの長さを同一に保つために再生レートが自動的に調整されます。
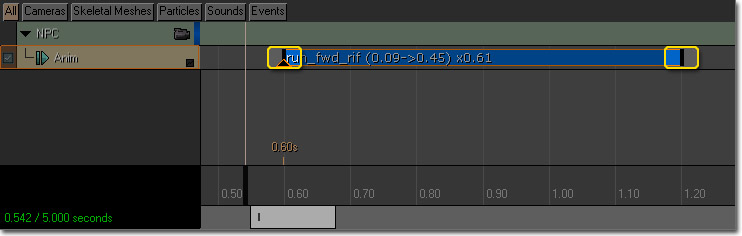 なお、アニメーション内の通知は、Matinee シーケンスが順送りで再生されている場合にのみ実行されます。
このトラックの使用方法に関する詳細は、 Matinee Anim Control トラック のページを参照してください。
なお、アニメーション内の通知は、Matinee シーケンスが順送りで再生されている場合にのみ実行されます。
このトラックの使用方法に関する詳細は、 Matinee Anim Control トラック のページを参照してください。
Float Material Param Track (浮動マテリアル パラメータ トラック)
- Active Condition (アクティブ条件) - トラックが有効になる場合を設定します。これには、「つねに」、「ゴア (流血シーン) が有効な場合」、「コアが無効な場合」の 3 つの場合があります。
- Curve Tension (カーブのテンション) - キーフレームのタンジェントを手動で調整していない場合に、アニメーションカーブの「シャープ」度を制御します。
- Materials (マテリアル) - 変更されるパラメータをもつマテリアルのリストと、レベル内で MaterialInstanceConstants に与えられなければならないマテリアルへの参照のリストです。(保存時にコンパイルされる)。
- Param Name (パラメータ名) - 変更すべきマテリアルにあるパラメータの名前です。
Float Particle Param Track (浮動パーティクル パラメータ トラック)
- Active Condition (アクティブ条件) - トラックが有効になる場合を設定します。これには、「つねに」、「ゴア (流血シーン) が有効な場合」、「コアが無効な場合」の 3 つの場合があります。
- Curve Tension (カーブのテンション) - キーフレームのタンジェントを手動で調整していない場合に、アニメーションカーブの「シャープ」度を制御します。
- Param Name (パラメータ名) - 変更対象である、パーティクルシステム内にあるパラメータの名前です。
Float Property Track (浮動プロパティ トラック)
- Active Condition (アクティブ条件) - トラックが有効になる場合を設定します。これには、「つねに」、「ゴア (流血シーン) が有効な場合」、「コアが無効な場合」の 3 つの場合があります。
- Curve Tension (カーブのテンション) - キーフレームのタンジェントを手動で調整していない場合に、アニメーションカーブの「シャープ」度を制御します。
- Property Name (プロパティ名) - 読み取り専用の変数です。このトラックが時間経過にともなって変更する、接続されたアクタの中にあるプロパティの名前を示します。
Morph Weight Track (モーフィング重み トラック)
- Active Condition (アクティブ条件) - トラックが有効になる場合を設定します。これには、「つねに」、「ゴア (流血シーン) が有効な場合」、「コアが無効な場合」の 3 つの場合があります。
- Curve Tension (カーブのテンション) - キーフレームのタンジェントを手動で調整していない場合に、アニメーションカーブの「シャープ」度を制御します。
- Morph Node Name (モーフィングノード名) - 調整の対象となる、AnimTree 内のモーフィングノードの名前です。
SkelControl Scale Track (骨格コントローラー スケール トラック)
- Active Condition (アクティブ条件) - トラックが有効になる場合を設定します。これには、「つねに」、「ゴア (流血シーン) が有効な場合」、「コアが無効な場合」の 3 つの場合があります。
- Curve Tension (カーブのテンション) - キーフレームのタンジェントを手動で調整していない場合に、アニメーションカーブの「シャープ」度を制御します。
- Skel Control Name (骨格コントローラー名) - 調整の対象となる、AnimTree 内の骨格コントローラーの名前です。
Linear Color Property Track (線形カラープロパティ トラック)
- Active Condition (アクティブ条件) - トラックが有効になる場合を設定します。これには、「つねに」、「ゴア (流血シーン) が有効な場合」、「コアが無効な場合」の 3 つの場合があります。
- Curve Tension (カーブのテンション) - キーフレームのタンジェントを手動で調整していない場合に、アニメーションカーブの「シャープ」度を制御します。
- Property Name (プロパティ名) - 読み取り専用の変数です。このトラックが時間経過にともなって変更する、接続されたアクタの中にあるプロパティの名前を示します。
Movement Track (移動トラック)
- 新たなキーフレームを追加すべき時点までスクラブ再生します。
- Enter キーまたは [Add Key] (追加キー) ボタンを押して、その時点に新たなキーフレームを作成します。
- そのフレームで望ましい位置にアクタを移動します。
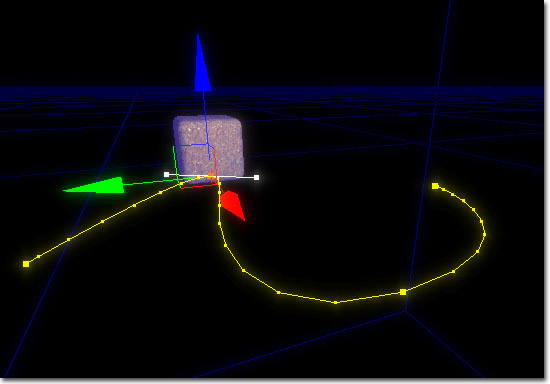 3D ビューポートにアクタのパスが表示されます。パスは、グループが選択されている場合は、黄色で描画され、残りの時間ではグループの編集カラーで描画されます。3D ビューポート内の大きなキーをクリックすることによって、メインの Matinee ウインドウで選択するのと同様の方法で、キーを選択し、編集することができるようになります。小さなティックは、0.1 秒の間隔を示しています。これによって、オブジェクトの速度を把握することができます。
キーフレームを選択すると、レベルのビューポート内に白いハンドルが現れます。これによって、そのキーにおける速度を調整し、カーブの形を変更することができます。キーフレーム間の補間モードはデフォルトでカーブになっていますが、この補間モードは変更することができます。そのためには、メインの Matinee においてキー上で右クリックして、Interp Mode (補間モード) を選択します。Matinee ウインドウ内にあるキーフレームの三角形の色は、現在使用している補間モードを示しています。
3D ビューポートにアクタのパスが表示されます。パスは、グループが選択されている場合は、黄色で描画され、残りの時間ではグループの編集カラーで描画されます。3D ビューポート内の大きなキーをクリックすることによって、メインの Matinee ウインドウで選択するのと同様の方法で、キーを選択し、編集することができるようになります。小さなティックは、0.1 秒の間隔を示しています。これによって、オブジェクトの速度を把握することができます。
キーフレームを選択すると、レベルのビューポート内に白いハンドルが現れます。これによって、そのキーにおける速度を調整し、カーブの形を変更することができます。キーフレーム間の補間モードはデフォルトでカーブになっていますが、この補間モードは変更することができます。そのためには、メインの Matinee においてキー上で右クリックして、Interp Mode (補間モード) を選択します。Matinee ウインドウ内にあるキーフレームの三角形の色は、現在使用している補間モードを示しています。
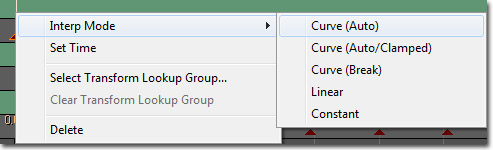 時間経過にともなうアクタの平行移動と回転を微調整するには、 カーブエディタ を使用することによっても可能です。その場合、Send To Curve Editor (カーブエディタに送る) ボタン (図の 16 番) を使います。回転または平行移動 (またはその両方) のカーブを表示するか否かを制御するには、Movement Track の bShowRotationOnCurveEd と bShowTranslationOnCurveEd オプションを使用します。
プロパティ
時間経過にともなうアクタの平行移動と回転を微調整するには、 カーブエディタ を使用することによっても可能です。その場合、Send To Curve Editor (カーブエディタに送る) ボタン (図の 16 番) を使います。回転または平行移動 (またはその両方) のカーブを表示するか否かを制御するには、Movement Track の bShowRotationOnCurveEd と bShowTranslationOnCurveEd オプションを使用します。
プロパティ
- Active Condition (アクティブ条件) - トラックが有効になる場合を設定します。これには、「つねに」、「ゴア (流血シーン) が有効な場合」、「コアが無効な場合」の 3 つの場合があります。
- *Ang Curve Tension*(角度カーブテンション) - キーフレームのタンジェントを手動で調整していない場合に、回転方向の変化がどのくらい「シャープ」であるかを制御します。オイラー回転補間モードを使用する場合に限って有効です。
- Disable Movement (Mobement の無効化) - プレビュー内で当該 Movement Track を無効にすることができます。他のアクタに関連づけられているアクタをキーフレーム化する場合に便利です。
- Hide 3D Track (3D トラックを非表示に) - ビューポート内においてトラックの 3D 移動パスの表示を切り替えます。
- Lin Curve Tension (線形カーブテンション) - キーフレームのタンジェントを手動で調整していない場合に、Movement Track のコーナーがどのくらい「シャープ」であるかを制御します。
- Look At Group Name (グループ名を見る) - 当該アクタが向くべきグループの名前です。(RotMode が IMR_LookAtGroup の場合にのみ使用されます)。
- Move Frame (フレームの移動) - 読み取り専用の変数です。Movement Track がワールド内にあるか、あるいは初期参照フレームに関連づけられているかを示します。Track タイトル上で右クリックすることによって変更します。
- Rot Mode (回転モード) - 制御されるアクタの回転を決定する方法を選択できます。
- Show Arrow At Keys (キーで矢印を表示) - 各キーフレームで矢印を表示することによって、各キーフレームにおける方向を見ることができます。
- Show Rotation On Curve Ed (カーブエディタ上で回転を表示) - カーブエディタ上で Movement Track を表示する場合、回転のためのカーブを表示します。bUseQuatInterpolation (クォータニオン補間を使用) が False である場合にのみ機能します。
- Show Translation On Curve Ed (カーブエディタ上で平行移動を表示) - カーブエディタ上で Movement Track を表示する場合、平行移動のためのカーブを表示します。
- Use Quat Interpolation (クォータニオン補間を使用) - クォータニオンまたはオイラー回転補間メソッドから選択します。
Movement 参照フレーム
オブジェクトをキーフレーム化する参照フレームは 2 つあります。World (ワールド) と Relative To Initial (初期位置に関連づける) です。 World は非常に単純です。レベルに関連づけた位置として各キーフレームを保存します。シーケンスを再生すると、キーフレームを配置したレベル内の位置にオブジェクトが正確にジャンプします。これによって、オブジェクトの位置が保証されることになりますが、レベルの一部を動かす場合や、他のオブジェクト上のアニメーションを再使用する場合は面倒なことになります。(後に Matinee データの再使用についてさらに解説します)。 Relative To Initial (初期位置に関連づける) は、補間を初期化して、修正対象にしているアクタを現在のポーズで開始させます。したがって、アクタがレベル内の他の場所に置かれると、Movement も動き、アクタの初期位置に関連づけて動作することになります。また、オブジェクトの Relative To Initial (初期位置に関連づける) Movement Track がローカルの X 軸方向にそれを動かす場合、アクタを回転させるとその回転方向にそれを動かすことになります。1 つのアニメーションをレベル内の多数のアクタに適用する場合に非常に便利です。もし、これを World の参照フレームを使用して実行するならば、シーケンスが開始するとあらゆるアクタが同じ位置にジャンプすることになります。 次の図は、Relative To Initial のモーションが、異なる位置と方向をもつ 2 つのオブジェクトに適用されている様子を示しています。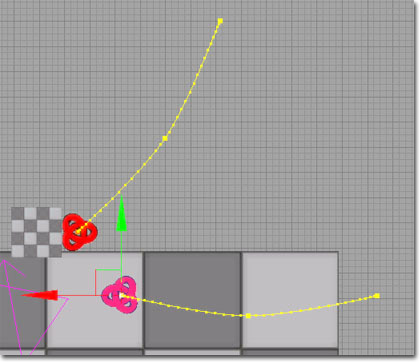 Movement Track が動作する参照フレームを選択するには、左側のタイトルヘッダを右クリックして、メニューからフレームを選択します。
Movement Track が動作する参照フレームを選択するには、左側のタイトルヘッダを右クリックして、メニューからフレームを選択します。
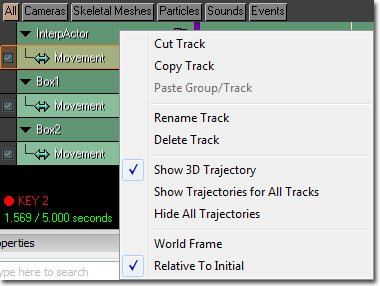
回転の補間
Matinee では、キーフレーム間でアクタを回転させる場合、2 種類の回転補間スキームが使用できます。それは、オイラーとクォータニオンです。 オイラーは、デフォルトの回転補間です。キーフレームにおける値間で、アクタのヨー、ロール、ピッチを補間します。これによって、カーブエディタにおいて回転のための 3 つのカーブを経時的に編集することができるようになります。また、キーフレーム間のイーズイン / イーズアウトを調整することができます。これにはワインディグ (winding : 巻き) もサポートされています。ワインディグとは、あるオブジェクトを複数回、回転させたときに、キーフレームによって完了した回転数が捨てるのではなく保存されることを言います。これによって、壁の中に入っていくネジのようなものをキーフレーム化することが容易になります。また、アクタが 2 つの方向に動く場合に、アクタが取るべき方向を完全に制御することが可能になります。 クォータニオンの補間にはワインディグがサポートされていません。また、キーフレーム間は本質的に線形であり、イーズイン / イーズアウトはサポートされていません。ただし、クォータニオンはよりロバストであり、異なる 2 つの方向間で「最短」ルートを常に見つけます。 使用するメソッドを制御するには、bUseQuatInterpolation オプションを切り替えます。(下記参照)。回転のモード
時として、オブジェクトまたはカメラの方向を明確にキーフレーム化したくない場合があります。Matinee には現在のところ 2 つの回転モードがあります。 Keyframed (キーフレーム化) がデフォルトのモードです。アクタの方向がキーフレームによって決定されます。 Look At Group (グループを見る) では、アクタが、常に他のグループによって制御されているアクタの方向を向きます。このモードはカメラを使用する場合に便利です。これを使用するには、LookAtGroupName のフィールドの中に、アクタを向かせるグループの名前を入力し、RotMode 設定項目を IMR_LookAtGroup にセットします。他のグループに関連づけるムーバー
Movement Track のキーフレームに、同一の Matinee シーケンス内にある別のグループから、変形情報をルックアップ (参照) させることが可能です。したがって、キーフレームが動くオブジェクトを指し、Movement Track にその位置まで補間させることが可能だということになります。この使用例としては、予測不可能な動きをするキャラクターに必ず命中する発射物をアニメートする場合が考えられます。 他のグループから位置をルックアップできるようにキーフレームをセットアップするには、キーフレーム上で右クリックして、Select Transform Lookup Group... (変形情報のためのルックアップ グループの選択) を選択します。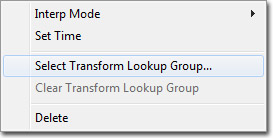 これによって、ダイアログボックスが表示されるので、変形情報をルックアップするグループを選択できるようになります。
これによって、ダイアログボックスが表示されるので、変形情報をルックアップするグループを選択できるようになります。
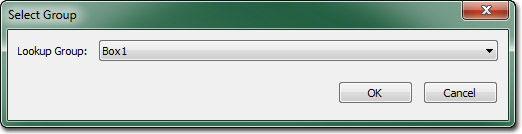 グループの選択が終わると、キーフレームの上にルックアップ グループの名前が表示されます。下の図では、4 つのキーフレームが、位置情報をルックアップするために Box1 と Box2 のグループを使用しています。
グループの選択が終わると、キーフレームの上にルックアップ グループの名前が表示されます。下の図では、4 つのキーフレームが、位置情報をルックアップするために Box1 と Box2 のグループを使用しています。
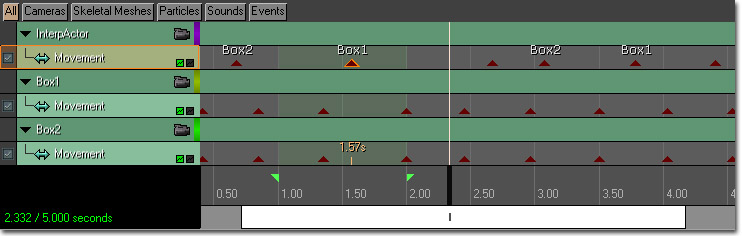 キーフレームのためのルックアップ グループを削除するには、キーフレーム上で右クリックして、Clear Transform Lookup Group (変形ルックアップ グループを削除する) を選択します。
キーフレームのためのルックアップ グループを削除するには、キーフレーム上で右クリックして、Clear Transform Lookup Group (変形ルックアップ グループを削除する) を選択します。
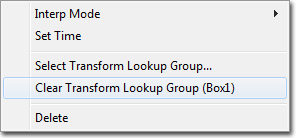 MatineeLookupTest.ut3 は、この機能を利用しているサンプルマップです。DemoContent/TestMaps フォルダにあります。
MatineeLookupTest.ut3 は、この機能を利用しているサンプルマップです。DemoContent/TestMaps フォルダにあります。
ムーバに関連づけられるムーバ
「Unreal Engine 3」では、あるオブジェクトをキーフレーム化して、他のオブジェクトに関連づけて動かすことが可能です。たとえば、動いている列車の上で、開くドアをキーフレーム化しなければならない場合に役立ちます。 そのためには、キーフレーム化するアクタのベースを、関連づけて動かしたいアクタにセットしてからキーフレーム化します。パスのビルド
ドアのようなアクタの初期位置は、「閉まっている」ポーズの場合が特に多い。AI システムのためのパスネットワークをビルドする場合、ムーバがじゃまになると入り口を通り抜けるパスを探すことができません。この問題を回避するには、Matinee シーケンス内の特定の位置を使用してパスをビルドするように設定します。パスをビルドする際にアクタが配置されるべきシーケンス内の位置までスクラブ再生し、Save As Path-Building Positions (パスビルドの位置として保存する) を [Edit] (編集) メニューから選択します。小さな青いチェックがスクラブバー上に表示されるので、現在のパスビルドの再生位置が分かります。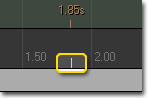 パスビルドが実行される時に、Matinee Action がアクタを動かすようにするには、Action 自体の上で bInterpForPathBuilding フラグをチェックする必要があります。なお、bInterpForPathBuilding がtrueになっている 2 つ以上の Matinee Action が、特定のアクタ上で動作することはできません。位置の指定がはっきりしなくなるからです。
パスビルドが実行される時に、Matinee Action がアクタを動かすようにするには、Action 自体の上で bInterpForPathBuilding フラグをチェックする必要があります。なお、bInterpForPathBuilding がtrueになっている 2 つ以上の Matinee Action が、特定のアクタ上で動作することはできません。位置の指定がはっきりしなくなるからです。
平行移動と回転を分離する
Movement Track の平行移動と回転成分を「分割」することによって、それぞれを各軸上でキーフレーム化することが可能になりました。これによって、Movement Track のカーブをより精細に調整できるようになります。Movement Track の「分割」は、選択をともなったプロセスです。まず、すべての Movement Track が結合されます。つまり、平行移動と回転のカーブが同一のキーフレーム数をもち、すべてのキーフレームが時間内において同一の位置に存在することになります。Movement Track を分割するには、Movement Track 上で右クリックしてコンテクストメニューから、Split Translation and Rotation (平行移動と回転を分割する) を選択するだけです。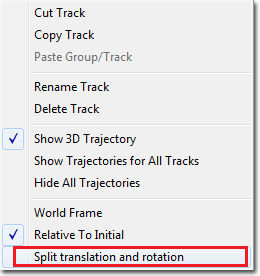 Movement Track の分割が終わると、次のようになります。
Movement Track の分割が終わると、次のようになります。
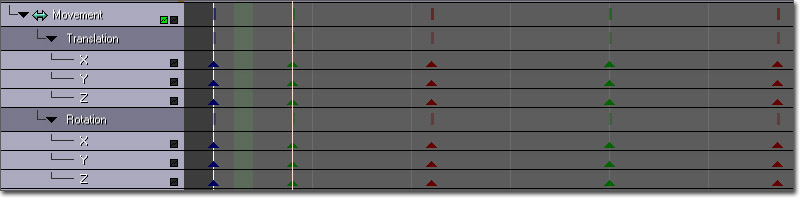 各軸は、一意のトラックのように機能するため、キーフレームをいくつでも内包することができます。
平行移動および回転の成分はグループ化され、使用されなていない場合は折りたたむことが可能です。平行移動および回転のグループのとなりに描画されている垂直のバーは、1 つ以上の軸におけるキーフレームを示しています。1 つの垂直バーを選択すると、それより下にあるキーフレームがすべて選択されます。これによって、複数のキーフレームを同時に選択することができるのです。
注意 : 平行移動と回転が分離されている場合は、クォータニオン補間モードを使用することができません。
各軸は、一意のトラックのように機能するため、キーフレームをいくつでも内包することができます。
平行移動および回転の成分はグループ化され、使用されなていない場合は折りたたむことが可能です。平行移動および回転のグループのとなりに描画されている垂直のバーは、1 つ以上の軸におけるキーフレームを示しています。1 つの垂直バーを選択すると、それより下にあるキーフレームがすべて選択されます。これによって、複数のキーフレームを同時に選択することができるのです。
注意 : 平行移動と回転が分離されている場合は、クォータニオン補間モードを使用することができません。
Normalize Velocity (速度の標準化)
ベジェ曲線を使用すると、カーブに沿って移動するオブジェクトが速度を上下させる状況を作り出すことができます。これは、キーフレームの形状と間隔に依存します。normalize velocity (速度の標準化) オプションによって、Movement Track の平行移動のカーブが修正され、カーブに沿って移動するオブジェクトが一定の速度で進むようになります。一定の速度は、Movement Track のカーブが生成する 3D パスを使用するということを理解しなければなりません。normalize velocity (速度の標準化) が使用される場合、平行移動の各軸のための 2D カーブは形状を変更する場合がありますが、normalize velocity (速度の標準化) によって生成される 3D パスは、元のパスから変更されません。 normalize velocity (速度の標準化) は、メニューオプションが選択された後で、強制的にカーブを一定の速度に変えません。元のカーブを調べ、一定の速度を維持できるようにカーブを改変することによって、単に一時的な調整を行うだけです。その後にカーブに変更が生じると、一定の速度を維持できなくなる場合があります。 注意 :- normalize velocity (速度の標準化) は、平行移動と回転が分離している Movement Track でのみ使用できます。(上記参照)。
- インターバル全体ではなくカーブのセグメント上で速度の標準化を行うことができます。その場合、 normalize velocity (速度の標準化) ルーチンは、セクションが標準化される直前直後にキーフレームを追加します。これは、標準化されていないカーブの部分をそのままにしておくための措置です。カーブに沿って移動しているオブジェクトが、標準化された速度のセクションに (またはセクションから) 移行する場合、再生中に「急激な」動きに気づく場合があります。これを修正するには、標準化されたセグメントの前後にあるキーフレームを手動で調整します。
Particle Replay Track (パーティクル再生トラック)
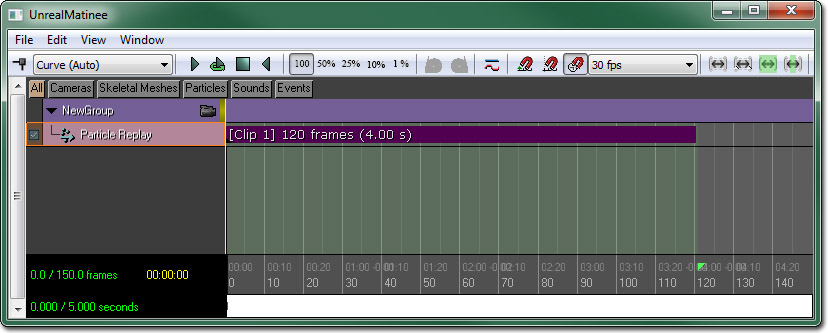 これを選択すると、クリップの開始位置と持続時間を調整できます。それには、タイムライン内のクリップバーの両端にあるハンドルを使用します。どちらかのハンドルを左クリックしてドラッグして動かすと、クリップの持続時間を調整することができます。持続時間を調整しないでクリップを移動するには、キー自体の上で Ctr を押下しながらクリックしてドラッグします。
これを選択すると、クリップの開始位置と持続時間を調整できます。それには、タイムライン内のクリップバーの両端にあるハンドルを使用します。どちらかのハンドルを左クリックしてドラッグして動かすと、クリップの持続時間を調整することができます。持続時間を調整しないでクリップを移動するには、キー自体の上で Ctr を押下しながらクリックしてドラッグします。
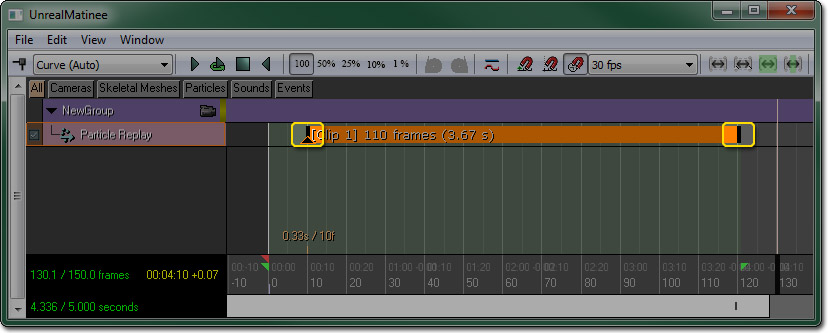 クリップの開始位置と持続期間を変更するには、タイムライン内のクリップバー上で右クリックして、該当するオプションをメニューから選択することによっても可能です。クリップの ID も同様に変更することができます。
クリップの開始位置と持続期間を変更するには、タイムライン内のクリップバー上で右クリックして、該当するオプションをメニューから選択することによっても可能です。クリップの ID も同様に変更することができます。
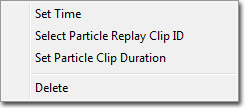 パーティクルシステム (複数可) の録画を開始するには、トラック上で右クリックして、コンテクストメニューから _Start Recording Particles _ (パーティクルの録画を開始する) を選択します。
パーティクルシステム (複数可) の録画を開始するには、トラック上で右クリックして、コンテクストメニューから _Start Recording Particles _ (パーティクルの録画を開始する) を選択します。
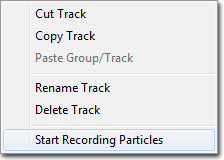 録画がアクティブな場合は、クリップバーがタイムライン内でハイライト表示されます。
録画がアクティブな場合は、クリップバーがタイムライン内でハイライト表示されます。
 ツールバー内の
ツールバー内の  ボタンを押すと、再生が開始します。録画が有効になった状態で再生が行われる間、トラックがパーティクルを録画します。録画を完了したら、再度トラックを右クリックし、 Stop Recording Particles (パーティクルの録画を停止する) を選択します。
ボタンを押すと、再生が開始します。録画が有効になった状態で再生が行われる間、トラックがパーティクルを録画します。録画を完了したら、再度トラックを右クリックし、 Stop Recording Particles (パーティクルの録画を停止する) を選択します。
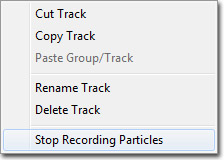 さてこれで、
さてこれで、  ボタンを押すと、パーティクルシステム (複数も) が、録画されたクリップから再生を開始するようになります。タイムライン内をスクラブ再生することによって、クリップを前後に動かして録画を検査することができます。
ボタンを押すと、パーティクルシステム (複数も) が、録画されたクリップから再生を開始するようになります。タイムライン内をスクラブ再生することによって、クリップを前後に動かして録画を検査することができます。
Toggle Track (切り替えトラック)
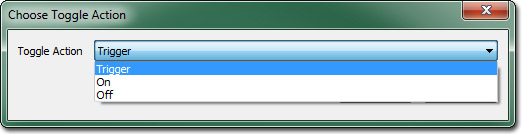 オプションの意味は次のようになります。
オプションの意味は次のようになります。
- Trigger (トリガー) - パーティクルシステムのワンショットアクティベーションです。
- On - パーティクルシステムを有効にします。
- Off - パーティクルシステムを無効にします。
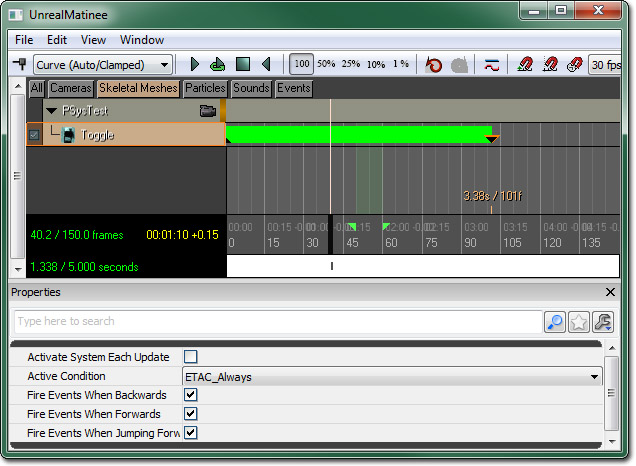 プロパティ
プロパティ
- Activate System Each Update (更新ごとにシステムをアクティベート) - TRUE の場合、更新ごとにトラックがエミッタ上の ActivateSystem をコールします。(いつもながらの不適切な振る舞い) FALSE の場合は、前回非アクティブだった場合に限りパーティクルシステムがアクティベートされます。
- Active Condition (アクティブ条件) - トラックが有効になる場合を設定します。これには、「つねに」、「ゴア (流血シーン) が有効な場合」、「コアが無効な場合」の 3 つの場合があります。
- Fire Events When Backwards (逆送りでイベントをアクティベート) - TRUE の場合は、Matinee が逆送りで再生されているときに、このトラックのためのイベントがアクティベートされます。
- Fire Events When Forwards (順送り時にイベントをアクティベート) - TRUE の場合は、Matinee が順送りで再生されているときに、このトラックのためのイベントがアクティベートされます。
- Fire Events When Jumping Forward (順送りで飛ばした時にイベントをアクティベート) - TRUE の場合は、Matinee が飛ばされたときでも、トラック内のすべてのイベントをアクティベートすることができます。
Color Property Track (カラー プロパティ トラック)
- Active Condition (アクティブ条件) - トラックが有効になる場合を設定します。これには、「つねに」、「ゴア (流血シーン) が有効な場合」、「コアが無効な場合」の 3 つの場合があります。
- Curve Tension (カーブのテンション) - キーフレームのタンジェントを手動で調整していない場合に、アニメーションカーブの「シャープ」度を制御します。
- Property Name (プロパティ名) - 読み取り専用の変数です。このトラックが時間経過にともなって変更する、接続されたアクタの中にあるプロパティの名前を示します。
Sound Track (サウンドトラック)
- Active Condition (アクティブ条件) - トラックが有効になる場合を設定します。これには、「つねに」、「ゴア (流血シーン) が有効な場合」、「コアが無効な場合」の 3 つの場合があります。
- Continue Sound On Matinee End (Matinee 終端のサウンド継続) - TRUE の場合は、トラック上で再生中のサウンドが、Matinee シーケンスの終端を超えて持続しているならば、中断されません。サウンドが終了するまで再生が継続します。
- Curve Tension (カーブのテンション) - キーフレームのタンジェントを手動で調整していない場合に、アニメーションカーブの「シャープ」度を制御します。
- Play On Reverse (逆送り再生) - TRUE の場合は、トラック上で再生されるサウンドが、Matinee シーケンスが逆送りで再生される場合にのみ再生されます。シーケンスが順送りで再生されている場合は、サウンドが再生されません。この機能の使用例としては、ムーバの開始サウンドと終了サウンドを異なるものにする場合などが考えられます。
- Suppress Subtitles (字幕停止) - TRUE の場合は、このトラックによって再生されているサウンドに関係する字幕が表示されません。
Vector Material Param Track (ベクター Matinee パラメータ トラック)
- Active Condition (アクティブ条件) - トラックが有効になる場合を設定します。これには、「つねに」、「ゴア (流血シーン) が有効な場合」、「コアが無効な場合」の 3 つの場合があります。
- Curve Tension (カーブのテンション) - キーフレームのタンジェントを手動で調整していない場合に、アニメーションカーブの「シャープ」度を制御します。
- Materials (マテリアル) - パラメータが変更されるマテリアルのリスト、および、レベル内で MaterialInstanceConstants に渡されなければならないこれらのマテリアルへの参照のリストです。(保存時にコンパイルされます)。
- Param Name (パラメータ名) - 変更すべきマテリアルにあるパラメータの名前です。
Vector Property Track (ベクター プロパティ トラック)
- Active Condition (アクティブ条件) - トラックが有効になる場合を設定します。これには、「つねに」、「ゴア (流血シーン) が有効な場合」、「コアが無効な場合」の 3 つの場合があります。
- Curve Tension (カーブのテンション) - キーフレームのタンジェントを手動で調整していない場合に、アニメーションカーブの「シャープ」度を制御します。
- Property Name (プロパティ名) - 読み取り専用の変数です。このトラックが時間経過にともなって変更する、接続されたアクタの中にあるプロパティの名前を示します。
Visibility Track (ビジビリティ トラック)
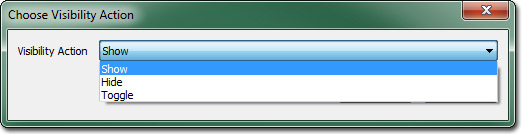 アクタが表示に設定され、なおかつ、この後に非表示に再び設定されると、トラックディスプレイには緑のバーが表示され、アクタのステートを識別しやすくなります。次の画像では、Visibility Track によってアクタが 約 1.0 秒後に表示され、その約 2.0 秒後に非表示になります。
アクタが表示に設定され、なおかつ、この後に非表示に再び設定されると、トラックディスプレイには緑のバーが表示され、アクタのステートを識別しやすくなります。次の画像では、Visibility Track によってアクタが 約 1.0 秒後に表示され、その約 2.0 秒後に非表示になります。
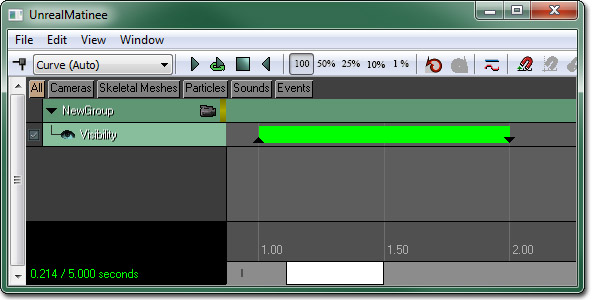 アクタのビジビリティを切り替えるように設定されているキーには、小さな赤いバーが表示されるので、切り替えのキーであることが分かります。
アクタのビジビリティを切り替えるように設定されているキーには、小さな赤いバーが表示されるので、切り替えのキーであることが分かります。
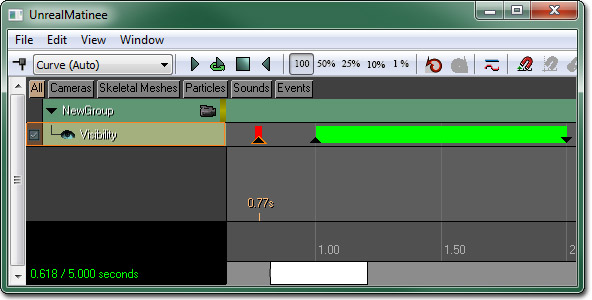 プロパティ
プロパティ
- Active Condition (アクティブ条件) - トラックが有効になる場合を設定します。これには、「つねに」、「ゴア (流血シーン) が有効な場合」、「コアが無効な場合」の 3 つの場合があります。
- Curve Tension (カーブのテンション) - キーフレームのタンジェントを手動で調整していない場合に、アニメーションカーブの「シャープ」度を制御します。
- Property Name (プロパティ名) - 読み取り専用の変数です。このトラックが時間経過にともなって変更する、接続されたアクタの中にあるプロパティの名前を示します。
AI Group (AI グループ)
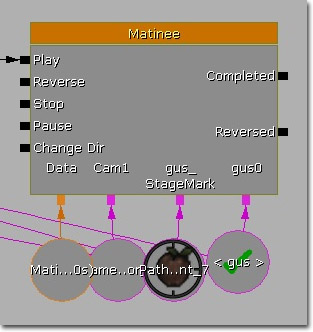 第 2 段階として、Preview Pawn (プレビューポーン) クラスを選択します。デフォルトでこのクラスは、DefaultEditor.ini ファイルの中で指定されています。
第 2 段階として、Preview Pawn (プレビューポーン) クラスを選択します。デフォルトでこのクラスは、DefaultEditor.ini ファイルの中で指定されています。
AIGroupPreviewPawnClassName="MyGame.DefaultGamePawn"
設定可能な情報をさらにセットアップします。
AIGroupPreviewAnimTreeName="EditorMeshes.PreviewTree"
DefaultAnimSlotName="Custom_FullBody"
Preview Pawn が AnimTreeTemplate を持たず、 DefaultAnimSlot が AnimControlTrack のスロットノード名である場合、 AIGroupPreviewAnimTreeName が、インエディタのプレビューツリーになります。
DefaultAnimSlotName 以外は、すべてプレビュー情報です。実行時においては、AnimTree を変更せずに、NodeName が DefaultSlotName であるスロットノードをもつ、スポーンされたアクタの現在の AnimTree を使用します。
したがって、上記で指定したスロットノードが、AnimTree とプレビューの AnimTree に必ず存在していなければなりません。
このセットアップが完了すると、選択した Pawn に関するあらゆることが申し分なくプレビューできるようになるはずです。
プレビューによってインゲームのアクタは変更されません。実行時においては、Matinee 内にあるグループの変数に接続されているアクタが使用されます。必ず、Pawn クラスか Controller クラスのいずれかになるようにします。
最後に次の点について注意してください。すなわち、インゲームの AI がプレー中に何か他のことをしようとした場合、Matinee のコードには、それを阻止するものがないということです。
Matinee のコードは、 AI を SkeletalMeshActor (骨格メッシュアクタ) とまったく同様に扱います。したがって、このような期間中に AI が他のことをしないようにする必要があります。
そうなった場合は、Matinee とインゲーム間で競合状態となります。
=event MAT_BeginAIGroup(vector StartLoc, rotator StartRot); =
=event MAT_FinishAIGroup(); =
上記のイベントを使用して、AI のビヘイビアを扱います。
Director Group (ディレクターグループ)
Director Track (ディレクタートラック)
Director Track を使用することによって、シーケンスの進行につれ、プレイヤーのビュー (視点) を様々なアクタに付属させることができます。新たなキーフレームを Directory Track に追加するには、コンボボックスを使って、その位置でビューを割り当てる Group を選択します。Director Track 上に色がついたバーがあるため、シーケンス内の各地点でカメラがどの Group を通してビューしているのかが分かります。その色が、各グループのエディタ Group の色に一致しているためです。カメラをプレイヤーに戻すには、カットバックを Director Group 自体に加えるだけで済みます。Director Group が「プレイヤー」に関連する特別なグループであるかどうかを判断します。そうでない場合は、シーケンスの最後でビューが自動的にプレイヤーに返されます。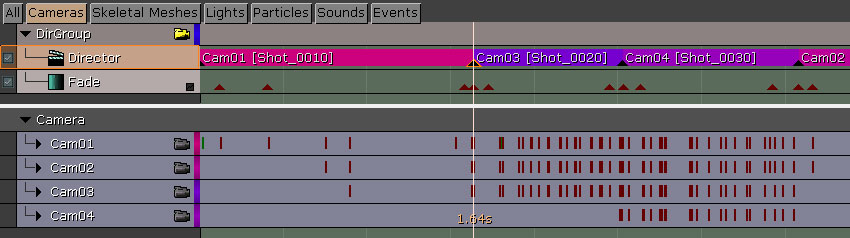
Fade Track (フェードトラック)
シーンを特定の色にフェードさせるには、Fade Track を使います。このトラックは Float Property Track (浮動プロパティトラック) と同様な機能をもちますが、フェード量を経時的に調整するには カーブエディタ を使用しなければなりません。Fade 量が 0.0 の場合はフェードしません。1.0 の場合はシーンが完全にフェードします。Slomo Track (スローモーショントラック)
シネマテッィクスに追加する特別なエフェクトには、ゲームスピードを遅くするものがあります。このトラックも Float Property Track (浮動プロパティトラック) と同様な機能をもちますが、スローモーションを経時的に変更するには カーブエディタ を使用しなければなりません。デフォルトのゲームスピードは、Slomo 係数が 1.0 がです。1.0 よりも小さくなると、ゲームスピードが遅くなり、大きくなるとスピードが上がります。 Slomo は、シーケンスそのものの進行速度だけではなく、ゲームのすべてのアクションおよび物理、パーティクルなどに影響します。Audio Master Track (オーディオ マスター トラック)
Audio Master Track によって、ゲームのオーディオの全体的なボリュームとピッチを調整することができます。Audio Master Track が Directory Group に追加されると、シーケンスの開始位置にデフォルトのキーが 1 つできます。その InterpMode (補間モード) は Linear (線形) です。新たなキーを追加すると、ボリュームまたはピッチ (またはその両方) をシーケンスの進行中に修正することができるようになります。 プロパティ- Active Condition (アクティブ条件) - トラックが有効になる場合を設定します。これには、「つねに」、「ゴア (流血シーン) が有効な場合」、「コアが無効な場合」の 3 つの場合があります。
- Curve Tension (カーブのテンション) - キーフレームのタンジェントを手動で調整していない場合に、アニメーションカーブの「シャープ」度を制御します。
Color Scale Track (カラースケール トラック)
Color Scale Track を使用することによって、レンダリングされたシーンの出力において、そのカラースケールを修正し、シーンの色調を調整することができます。 プロパティ- Active Condition (アクティブ条件) - トラックが有効になる場合を設定します。これには、「つねに」、「ゴア (流血シーン) が有効な場合」、「コアが無効な場合」の 3 つの場合があります。
- Curve Tension (カーブのテンション) - キーフレームのタンジェントを手動で調整していない場合に、アニメーションカーブの「シャープ」度を制御します。
