UDN
Search public documentation:
PostProcessEditorUserGuide
日本語訳
中国翻译
한국어
Interested in the Unreal Engine?
Visit the Unreal Technology site.
Looking for jobs and company info?
Check out the Epic games site.
Questions about support via UDN?
Contact the UDN Staff
中国翻译
한국어
Interested in the Unreal Engine?
Visit the Unreal Technology site.
Looking for jobs and company info?
Check out the Epic games site.
Questions about support via UDN?
Contact the UDN Staff
UE3 Home > Unreal Editor and Tools > Post Process Editor User Guide
UE3 Home > Post Process Effects > Post Process Editor User Guide
UE3 Home > Cinematic Artist > Post Process Editor User Guide
UE3 Home > Post Process Effects > Post Process Editor User Guide
UE3 Home > Cinematic Artist > Post Process Editor User Guide
Post Process Editor User Guide
Overview
Opening the Post Process Editor
Post Process Editor Interface
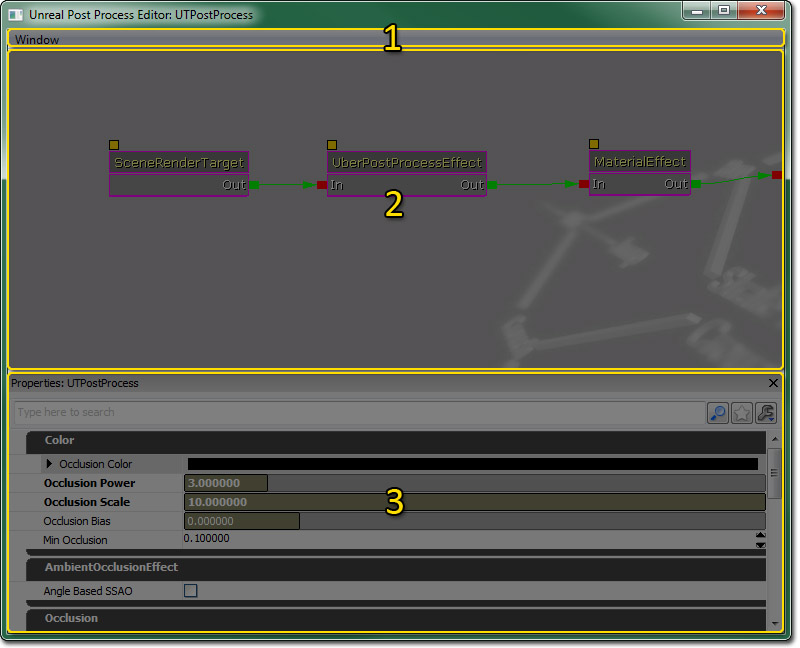
Menu Bar
Window
- Properties - Toggles display of the Properties Pane.
Graph Pane
This is the guts of the Post Process Editor. It displays the post processing chain from right to left and uses the same interface as many other UnrealEd node-based editors. By default it has one node, the SceneRenderTarget, which is the current rendered scene, with no effects applied. You connect new effects to this node to alter what's displayed on-screen.Context Menu
Right-clicking in the editor opens up a context menu that displays a list of nodes which can be added to the graph:| Effect | Description |
|---|---|
| MaterialEffect | User created material. |
| MotionBlurEffect | Blurs the scene based on object velocities. |
| UberPostProcessEffect | Optimized combination of DOF, Bloom, Motion Blur, Color Grading and Tone Mapping. |
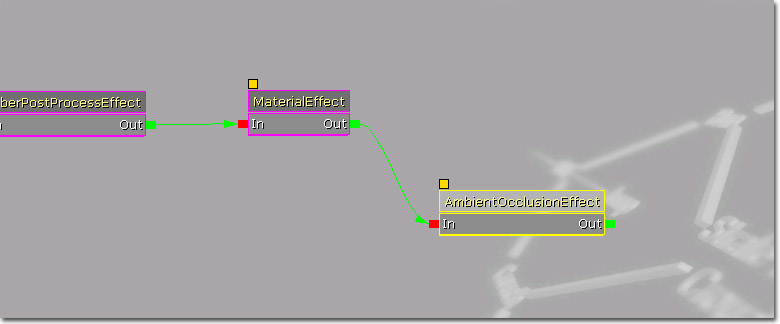
Properties Pane
The Properties Pane shows the properties for the currently selected node in the Graph Pane. These properties can be edited to modify the effect of the node, and ultimately the overall post process effect.Creating an Effect
Defaults
[Engine.Engine] DefaultPostProcess=SomePackage.SomeEffect
PostProcessVolumes
Interpolation Duration
Controlling Effects through Matinee
Controlling through Gameplay Script
ULocalPlayer.bOverridePostProcessSettings property you can override what post process values are currently being used for the player. Then, the player's FCurrentPostProcessVolumeInfo CurrentPPInfo struct gets filled in with the new desired values and the interpolation times to transition to these values.
