UDN
Search public documentation:
UnrealFrontend
日本語訳
中国翻译
한국어
Interested in the Unreal Engine?
Visit the Unreal Technology site.
Looking for jobs and company info?
Check out the Epic games site.
Questions about support via UDN?
Contact the UDN Staff
中国翻译
한국어
Interested in the Unreal Engine?
Visit the Unreal Technology site.
Looking for jobs and company info?
Check out the Epic games site.
Questions about support via UDN?
Contact the UDN Staff
Unreal Frontend
Overview
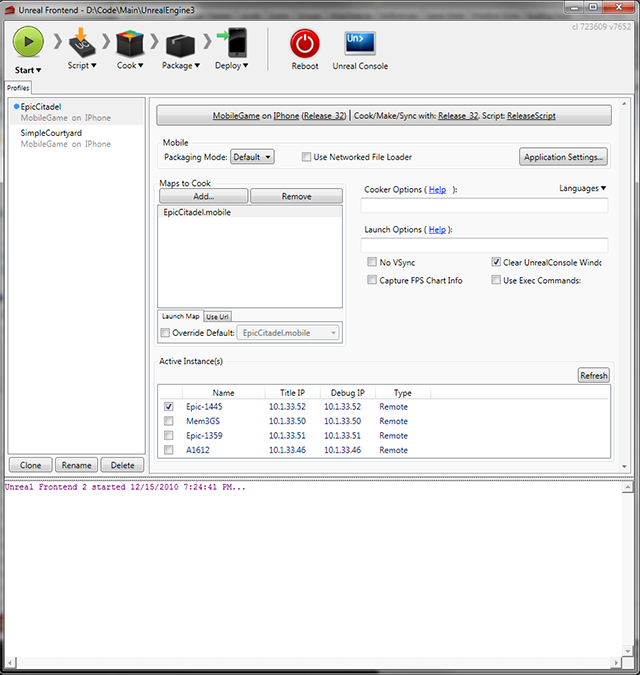 In the screen shot above UFE is being used to test a game on an iPhone. The following steps are going to be taken:
In the screen shot above UFE is being used to test a game on an iPhone. The following steps are going to be taken: - Compiling script code
- Cooking data
- Packaging the game for the iPhone
- Deploying to the device
Iterating on PC
Accessing Unreal Frontend
Binaries folder of your Unreal Engine 3 (or UDK) directory.
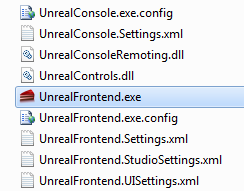 The application can also be launched through the start menu for UDK installations. It is located in the [UDK Version] > Tools folder.
The application can also be launched through the start menu for UDK installations. It is located in the [UDK Version] > Tools folder.
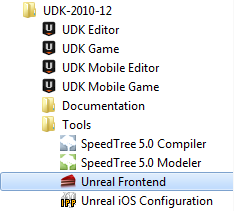
Unreal Frontend Interface
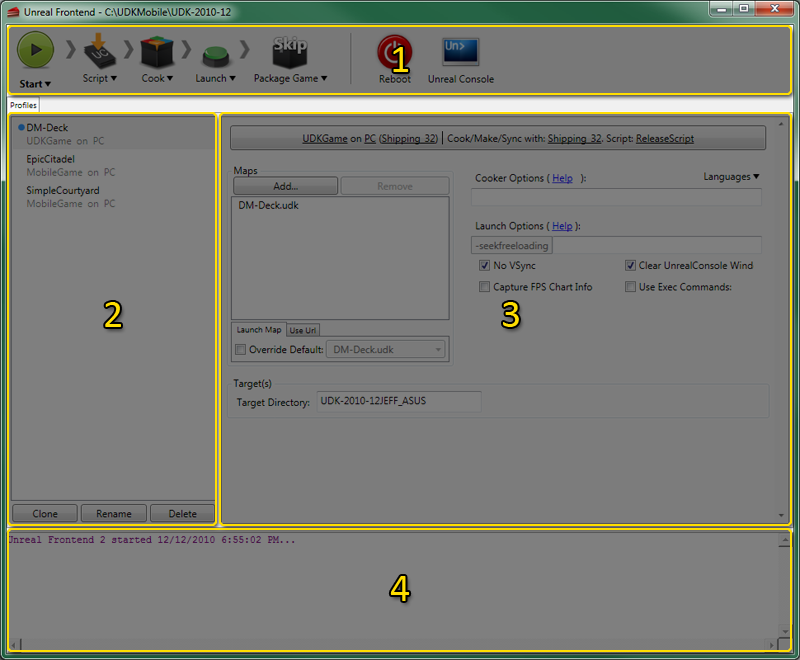
Toolbar
 The Toolbar in Unreal Frontend is used to launch individual tasks, configure and launch a job (or series of tasks), launch UnrealConsole, or reboot all selected targets.
The Toolbar in Unreal Frontend is used to launch individual tasks, configure and launch a job (or series of tasks), launch UnrealConsole, or reboot all selected targets.
| Button | Description |
|---|---|
 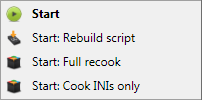
|
Starts the current pipeline job.
Menu Options
|

| Stops the current pipeline job. |
 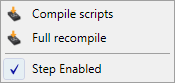
|
Options and actions pertaining to the Compile Script step of the pipeline.
Menu Options
|
 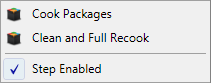
|
Options and actions pertaining to the Cook step of the pipeline.
Menu Options
|
 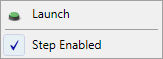
|
Options and actions pertaining to the Launch step of the pipeline.
Menu Options
|
 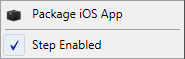
|
Options and actions for the pipeline step that packages the game for mobile devices.
Menu Options
|
 
|
Options and actions for the pipeline step that packages the game for PC or consoles.
Menu Options
|
 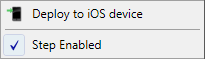
|
Options and actions for the pipeline step that deploys the packaged game to connected mobile devices.
Menu Options
|

| Reboots the selected targets. |

| Launches the Unreal Console. |
Profile List
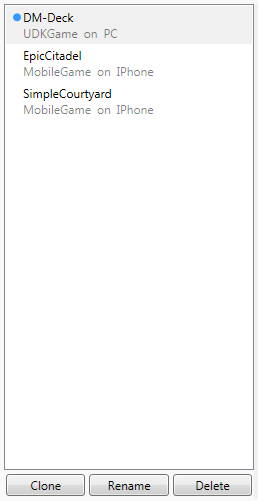 The Profile List displays all the existing configuration profiles. A configuration profile is an individual collection of all configurations settings as well as pipeline job setup. Unreal Fonrtend uses profiles as a way to quickly and easily allow switching between building different games, different targets, etc. Profiles can be set up for compiling and cooking, cooking and packaging, cooking and packaging and deploying, etc. Then, simply choosing the appropriate profile and clicking the Start button will perform the actions of the pipeline job associated with that profile according to the configuration settings associated with the profile.
New profiles can be created by cloning, duplicating, an existing profile. To clone a profile, select the profile to be cloned and click the
The Profile List displays all the existing configuration profiles. A configuration profile is an individual collection of all configurations settings as well as pipeline job setup. Unreal Fonrtend uses profiles as a way to quickly and easily allow switching between building different games, different targets, etc. Profiles can be set up for compiling and cooking, cooking and packaging, cooking and packaging and deploying, etc. Then, simply choosing the appropriate profile and clicking the Start button will perform the actions of the pipeline job associated with that profile according to the configuration settings associated with the profile.
New profiles can be created by cloning, duplicating, an existing profile. To clone a profile, select the profile to be cloned and click the  Profiles can be renamed by selecting the profile to be renamed and clicking the
Profiles can be renamed by selecting the profile to be renamed and clicking the Enter key to commit the new name.
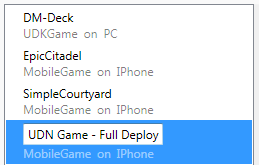 Profiles can be deleted by selecting the profile to be deleted and clicking the
Profiles can be deleted by selecting the profile to be deleted and clicking the 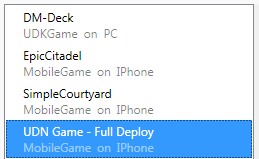
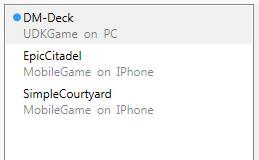 Context Menu
Context Menu
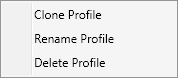
- Clone Profile - Creates a duplicate of the selected profile.
- Rename Profile - Makes the name of the selected profile editable.
- Delete Profile - Removes the selected profile.
Configuration Settings
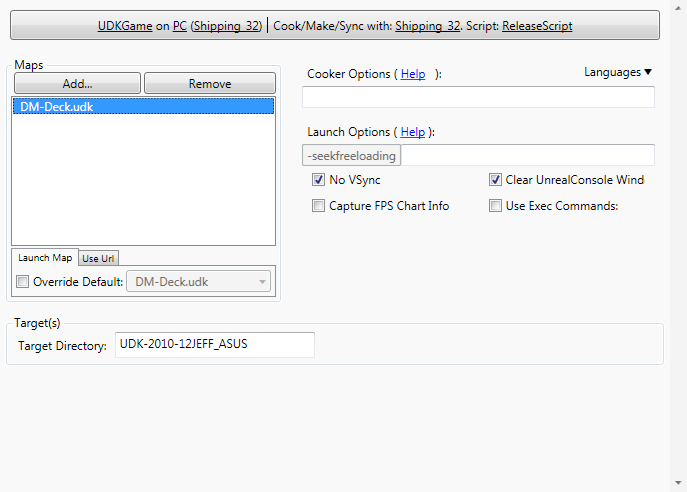 The Configuration Settings pane contains all the settings and properties associated with the configuration used to compile, cook, and package the game for the current profile.
The Configuration button displays the configuration options so they can be modified.
The Configuration Settings pane contains all the settings and properties associated with the configuration used to compile, cook, and package the game for the current profile.
The Configuration button displays the configuration options so they can be modified.
Maps
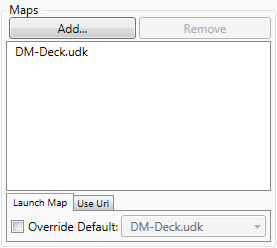 The maps section adds or removes maps from the game to be cooked and packaged. It also sets the default map or a URL to load when launching the game.
The maps section adds or removes maps from the game to be cooked and packaged. It also sets the default map or a URL to load when launching the game.
Cooker Options
 The Cooker options section allows command line options to be set for the content cooker as well as setting which languages are to be cooked.
Languages
The Cooker options section allows command line options to be set for the content cooker as well as setting which languages are to be cooked.
Languages
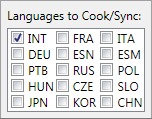
Launch Options
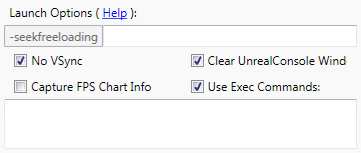 The Launch Options section allows command line options and other properties to be set for launching the game.
The Launch Options section allows command line options and other properties to be set for launching the game.
| Option | Description |
|---|---|
| No VSync | If checked, VSync will be disabled. |
| Capture FPS Chart Info | If checked, FPS chart info will be captured when running the game. |
| Clear UnrealConsole Wind | If checked, the UnrealConsole window will be cleared each time the game is launched. |
| Use Exec Commands | If checked, a text box will be displayed allowing a list of exec commands to be entered that will be executed when launching the game. |
Targets
 The Targets section sets the directory to use for finding debugging targets.
Note: This section is only displayed when the Platform selected in the configuration options is a PC or console platform.
The Targets section sets the directory to use for finding debugging targets.
Note: This section is only displayed when the Platform selected in the configuration options is a PC or console platform.
Mobile
| Mode | Description |
|---|---|
| Default | Packages iOS games to be deployed to connected iOS devices for testing and ad hoc distribution. |
| Distribution | Packages iOS games for App Store submission. Games packaged with this mode cannot be deployed directly to an iOS device. |
Active Instances
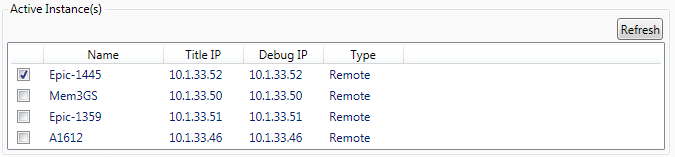 When targeting mobile devices, the Active Instances list shows all devices currently running the game.
Note: This section is only displayed when the Platform selected in the configuration options is a mobile platform.
When targeting mobile devices, the Active Instances list shows all devices currently running the game.
Note: This section is only displayed when the Platform selected in the configuration options is a mobile platform.
Output Window
 The Output Window displays the progress of actions being performed by Unreal Frontend, including general information as well as warnings and errors.
The Output Window displays the progress of actions being performed by Unreal Frontend, including general information as well as warnings and errors.
Using Unreal Frontend
Pipeline Jobs
Unreal Frontend provides the ability to set up a pipeline job, or series of tasks to be performed in a row. This series of tasks will be completed, one after the other, displaying the progress of the job, incuding any warnings or errors, in the output window. Pipeline jobs make it much easier and more efficient to perform all the tasks necessary to build and package an Unreal Engine 3 game, as the full build process can take some time. With a piepline job, the process can be configured and started allowing Unreal Frontend to handle all the different steps while you go about other work. Steps that are not a part of the pipeline job currently are shown with Skip overlayed. Any task can be added to the pipeline job by toggling the Step Enabled item in the menu for that step.
Any task can be added to the pipeline job by toggling the Step Enabled item in the menu for that step.
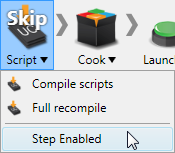 The step will now be enabled and performed as part of the pipeline. The Skip overlay will no longer be displayed and the Step Enabled item in the menu will be toggled.
The step will now be enabled and performed as part of the pipeline. The Skip overlay will no longer be displayed and the Step Enabled item in the menu will be toggled.
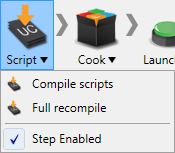 A pipeline job is started by pressing the Start button in the Toolbar.
A pipeline job is started by pressing the Start button in the Toolbar.
 A pipeline job can be aborted at any point by pressing the Stop button in the Toolbar.
A pipeline job can be aborted at any point by pressing the Stop button in the Toolbar.

Setting the Configuration
How Unreal Frontend performs the individual steps of the pipeline, and which steps are available, depends on the current configuration. Each profile has its own settings for the configuration. The configuration consists of the game to build, the target platform, the game configuration, the script configuration, the cooker configuration, the maps to include, and various other settings. To view or modify the current configuration options for the selected profile, click the Configuration button in the Configuration Settings pane.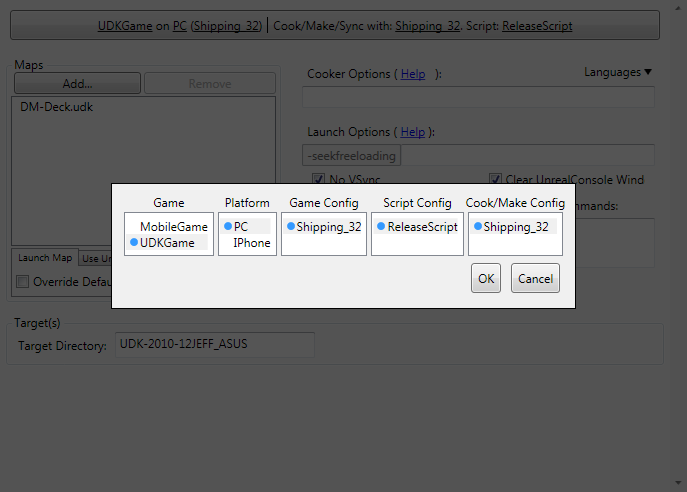 Select from the options for each of the following:
Select from the options for each of the following:
- Game - Select the game to use from all available game projects.
- Platform - Select the target platform to build for.
- Game Config - Select the configuration to use for the game.
- Script Config - Select the configuration to use when building scripts.
- Cook/Make Config - Select the configuration (executable) to use when cooking. Make will be invoked on this executable
