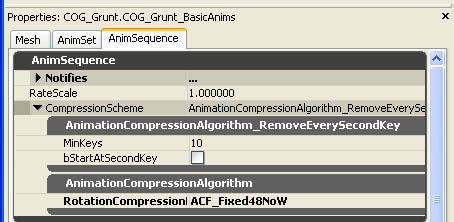UDN
Search public documentation:
AnimationCompressionDialogCH
English Translation
日本語訳
한국어
Interested in the Unreal Engine?
Visit the Unreal Technology site.
Looking for jobs and company info?
Check out the Epic games site.
Questions about support via UDN?
Contact the UDN Staff
日本語訳
한국어
Interested in the Unreal Engine?
Visit the Unreal Technology site.
Looking for jobs and company info?
Check out the Epic games site.
Questions about support via UDN?
Contact the UDN Staff
动画压缩
概述
可以使用专用的算法来压缩骨架动画序列以便压缩它们所占用的内存空间量。通过动画集编辑器中的动画压缩对话框可以将这些压缩算法和设置应用于这些动画序列。 关于各种压缩算法的详细信息,请参照动画压缩算法页面。 要获得虚幻引擎 3 中供程序员使用的处理动画压缩的技术指南,请参阅动画压缩技术指南?.
动画压缩对话框布局
动画压缩对话框包含以下部分:
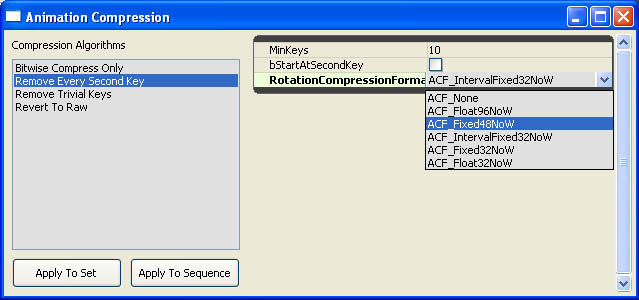
压缩算法列表
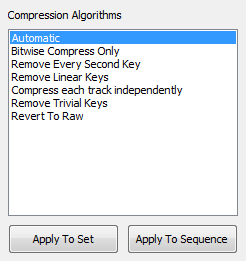 压缩算法列表显示了压缩动画时可用的所有方法。从列表中选择一个算法将会显示和那个算法相关的属性,以便进行详细调整。
位于列表底部的按钮如下所示:
压缩算法列表显示了压缩动画时可用的所有方法。从列表中选择一个算法将会显示和那个算法相关的属性,以便进行详细调整。
位于列表底部的按钮如下所示:
| 按钮 | 描述 |
|---|---|
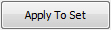 | 将当前选中的压缩算法和设置应用到当前选中的动画集及它所包含的所有动画序列上。 |
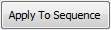 | 将压缩算法和设置应用到当前选中的动画序列上。 |
压缩设置
 压缩设置显示了和当前选中的压缩算法相关的属性。改变这些设置可以精细地调整压缩机制,但是任何修改只有到应用该压缩算法位置才生效。
压缩设置显示了和当前选中的压缩算法相关的属性。改变这些设置可以精细地调整压缩机制,但是任何修改只有到应用该压缩算法位置才生效。
压缩动画
使用虚幻引擎3压缩动画是非常简单的。以下这些部分概括了应用及查看动画压缩的过程。
打开动画压缩对话框
在AnimSet编辑器中有两种访问动画压缩对话框的方法:- 通过"Animation Compression(动画压缩)" 菜单。
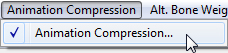
- 通过
 工具条按钮,它位于以下图片显示的工具条上:
工具条按钮,它位于以下图片显示的工具条上:
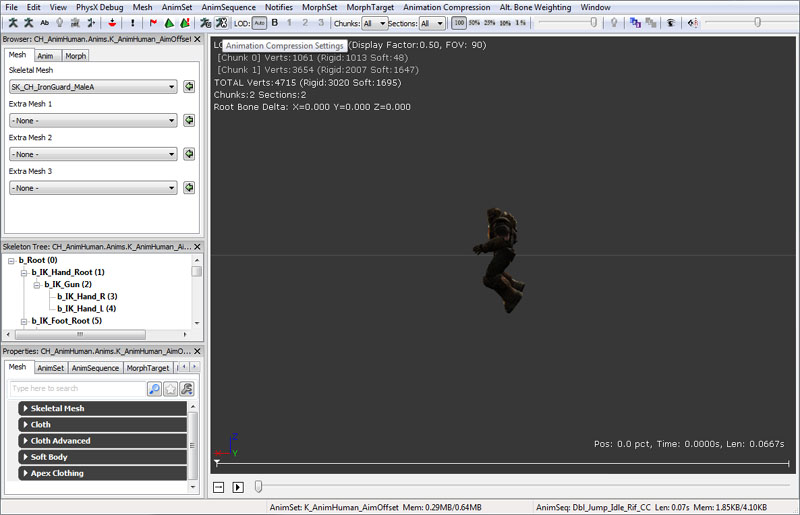
应用动画压缩
动画压缩设置基于每个动画序列进行存储,并可以使用动画压缩对话框对齐进行操作处理。为了应用动画压缩到指定的动画集或动画序列,首先要在动画集编辑器中选择 动画集/动画序列。 打开动画压缩对话框并从“压缩算法”列表中选择一个压缩技术。
打开动画压缩对话框并从“压缩算法”列表中选择一个压缩技术。
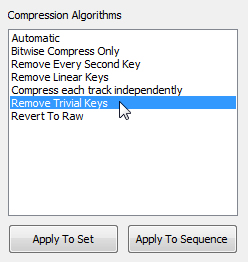 在压缩设置中修改设置:
在压缩设置中修改设置:
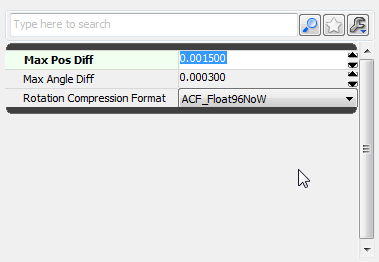 点击
点击 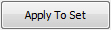 按钮将该技术应用到整个动画集上,或者点击
按钮将该技术应用到整个动画集上,或者点击 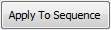 按钮将该技术应用到选中的动画序列上。然后,您可以在动画集编辑器视口中根据需要预览网格物体、调整设置及重新压缩。
按钮将该技术应用到选中的动画序列上。然后,您可以在动画集编辑器视口中根据需要预览网格物体、调整设置及重新压缩。
查看压缩的动画
当压缩完后,可以在动画集编辑器的预览面板预览特定动画序列的动画结果。在预览面板中应用到骨架网格物体上的动画一般都是经过压缩的,因为动画在导入时就进行了压缩(正如在动画压缩部分所描述的)。为了比较压缩动画和未压缩数据,请使用工具条上的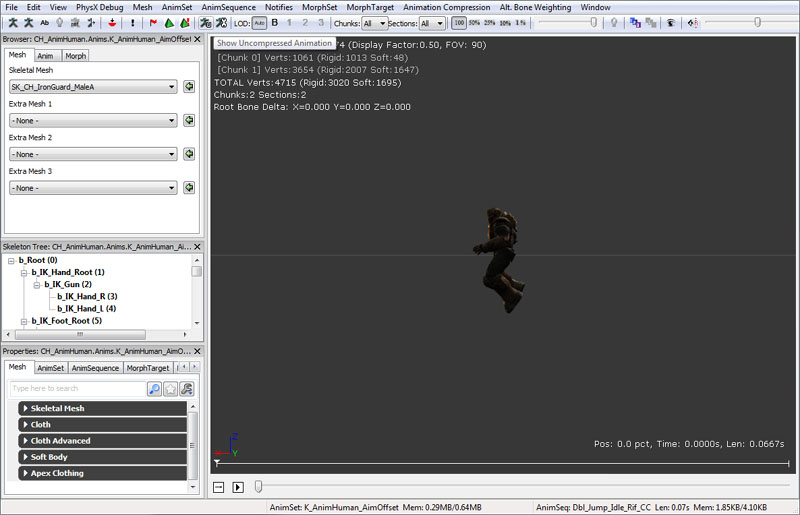 动画集编辑器的底部是内存状态,它显示对于选中的动画集和动画序列的压缩数据和原始数据相比所占的内存大小。
动画集编辑器的底部是内存状态,它显示对于选中的动画集和动画序列的压缩数据和原始数据相比所占的内存大小。
 每次压缩一个动画,动画设置将和动画序列一同被存储,以便动画可以很容易地被重新压缩。目前应用到一个动画序列的压缩设置可以在动画集编辑器中进行检查,通过选中该动画序列并打开AnimSequence(动画序列)属性的window(窗口)标签来实现该操作,图片如下所示:
每次压缩一个动画,动画设置将和动画序列一同被存储,以便动画可以很容易地被重新压缩。目前应用到一个动画序列的压缩设置可以在动画集编辑器中进行检查,通过选中该动画序列并打开AnimSequence(动画序列)属性的window(窗口)标签来实现该操作,图片如下所示: