パーティクル SubUV チュートリアル
概要
UnrealEngine3 のパーティクル システムでは、パーティクル上に表示する部分画像をソース テクスチャから選択することを可能にする、TypeDataModule エミッタを提供しています。このエミッタでは、特定のパーティクルに表示する部分画像を、パーティクルの寿命の関数として選択することができます。カスケード パーティクル エディタの概要については、Unreal Cascade ユーザーガイド を参照してください。
この文書では凡庸ブラウザやパッケージ中でのパッケージやオブジェクトの作成について精通している読者を対象としています。
新しいパーティクル システムの作成
エディタを起動し、凡庸ブラウザの中を右クリックして、「New Particle System」を選択しますと、下図のような「Generic New」ウインドウがポップアップして、パッケージ名、オブジェクト名、および、ファクトリの入力を求められます。
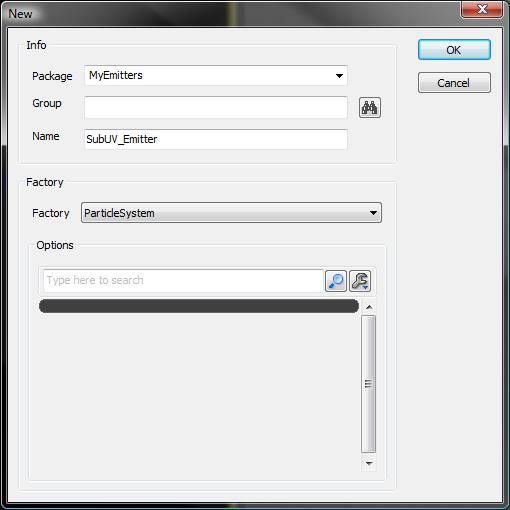 以下の情報を入力します。
以下の情報を入力します。
| Package | MyEmitters |
| Group | <空白のまま> |
| Name | SubUV_Emitter |
| Factory | ParticleSystem |
[注:これ以外のパーティクル システムのチュートリアルを実行したことがある場合には、すでに MyEmitters パッケージが存在していることもあります。該当するユーザーで、まだパッケージを開いていなくて、前回の作業の結果を失いたくない場合には、MyEmitters パッケージを開いて、MyEmitters のブラウザ ウインドウを右クリックしてください。]
これにより、MyEmitters パッケージに下図のようなデータが挿入されます。
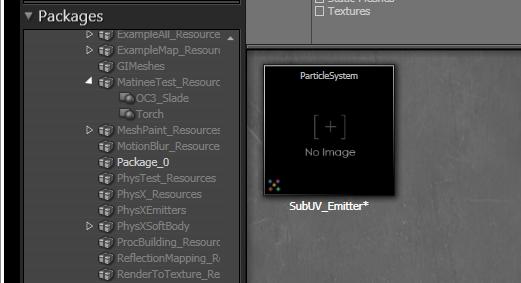
テクスチャのインポート
この例では、ColorQuarter と呼ばれる簡単な「細分割テクスチャ」を利用します。このテクスチャは、単純に四分割された色つきの正方形から構成されており、各部分正方形には、アルファ チャンネルにより、1、2、3、4の数が割当てられています。この画像を使うと、部分画像システムの動作を簡単に確認できます。
このテクスチャのインポートが済むと、ブラウザの中の MyEmitters は、下図のようになります。

ParticleSubUV マテリアルの作成
次の手順は、パーティクルエミッタによって生成されたスプライトに適用するマテリアルの作成です。MyEmitters ブラウザ ウインドウを右クリックして、「New Material」を選択します。そして、マテリアルに「SubUV_Mat」という名前をつけて、マテリアル エディタで開きます。
SubUV エミッタの場合、ParticleSubUV という特殊なマテリアル表現を使う必要があります。マテリアル エディタのウインドウを右クリックして、下図のリストから ParticleSubUV を選択します。
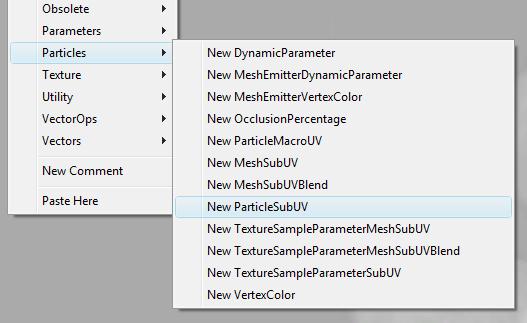 エディタの中に、下図のようなマテリアル表現ウィジェットが表示されます。
エディタの中に、下図のようなマテリアル表現ウィジェットが表示されます。
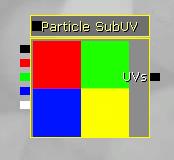 次の手順は、SubUV 表現をマテリアルの出力に「接続」することです。この単純な例では、下図のように、RGB 出力を Diffuse 入力、アルファ出力を Opacity に接続するだけです。
次の手順は、SubUV 表現をマテリアルの出力に「接続」することです。この単純な例では、下図のように、RGB 出力を Diffuse 入力、アルファ出力を Opacity に接続するだけです。
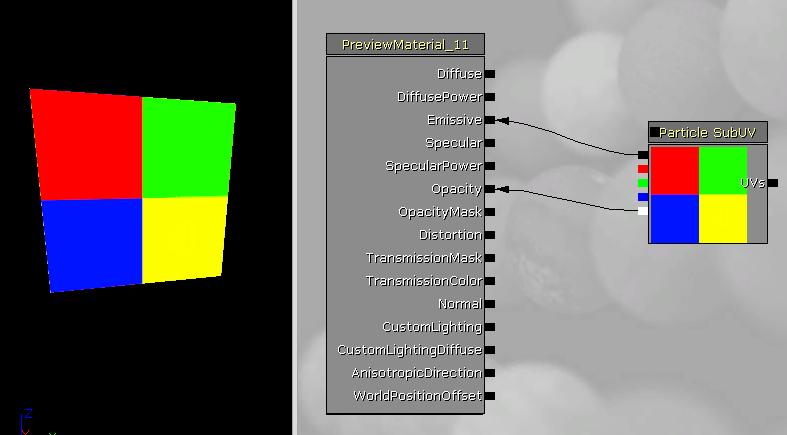 パーティクルの描画方法によっては、必要に応じて、マテリアルをブレンド モードに設定することもできます。ここでは、「BLEND_Translucent」を使うので、下のスクリーンショットのように選択を行います。
パーティクルの描画方法によっては、必要に応じて、マテリアルをブレンド モードに設定することもできます。ここでは、「BLEND_Translucent」を使うので、下のスクリーンショットのように選択を行います。
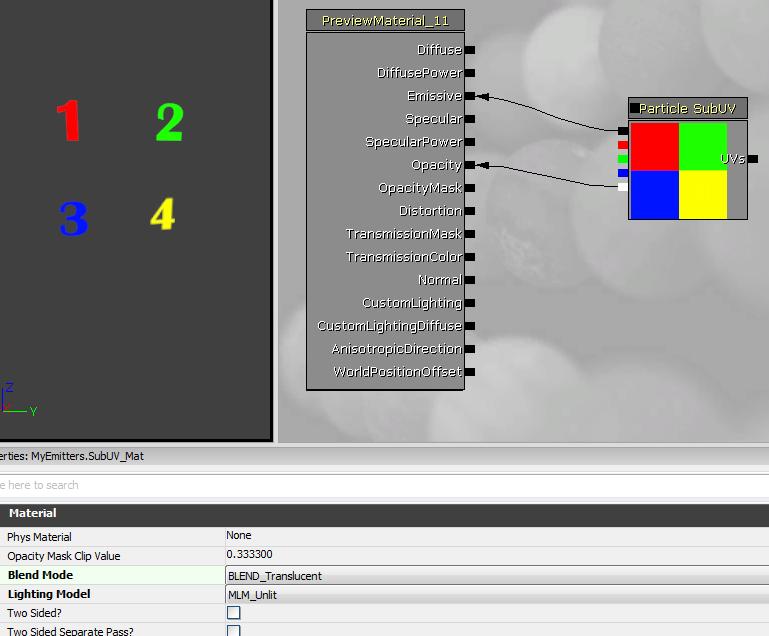
現在のビュー
MyEmitters パッケージのない状態からこのチュートリアルをはじめている場合、ブラウザのウィンドウは下図のようになっています。
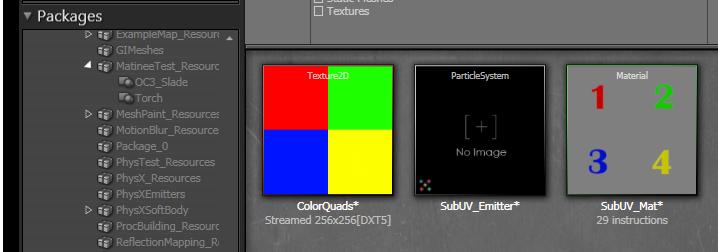
パーティクル SubUV エミッタの作成
カスケードパーティクル エディタを開くには、下図のように、ParticleSystem を右クリックして、該当するメニューを選択します。
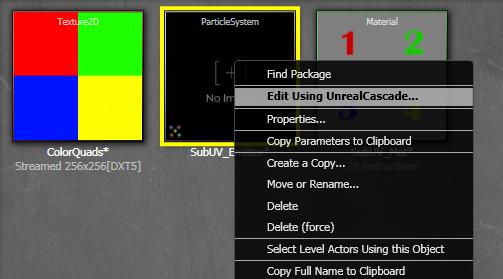 カスケードが開いたら、下図のように、「emitter bar」を右クリックしまて、「New ParticleSpriteEmitter」を選択します。
カスケードが開いたら、下図のように、「emitter bar」を右クリックしまて、「New ParticleSpriteEmitter」を選択します。
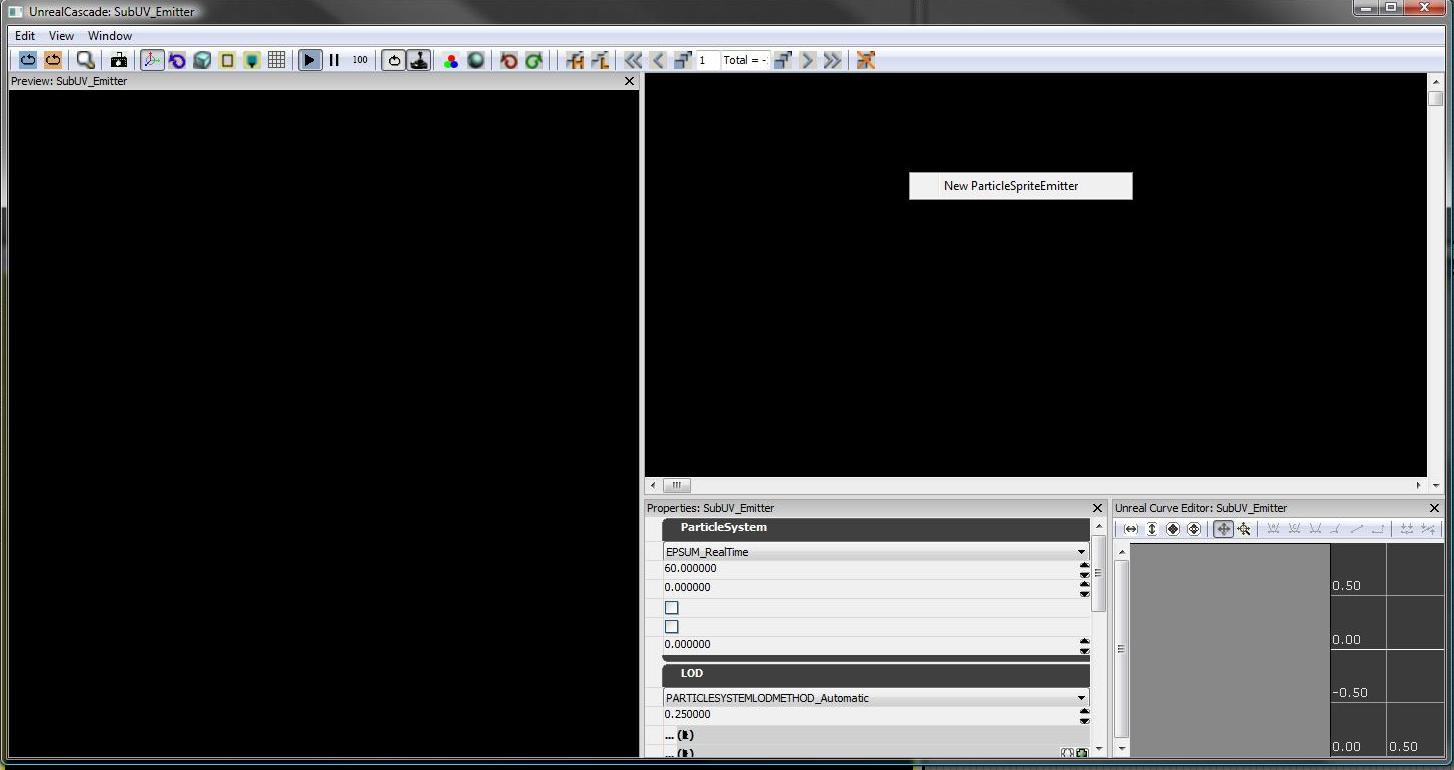 この時点で、カスケードの中には下図のようなビューが表示され、プレビュー ウィンドウの中には新たに作成されたエミッタが表示されているはずです。
この時点で、カスケードの中には下図のようなビューが表示され、プレビュー ウィンドウの中には新たに作成されたエミッタが表示されているはずです。
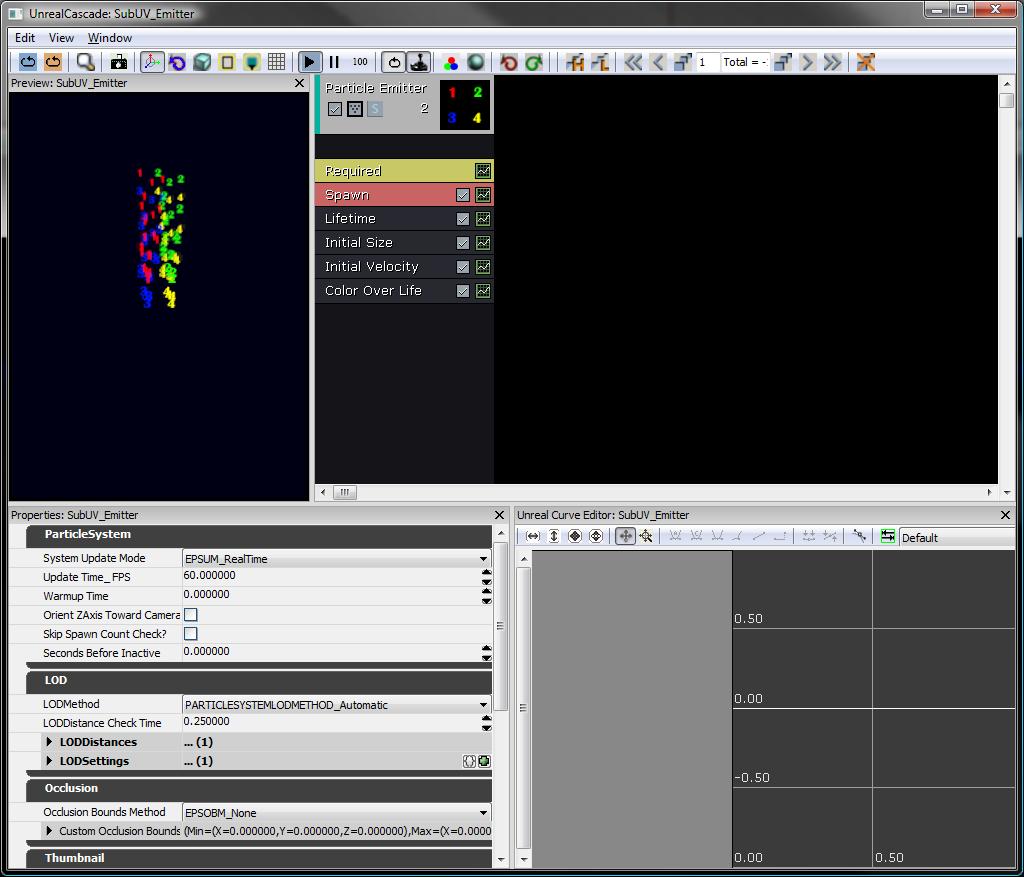 エミッタの基底クラスには、補間法 (InterpolationMethod) や、テクスチャ用の部分画像の水平方向 (Horizontal) 垂直方向 (Horizontal and Vertical) の数など、SubUV 関連の設定が含まれています。これらの情報は、下図のように、エミッタ プロパティ ウインドウの「SubUV」のところに含まれています。
エミッタの基底クラスには、補間法 (InterpolationMethod) や、テクスチャ用の部分画像の水平方向 (Horizontal) 垂直方向 (Horizontal and Vertical) の数など、SubUV 関連の設定が含まれています。これらの情報は、下図のように、エミッタ プロパティ ウインドウの「SubUV」のところに含まれています。

SubUV パラメータの設定
カスケードの中の「SubUV Data」ボックスをクリックして、SubUV データ型のプロパティを選択します。これにより、エディタの左下パネルに SubUV のプロパティが呼び出されます。以下の情報を指定されたフィールドに入力します。
| SubImages_Horizontal | 2 |
| SubImages_Vertical | 2 |
| InterpolationMethod | PSSUV_Linear |
これにより、部分画像を 2x2 のグリッドに配置すること、部分画像の補間は線形で行うことが、エミッタに対して指定されます。
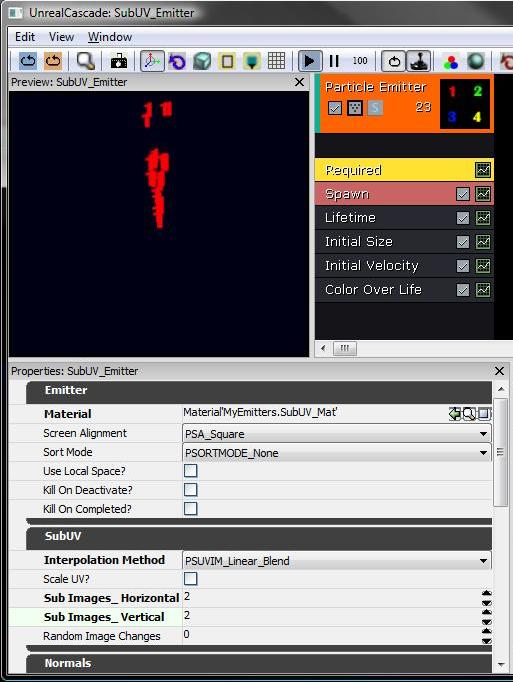 ご覧の通り、部分画像のデフォルトのインデックスは定数0なので、エミッタは、指定されたテクスチャ用に「最初の」部分画像を選択します。
ご覧の通り、部分画像のデフォルトのインデックスは定数0なので、エミッタは、指定されたテクスチャ用に「最初の」部分画像を選択します。
部分画像選択の設定
エミッタ ウインドウの中の「SubImage Index」をクリックして、SubUV エミッタの SubImage Index モジュールを選択します。対応するモジュールのプロパティが、カスケードの左下のパネルに表示されます。SubImageIndex モジュールに含まれる情報は、「SubImageIndex」という名前のスカラー分布だけです。
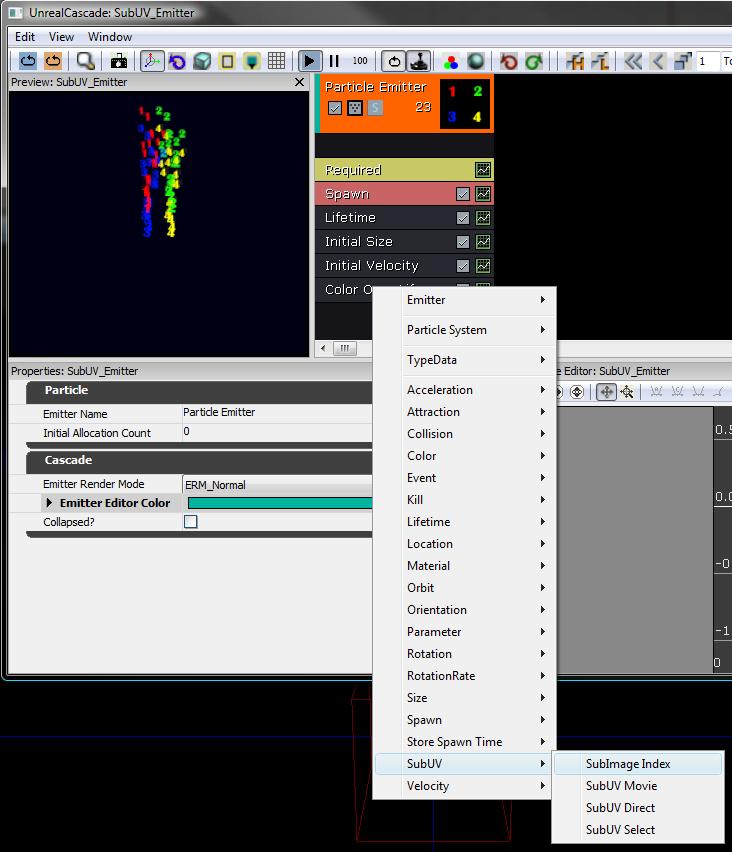 青い矢印をクリックし、リストから選択することによって、分布を Constant Curve (一定な曲線) に変更する。
青い矢印をクリックし、リストから選択することによって、分布を Constant Curve (一定な曲線) に変更する。
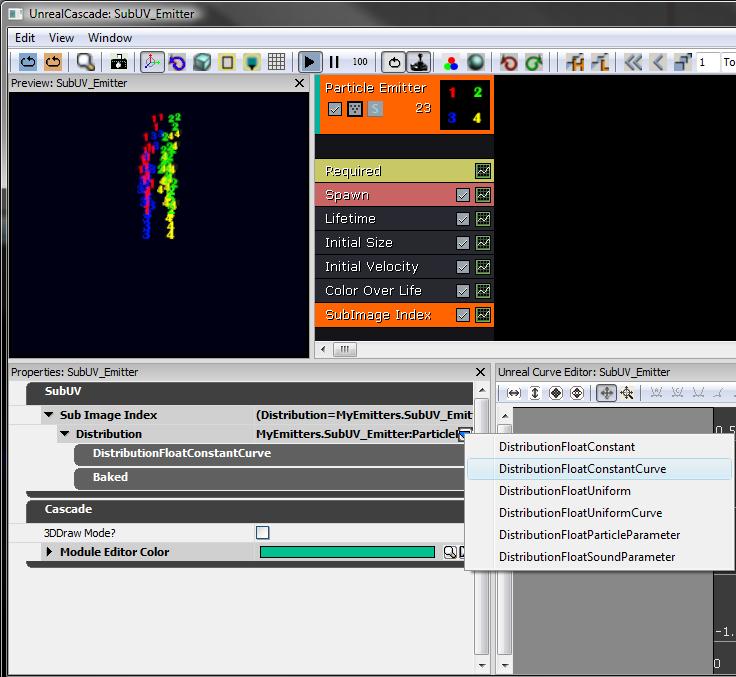 最後に、分布型をなめらかな曲線に変更します。エミッタの SubImage Index モジュールの上の、小さい緑の「ボタン」をクリックして、カーブ エディタに曲線を追加します。
最後に、分布型をなめらかな曲線に変更します。エミッタの SubImage Index モジュールの上の、小さい緑の「ボタン」をクリックして、カーブ エディタに曲線を追加します。
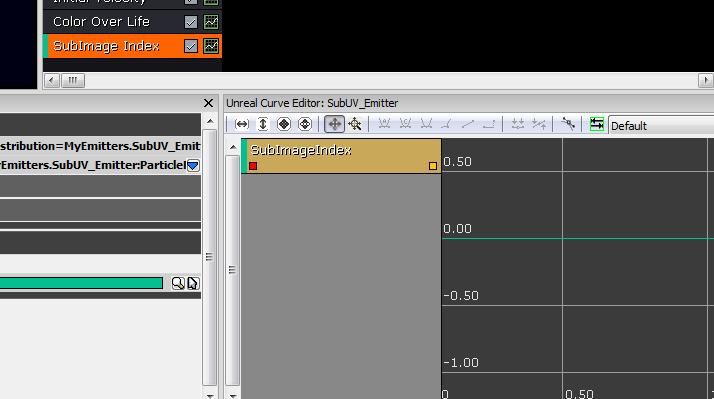 以下のデータ点をもつ曲線を追加します。
以下のデータ点をもつ曲線を追加します。
| Time | Value |
| 0.00 | 0.00 |
| 0.75 | 3.01 |
これにより、既存の部分画像の間をなめらかに移行するエミッタが生成されます。各部分画像は、パーティクルのライフの約25%ずつ表示されます。下図はそのスクリーンショットです。
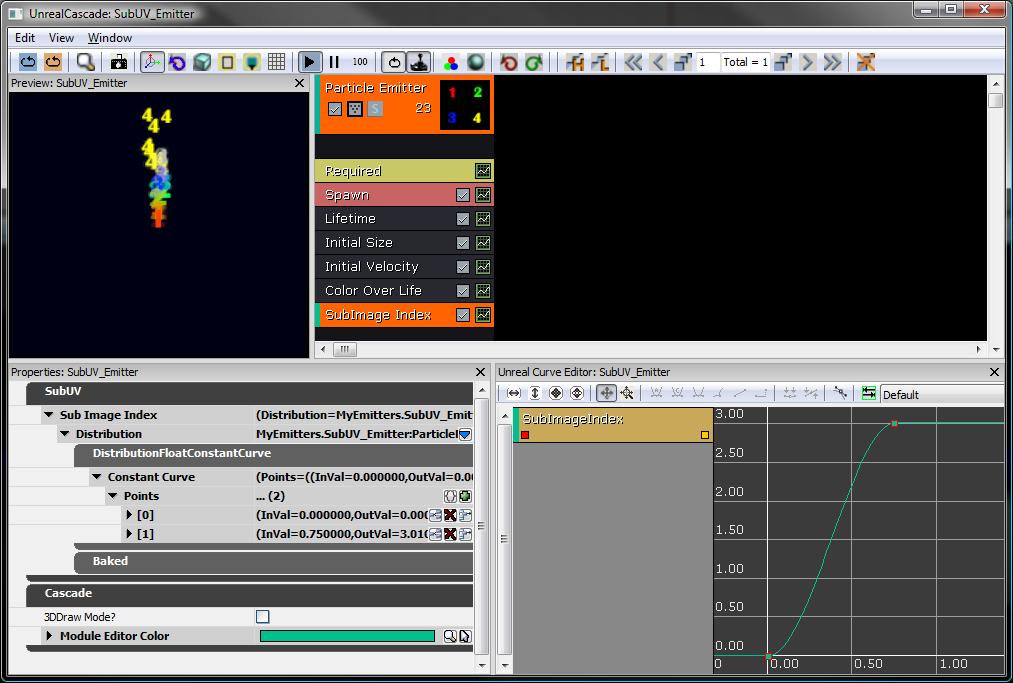 MyEmitterパッケージは、 ここ から入手できます。
MyEmitterパッケージは、 ここ から入手できます。
Important!
You are viewing documentation for the Unreal Development Kit (UDK).
If you are looking for the Unreal Engine 4 documentation, please visit the Unreal Engine 4 Documentation site.
