UDN
Search public documentation:
ReferenceTreeTool
日本語訳
中国翻译
한국어
Interested in the Unreal Engine?
Visit the Unreal Technology site.
Looking for jobs and company info?
Check out the Epic games site.
Questions about support via UDN?
Contact the UDN Staff
中国翻译
한국어
Interested in the Unreal Engine?
Visit the Unreal Technology site.
Looking for jobs and company info?
Check out the Epic games site.
Questions about support via UDN?
Contact the UDN Staff
UE3 Home > Unreal Editor and Tools > Reference Tree Tool
Reference Tree Tool
Overview
Using the Reference Tree
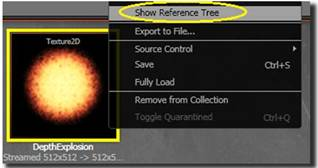 The initial load of the reference tree dialog may take a few seconds depending on how complex your game is and how many objects you have. Internally the reference tree builds a graph of all objects in order to find a complete list of references. This takes some time.
Once the dialog is open searches for new assets is very fast. The dialog stays on top of the editor main frame and does not block other work. To start a new search once the dialog is already open, simply right click on any object in the content browser and choose "Show Reference Tree" or drag and drop an asset from the content browser into the reference tree dialog.
The initial load of the reference tree dialog may take a few seconds depending on how complex your game is and how many objects you have. Internally the reference tree builds a graph of all objects in order to find a complete list of references. This takes some time.
Once the dialog is open searches for new assets is very fast. The dialog stays on top of the editor main frame and does not block other work. To start a new search once the dialog is already open, simply right click on any object in the content browser and choose "Show Reference Tree" or drag and drop an asset from the content browser into the reference tree dialog.
Options
View Menu
- Rebuild Tree: This regenerates the tree and examines all loaded objects. This may take some time but it is useful if you have changed references to the asset being examined.
- Expand All: Expands all nodes in the tree.
- Collapse All: Collapses all nodes in the tree.
Options Menu
- Show Script References By default references to assets in script are not shown. To show them, you can check this option.
Context Menu
It is possible to right click items in the tree. If you right click on an actor you will get this menu:- Select Actor: Selects and focuses in on the actor in the perspective viewport. Note: Double clicking on the actor in the reference tree will also do this.
- View Properties: Views the property window for the actor.
- Show in Content Browser: Syncs the content browser to the selected asset. Note: Double clicking on the asset in the reference tree will also do this.
- Open Editor: Opens the editor specific to the asset you click on. For example using this on a skeletal mesh will show the AnimSet Viewer for the skeletal mesh.
Notes
- The reference tree tool only shows browsable objects or actors.
- Due to performance reasons with the tree, only the first 100 items in each leaf of the tree are shown. If there are more than 100 items a node will be added saying how much more there are.
- The tool is a work in progress currently.
