UDN
Search public documentation:
SCCIntegration
日本語訳
中国翻译
한국어
Interested in the Unreal Engine?
Visit the Unreal Technology site.
Looking for jobs and company info?
Check out the Epic games site.
Questions about support via UDN?
Contact the UDN Staff
中国翻译
한국어
Interested in the Unreal Engine?
Visit the Unreal Technology site.
Looking for jobs and company info?
Check out the Epic games site.
Questions about support via UDN?
Contact the UDN Staff
UE3 Home > Unreal Editor and Tools > Source Control Integration
Source Control Integration
Overview
Logging In
- Open
EditorUserSettings.ini in a text editor - Locate the [SourceControl] section
- Set: Disabled=False
- Save the file!
Source Control Package Icons
| Icon | Meaning |
|---|---|
| | The file is available for editing because you have it checked out. |
 | The file is read only -- you don't have it checked out. |
 | The file is checked out by another user. |
 | You don't have the current version of the file. |
 | The file is not part of the SCC depot (it needs to be added) |
 You don't have the file checked out and it is available to be checked out. This means you have the current file on your hard drive and nobody else has it checked out. If you want it, grab it!
You don't have the file checked out and it is available to be checked out. This means you have the current file on your hard drive and nobody else has it checked out. If you want it, grab it!
 Somebody else has the file checked out. Since multiple people can't have the same binary file checked out, this means you can't check it out until they check it back in.
Somebody else has the file checked out. Since multiple people can't have the same binary file checked out, this means you can't check it out until they check it back in.
 Nobody has the file checked out, but you don't have the current version of it. You won't be able to check this file out until you close down UnrealEd, start up your SCC, sync the file to the current version, and start up UnrealEd again.
Nobody has the file checked out, but you don't have the current version of it. You won't be able to check this file out until you close down UnrealEd, start up your SCC, sync the file to the current version, and start up UnrealEd again.
 The file is new and is not part of the SCC depot. You can use the "Add" option on the menu to put this new file into source control.
The file is new and is not part of the SCC depot. You can use the "Add" option on the menu to put this new file into source control.
Source Control Menu
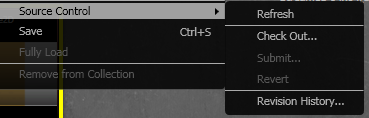 By right-clicking on a package or asset in the Content Browser you will see a context menu. The source control submenu can be accessed from here.
By right-clicking on a package or asset in the Content Browser you will see a context menu. The source control submenu can be accessed from here.
- Refresh The status of the packages in the Content Browser are only current as of the last time the window was refreshed. If you want to update the statuses immediately, use this option.
- Check Out Will first refresh the status of the file and make sure it is still available to be checked out. If it is, it will check the file out of the SCC depot.
- Submit... Will check a file back into the SCC depot. Depending on your SCC provider, this will pop up a dialog asking you for a check in comment and giving you a few options. This option is only available if the file is checked out to you.
- Revert Will revert a file back to its current revision in the depot. Any changes saved to this file by you since it was last submitted will be discarded. This option is only available if the file is checked out to you.
- Revision History... If your SCC provider supports it, this will pop up a dialog showing you the revision history of the selected file.
Other Workflow Features
Checkout on Modify Prompt
- Check Out Selected: Checks out the selected packages from source control. Note: Ghosted packages cannot be checked out as they are checked out by someone else or not at the head revision.
- Make Writable: Makes selected packages writable. Even ghosted packages can be made writable. Simply click on the check box next to the name. A "square" icon will appear for ghosted packages. This is to let you know that these packages will be ignored if you click "Check Out Selected." Note that it is usually not a good idea to use this option if your source control provider makes files read only that are not checked out as this makes the source control provider have no knowledge of your changes.
- Ask Me Later: Does not check anything out and you will not be asked to check out any packages in the list for the duration of the editor session. Note that using some of save features will still prompt you to check out packages.
Checkout During Save
May of the save options in the editor also prompt you to checkout packages from source control. Some source control providers make files that are not checked out read only. The editor cannot save read only files so they must be checked out or made writable to save. For more information on the save operations please see the Editor Package Save Procedure and the UnrealEd User Guide pagesPerforce Specifics
Perforce Connection Dialog
- Server: Your Perforce server address and port
- User: Your Perforce username.
- Client Spec: The client spec to use when checking out and submitting files. Also known as workspace in newer versions of Perforce. After you enter your username you can optionally browse for client specs associated with your username.
