UDN
Search public documentation:
StaticMeshEditorUserGuideJP
English Translation
中国翻译
한국어
Interested in the Unreal Engine?
Visit the Unreal Technology site.
Looking for jobs and company info?
Check out the Epic games site.
Questions about support via UDN?
Contact the UDN Staff
中国翻译
한국어
Interested in the Unreal Engine?
Visit the Unreal Technology site.
Looking for jobs and company info?
Check out the Epic games site.
Questions about support via UDN?
Contact the UDN Staff
UE3 ホーム > 静的メッシュ > 静的メッシュ エディタのユーザーガイド
UE3 ホーム > 「Unreal」エディタとツール > 静的メッシュ エディタのユーザーガイド UE3 ホーム > 背景アーティスト >静的メッシュ エディタ ユーザーガイド
UE3 ホーム > 「Unreal」エディタとツール > 静的メッシュ エディタのユーザーガイド UE3 ホーム > 背景アーティスト >静的メッシュ エディタ ユーザーガイド
静的メッシュ エディタ ユーザーガイド
概要
静的メッシュ エディタを開く
静的メッシュ エディタのインターフェース
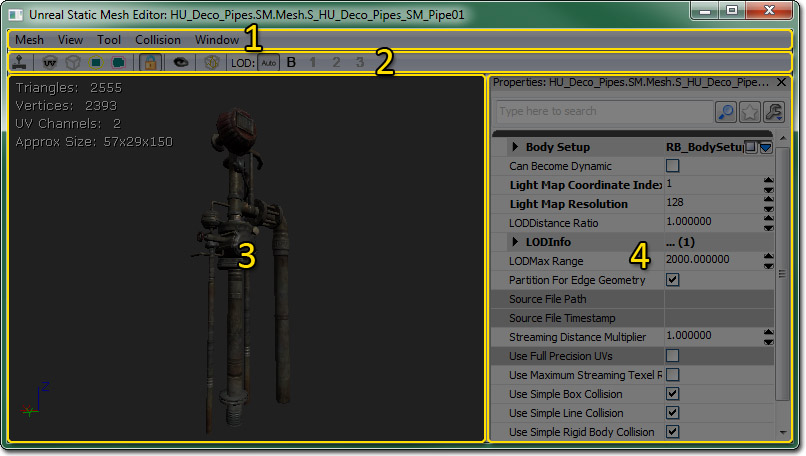
メニュー バー
メッシュ
- Import Mesh LOD... - ファイルダイアログを開いて、特定の LOD のための LOD メッシュとしてインポートするメッシュを選択できます。
- Remove an LOD... - 特定の LOD のための LOD メッシュを削除します。
- Generate LOD... - 還元アルゴリズムを使って、特定の LOD のための新たな LOD メッシュを生成します。
- Generate Unique UVs... - Generate Unique UVs ペインを開いて、ユニークな (重複しない) テクスチャ座標を生成します。
- Export Light Map Mesh (.OBJ)... - 外部アプリケーションにおいて理想的とは言えないライトマップ UV を編集するために、静的メッシュを .OBJ にエキスポートします。
- Import Light Map Mesh (.ASE)... - UV が外部アプリケーションで編集された後で、.ASE フォーマットで静的メッシュをインポートします。
- Change Mesh - 静的メッシュエディタにロードされた静的メッシュアセットを、コンテントブラウザで現在選択されているアセットに変更します。
- Fixup empty/bad elements -
ビュー
- Realtime - ビューポートをリアルタイムに更新するか、それとも、上でクリックされるかマウスオーバーされた時にのみ更新するかの切り替えを行います。デフォルトでは無効になっています。メッシュがロードされた後で 1 度ビューポート内でクリックすることによって、ストリーミングされたテクスチャが高解像度で表示されるようにしなければならない場合があります。
- UV Overlay (UV オーバーレイ表示) - プレビューペイン内において、静的メッシュアセットの LightMapCoordinateIndex プロパティで指定されたチャンネルのための静的メッシュの UV に関する表示を切り替えます。
- Wireframe - プレビューペインのビューモードを切り替えます。切り替えられるモードは、リットビューとワイヤーフレームビューの 2 つです。
- Bounds (境界) - 静的メッシュの境界の表示を切り替えます。
- Collision (コリジョン) - 静的メッシュの単純化されたコリジョンメッシュの表示を切り替えます。ただしこれは、単純化されたコリジョンメッシュが割り当てられている場合です。
- Normals (法線) - プレビューペイン内で頂点法線の表示を切り替えます。
- Tangents (接線) - プレビューペイン内で法線の接線の表示を切り替えます。
- Binormals (従接線) - プレビューペイン内で頂点の従法線 (法線と接線に対して垂直なベクトル) の表示を切り替えます。
- Lock Camera (カメラを固定する) - ビューポートナビゲーションのモードを切り替えます。切り替えられるモードの 1 つは、エディタ内の他の部分と同様にカメラを動かすことができるモードです。もう 1 つのモードは軌道モードです。これは、静的メッシュの周りを回転し、ズームイン/ズームアウトすることすることだけ可能になります。
ツール
- Save Thumbnail Angle (サムネイル角度を保存する) - プレビューペイン内で現在のカメラの位置および方向から見たビューポイントを保存します。これは、コンテントブラウザ内でサムネイルプレビューとして使用するためのものです。
- Fracture Tool (フラクチャツール) - フラクチャ (破砕) ツールを開きます。これは、現在の静的メッシュのアセットから新たな破砕メッシュを作成するためのものです。
コリジョン
- 6DOP Simplified Collision (6DOP 単純化コリジョン) - 静的メッシュを囲む、軸に平行な新たなボックスコリジョンメッシュ (全部で 6 面) を生成します。
- 10DOP-X Simplified Collision (10DOP 単純化コリジョン) - 静的メッシュを囲み、X 軸に平行な 4 つのエッジが面取りされた、軸に平行な新たなボックスコリジョンメッシュ (全部で 10 面) を生成します。
- 10DOP-Y Simplified Collision (10DOP-Y 単純化コリジョン) - 静的メッシュを囲み、Y 軸に平行な 4 つのエッジが面取りされた、軸に平行な新たなボックスコリジョンメッシュ (全部で 10 面) を生成します。
- 10DOP-Z Simplified Collision (10DOP-Z 単純化コリジョン) - 静的メッシュを囲み、Z 軸に平行な 4 つのエッジが面取りされた、軸に平行な新たなボックスコリジョンメッシュ (全部で 10 面) を生成します。
- 18DOP Simplified Collision (18DOP 単純化コリジョン) - 静的メッシュを囲み、すべてのエッジが面取りされた、軸に平行な新たなボックスコリジョンメッシュ (全部で 18 面) を生成します。
- 26DOP Simplified Collision (26DOP 単純化コリジョン) - 静的メッシュを囲み、すべてのエッジとコーナーが面取りされた、軸に平行な新たなボックスコリジョンメッシュ (全部で 26 面) を生成します。
- Sphere Simplified Collision (球体単純化コリジョン) - 静的メッシュを囲む、球体コリジョンメッシュ (全部で 6 面) を生成します。
- Auto Convex Collision (自動凸形コリジョン) - 新たな凸形コリジョンメッシュ (複数可) を生成するために、Auto Convex Collision Tool (自動凸形コリジョンツール) を開きます。
- Remove Collision (コリジョンを削除する) - 静的メッシュに割り当てられた、あらゆる単純化されたコリジョンを削除します。
- Convert Boxes to Convex (ボックスを凸形に変換する) - あらゆる単純なボックスコリジョンメッシュを凸形コリジョンメッシュに変換します。
ウィンドウ
- Properties (プロパティ) - プロパティペインの表示を切り替えます。
- Mesh Simplification (メッシュ単純化) - Mesh Simplification Tool (メッシュ単純化ツール) の表示を切り替えます。
- Generate Unique UVs... - [ Generate Unique Uvs ] (ユニークな UV を生成する) ペインの表示を切り替えます。
ツールバー
 | ビューポートをリアルタイムに更新するか、それとも、クリックされるかマウスオーバーされた時にのみ更新するかの切り替えを行います。デフォルトでは無効になっています。メッシュがロードされた後で 1 度ビューポート内でクリックすることによって、ストリーミングされたテクスチャが高解像度で表示されるようにしなければならない場合があります。 |
 | プレビューペイン内において、静的メッシュアセットの LightMapCoordinateIndex プロパティで指定されたチャンネルのための静的メッシュの UV に関する表示を切り替えます。 |
 | プレビューペインのビューモードを切り替えます。モードは、リットビューとワイヤーフレームビューです。 |
 | 静的メッシュの境界の表示を切り替えます。 |
 | 静的メッシュの単純化されたコリジョンメッシュの表示を切り替えます。ただしこれは、単純化されたコリジョンメッシュが割り当てられている場合です。 |
 | ビューポートナビゲーションのモードを切り替えます。切り替えられるモードの 1 つは、エディタ内の他の部分と同様にカメラを動かすことができるモードです。もう 1 つのモードは軌道モードです。これは、静的メッシュの周りを回転し、ズームイン/ズームアウトすることだけ可能になります。 |
 | プレビューペイン内で現在のカメラの位置および方向から見たビューポイントを保存します。これは、コンテントブラウザ内でサムネイルプレビューとして使用するためのものです。 |
 | フラクチャ (破砕) ツールを開きます。これは、現在の静的メッシュのアセットから新たな破砕メッシュを作成するためのものです。 |
 | 静的メッシュのための特定の LOD をビューすることが可能になります。あるいは、プレビューペイン内においてオンスクリーンでメッシュのサイズに基づき LOD を自動的にスワッピングすることが可能になります。 |
プレビューペイン
プレビューペインには、静的メッシュアセットのレンダリングされたビュー (または、オプションでワイヤーフレームビュー) が表示されます。これによって、インゲームでレンダリングされる時のように、静的メッシュを検査することができます。またこのビューポートによって、静的メッシュのコリジョンメッシュ (割り当てられている場合) と静的メッシュのアセットの境界をプレビューすることができます。さらに、静的メッシュの UV を表示することができます。 静的メッシュアセットに関する統計および情報一式が、プレビューペイン上にオーバーレイ表示されます。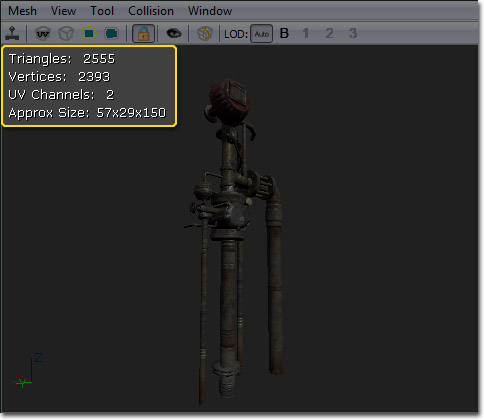 この情報の中には、次のようなものが含まれています。
この情報の中には、次のようなものが含まれています。
- Triangles (トライアングル) - 静的メッシュ内のトライアングルの数を表示します。
- Vertices (頂点) - 静的メッシュ内の頂点の数を表示します。
- UV channels (UV チャンネル) - UV チャンネルの数です。シャドウマッピングには、ユニークで重複しない UV が必要となります。 ( シャドウイング参照 を参照してください。)
- Approx Size (概算サイズ) - 静的メッシュの概算サイズ (長さ×幅×高さ) を表示します。単位は、Unreal の単位で、全軸で 1 ずつスケーリングします。
プロパティペイン
所定の静的メッシュのためのプロパティはここで設定されます。これらのプロパティは、マップ内でローカルにオーバーライドされない限り、静的メッシュの全インスタンスに適用されます。- Body Setup (ボディセットアップ) - Body Setup (ボディセットアップ) におけるプロパティは、物理関連であり、静的メッシュのアセットが何らかの種類の物理アクタによって使用されている場合にのみ関係します。
- Always Full Anim Weight (常に最大アニメーションウェイト) - 関連する骨格メッシュです。エフェクトはありません。
- Block Non Zero Extent (非ゼロ範囲をブロックする) - true の場合は、掃引ボックスプレイヤーコリジョンのような非ゼロ範囲のコリジョンチェックをボディがブロックします。
- Block Zero Extent (ゼロ範囲をブロックする) - true の場合、インスタントヒット武器の発砲のような、ゼロ範囲のコリジョンチェックをボディがブロックします。
- COMNudge - ボディの重心をオフセットします。
- Consider For Bounds (境界を考慮する) - true の場合、境界を計算する際にボディが考慮されます。
- Enable Continuous Collision Detection (継続的コリジョン検知を有効にする) - true の場合、高速度で移動する際にボディがジオメトリを通り抜けないようにするために、継続的なコリジョン検知を有効にします。
- Fixed (固定化) - true の場合、ボディのために動的シミュレーションが計算されません。ワールド内で修正されることになります。
- Mass Scale (質量スケーリング) - ボディの体積に基づいて計算されたデフォルトの質量のための乗算子です。
- No Collision (コリジョンなし) - true の場合、ボディのためにコリジョンが無効になります。
- Phys Material (物理マテリアル) - ボディのために使用する 物理的マテリアル を設定します。
- Pre Cached Phys Scale (事前キャッシュされた物理スケール) - このボディのための物理データを事前キャッシュするスケールの配列です。
- Sleep Family (スリープファミリー) - ボディのためのスリープファミリーを設定します。いつどのような条件でボディがスリープするかを決定するのに使用します。
- Can Become Dynamic (動的化) - true の場合、このメッシュは、撃たれたり衝撃を受けたりした場合に動的になります。 インタラクティブ静的メッシュ を参照してください。
- Light Map CoordinateIndex (ライトマップ座標インデックス) - シャドウマップとライトマップのために使用される UV セットを決定します。シャドウマップでは、ユニークで重複しない非タイリングの UV が必要です。オブジェクトをテクスチャ化する場合に最も効率が良いオプションであるとは限らないため、ユニークな UV の別のセットをシャドウマッピングに使用することができます。シャドウマップに関する詳細は、 シャドウイング参照 を参照してください。
- Light Map Resolution (ライトマップ解像度) - シャドウマップの解像度を決定します。必要としているシャドウマップの 1 つの次元だけを入力します。(256×256 のシャドウマップが必要な場合は、256 を入力します)。値が入っていない場合 (デフォルト状態) は、シャドウマップが作成されません。(頂点シェーディングだけが使用されます)。この詳細に関しても、 シャドウイング参照 を参照してください。
- LOD Distance Ratio (LOD 距離比率) - LOD 遷移が起きる距離を調整する乗算子です。
- LOD Info (LOD 情報) - 静的メッシュアセットのための LOD の配列です。LOD はそれぞれ、要素のリストをもちます。各要素はマテリアルのスロットをもちます。各マテリアルスロットは以下のものをもちます。
- Enable Per Poly Collision (ポリゴン単位を可能にする) - true の場合、ポリゴン単位のコリジョンが、このマテリアルスロットに関連したジオメトリのために使用されます。 * Enable Shadow Casting (シャドウキャスティングを可能にする) - true の場合、このマテリアルスロットに関連したジオメトリが、 StaticMeshActor のグローバルシャドウキャスティング設定値を使用します。true になっていない場合は、ジオメトリによってシャドウはキャストされません。 * Material - このマテリアルスロットに関連したジオメトリによって使用されるべきマテリアルです。
- LODMax Range (LOD最大範囲) - 最終 LOD の遷移が起きるカメラからの位置です。遷移は、(LODMax の範囲 / LOD 単位の数) 毎に起きます。
- Streaming Distance Multiplier (ストリーミング距離乗算子) - UV 0 を使用するストリーミングテクスチャの解像度を調整します。1.0 がデフォルトの値です。値が高くなると、ストリームインされる解像度が高くなります。
- Use Full Precision UVs (最大精度のUVを使用する) - デフォルトで静的メッシュが使用する UV は、メモリを節約するために半分の精度 (16 ビット) の UV です。このオプションを有効にすると、フルの精度 (32 ビット) の UV をメッシュに使用できるようになります。これが必要になるのは、メッシュをテクスチャマッピングする際ゆがみが生じる場合などが考えられます。
- Use Maximum Streaming texel Ratio (最大ストリーミングテクセル比率を使用する) - true の場合、メッシュが取るミップ LOD テクスチャ係数の演算処理方法は、保守性がより低いものになります。保存時に適用されるため、パッケージを再保存する必要があります。
- Use Simple Box Collision - Use Simple Box Collision (単純なボックスコリジョンを使用する) については、詳細に文書化されています。手引きとしては、 コリジョン参照 を参照してください。静的メッシュのコリジョンのための一般的な解説書としては、 静的メッシュのコリジョン参照 のドキュメントを参照してください。
- Use Simple Line Collision (単純なライン衝突を使用する) - Use Simple Line Collision については、詳細に文書化されています。手引きとしては、 コリジョン参照 を参照してください。静的メッシュのコリジョンのための一般的な解説書としては、 静的メッシュのコリジョン参照 のドキュメントを参照してください。
- Use Simple Rigid Body Collision (単純な剛体ボディコリジョンをしようする) - Use Simple Rigid Body Collision については、詳細に文書化されています。手引きとしては、 コリジョン参照 を参照してください。静的メッシュのコリジョンのための一般的な解説書としては、 静的メッシュのコリジョン参照 のドキュメントを参照してください。
- Used For Instancing - true の場合、メッシュはインスタンス化のために使用されます。
コントロール
マウス コントロール
プレビューペイン- LMB + Drag (LMB + ドラッグ) - カメラが固定されている場合、メッシュを Z 軸を中心にして回転させ、原点に向かって移動させるか、あるいは、原点から遠ざけて移動させます。そうではない場合は、カメラを、カメラのローカルの Z 軸を中心に回転させ、カメラのローカルの X 軸に対して平行に移動させます。
- RMB + Drag (LMB + ドラッグ) - カメラが固定されている場合、メッシュを回転させます。そうでない場合は、カメラを回転させます。
- LMB + RMB + Drag (LMB + RMB + ドラッグ) - カメラが固定されていない場合、カメラを、カメラのローカルの YZ 平面に対して平行に移動させます。
キーボード コントロール
- Ctrl + R - プレビューペイン内でリアルタイムを切り替えます。
- L + Mouse Move (L + マウス移動) - プレビューペイン内でプレビューライトを回転させます。
静的メッシュでの作業
LODs
LOD の表示
静的メッシュ ビューアのツールバー上にあるいくつかのボタンを使用して LOD レベルが変わればメッシュの外観がどのようになるかを見ることができます。:
 | スクリーン上で、メッシュのサイズに基づいて、自動的に使用する LOD のレベルを選択します。これによって、メッシュがインゲームでどのように見えるかをプレビューすることができます。 |
 | ディスプレイに対して強制的に Base (ベース) メッシュを使用させます。(つまり、LOD 0) |
 | ディスプレイに対して強制的に LOD 1 を使用させます。この LOD のための LOD メッシュがインポートされていない場合は、無効になります。 |
 | ディスプレイに対して強制的に LOD 2 を使用させます。この LOD のための LOD メッシュがインポートされていない場合は、無効になります。 |
 | ディスプレイに対して強制的に LOD 3 を使用させます。この LOD のための LOD メッシュがインポートされていない場合は、無効になります。 |
LOD のインポート
まず、LOD を追加したい 静的メッシュ のある 静的メッシュ ビューアを開きます。次に、[ファイル] メニューから [Import Mesh LOD...] (メッシュ LOD をインポート...) を選択します。メッシュの粗いディテール バージョンを含む ASE ファイルを指定することが要求するメッセージが表示されます。インポートする .ASE ファイルを選択すると、コンボ ボックスがポップアップ表示され、どの LOD レベルとしてこのメッシュをインポートするかを選択できます。LOD 0 は「ベース」、または最高のポリ メッシュです。LOD 1 は 1 つめのステップダウンで、その後も同じように続きます。すでに存在する LOD にインポートすると、既存の LOD メッシュが上書きされます。 インポートが成功し、エラーが何も発生しなければ、ツールバーにある適切な [Force LOD] (LOD の強制) ボタンを押して、メッシュが正しく表示されるかどうか確認きます。 [ファイル] メニューの [Remove Mesh LOD] (メッシュ LOD を削除) を使用すると、インポートされた LOD レベルを削除できます。LOD の設定
LODDistanceFactor は、各 LOD の表示距離に反映します。この値が低くなるほど、カメラに近くなります。LOD の数値自体もまた係数であるため、LODDistanceFactor (LOD 距離係数) をカスタマイズする前に、全てのメッシュ用 LOD を追加します。 LOD 情報には、この 静的メッシュ 用の LOD の一覧すべてが含まれています。各 LOD については、次のプロパティ。 :| Materials | この LOD によって使用される数多くのマテリアルの配列です。LOD は、異なるマテリアルを持つことができます。さらに、LOD インスタンスは、インスタンス毎の LOD マテリアルのためのこの設定より優先されます。 |
LOD の生成
ジオメトリを簡易化するため、 基本 LOD から LOD を生成できます。新しい LOD を生成するには、 choose Mesh (メッシュ) -> Generate LOD (LOD を生成) を選択してください。次に 上書き (一番高い数字を選択することにより、新しい LOD が追加できます) したい LOD を選択し、ターゲットフェイスカウントを入力します。 Simplifier は、メッシュをこのターゲットに取り込むため、最善策をとりますが、フェイスカウントの結果が完全に正確であるとは限りません。 大きなメッシュの LOD の生成には数分かかります。UV の生成
UVs を表示する
Static Mesh Editor (静的メッシュエディタ) には、メッシュの LOD 生成用に、 固有な UV をアンラップする ためのツールが組み込まれています。つまり、このツールは、UV 座標を作成して、メッシュサーフェス上の各点を、UV マップ内の固有な点にマップします。これは、 [Mesh] (メッシュ) メニューの下にある Generate Unique UVs... (固有な UV を生成する…) で実行します。これによって、ウィンドウが呼び出されるので、アンラップのオプションを設定し、メッシュへの変更を適用できるようになります。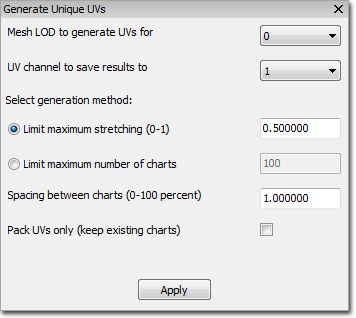 まず、 メッシュの LOD 数 と、その結果を保存する UV チャンネル を選択します。通常は、軽いマップのために固有な UV を生成する場合には、UV チャンネルを 1 に設定します。
次の設定が最も重要です。それは、どのようにモデルをチャートにアンラップし、UV 座標空間にパックするかという設定です。これには 2 つの操作モードがあります。どちらかを選んでください。
まず、 メッシュの LOD 数 と、その結果を保存する UV チャンネル を選択します。通常は、軽いマップのために固有な UV を生成する場合には、UV チャンネルを 1 に設定します。
次の設定が最も重要です。それは、どのようにモデルをチャートにアンラップし、UV 座標空間にパックするかという設定です。これには 2 つの操作モードがあります。どちらかを選んでください。
| 最大ストレッチ値を制限する | メッシュのサーフェスエリアにテクセルが不均衡にストレッチするのを防ごうとする。「ストレッチ値制限」、すなわち是認できるストレッチ量を、0.0 から 0.1 の間に設定できます。低い値は、ストレッチを少なくします。これは、建造物などのような剛性のモデルに適しています。一方、高い値は、ストレッチを多めにとることができます。これは、一般に生物的なモデルに有効です。いずれにしても、低い値をとると個別のチャートが多数必要になり、その結果 UV シームが多くなります。 |
|---|---|
| 最大チャート数を制限する | 生成チャートの合計数を制限することによって、UV シーム数を最小限に抑えようとする。この設定は、ごく少ない数から開始してください。UV 生成処理が失敗した場合は、アルゴリズムによってモデルをそのように少ないチャート数にアンラップできなかったということを単に意味します。適切な結果が出るまで、段階的に値を大きくしていってください。なお、ここでかなり大きな値を設定した場合は、通常チャートの最大数がアルゴリズムによって使用されます。これが原因となって、UV シームの数が大きくなることが多いので、数は小さく保つようにしてください。 |
UV をビューする
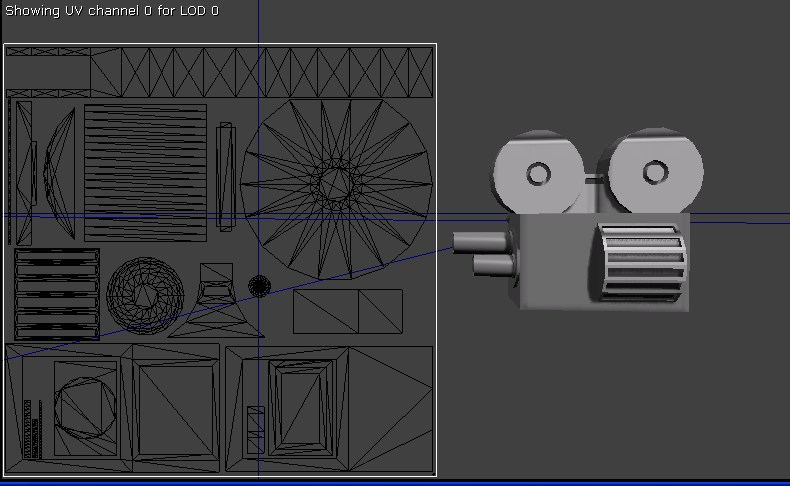 UV オーバーレイは、ツールバーのアイコンをクリックするか、[View] (ビュー) メニューから選択することによって表示できます。 LightMapCoordinateIndex によって指定された UV チャンネルが、現在の LOD 上に表示されます。テクスチャスペースの原型は、最上段左です。
UV オーバーレイは、ツールバーのアイコンをクリックするか、[View] (ビュー) メニューから選択することによって表示できます。 LightMapCoordinateIndex によって指定された UV チャンネルが、現在の LOD 上に表示されます。テクスチャスペースの原型は、最上段左です。
MAX UV Editing における軽量マップのインポート/エクスポート
概要 ライトマップのインポート/エクスポートパイプラインが追加されたことによって、MAX で編集すべき非最適ライトマップ UV レイアウトをもつ静的メッシュについて Unreal で考慮できるようになりました。 ワークフローは以下のとおりです。- Unreal から .OBJ ファイルに静的メッシュをエクスポートする。
- .OBJ ファイルを MAX にインポートする。
- MAX で UV を修整する。
- MAX から .ASE ファイルにエクスポートする。
- .ASE を Unreal にインポートして戻し、原型のモデルとマージさせる。
 または
b. [ Content Browser ] (コンテントブラウザ)
コンテントブラウザ内で、エクスポートすべきすべての静的メッシュを選択します。
すべてのメッシュ上で右クリックして、Export Light Map Mesh ( .OBJ)... (ライトマップメッシュのエキスポート ( .OBJ)…) を選択します。
または
b. [ Content Browser ] (コンテントブラウザ)
コンテントブラウザ内で、エクスポートすべきすべての静的メッシュを選択します。
すべてのメッシュ上で右クリックして、Export Light Map Mesh ( .OBJ)... (ライトマップメッシュのエキスポート ( .OBJ)…) を選択します。
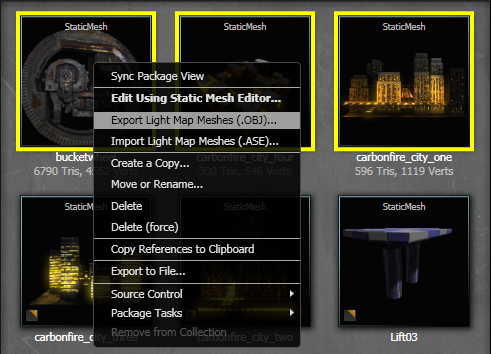 2) ディレクトリの選択
ライトマップメッシュをエクスポートするディレクトリに進みます。
注意 : ファイル名の最後に、 UVs_LOD # が追加されてエクスポートされることになります。
2) ディレクトリの選択
ライトマップメッシュをエクスポートするディレクトリに進みます。
注意 : ファイル名の最後に、 UVs_LOD # が追加されてエクスポートされることになります。
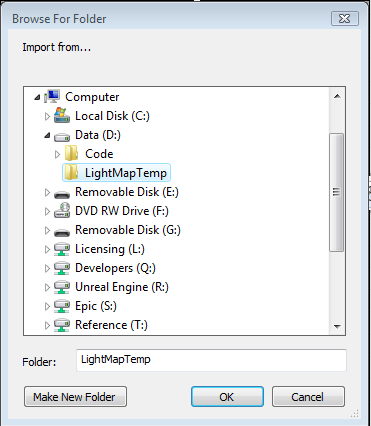 3) MAX にインポートする
メインメニューから、[File] (ファイル) -->[Import] (インポート) を選択します。
3) MAX にインポートする
メインメニューから、[File] (ファイル) -->[Import] (インポート) を選択します。
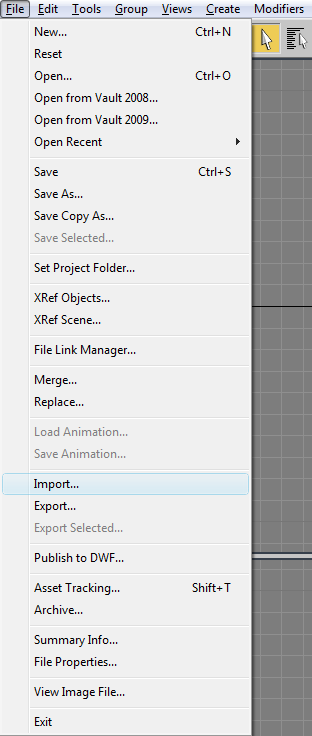 フィルタを *.OBJ Navigate に設定して、ディレクトリをエクスポートします。
修整するファイルを選択します。
フィルタを *.OBJ Navigate に設定して、ディレクトリをエクスポートします。
修整するファイルを選択します。
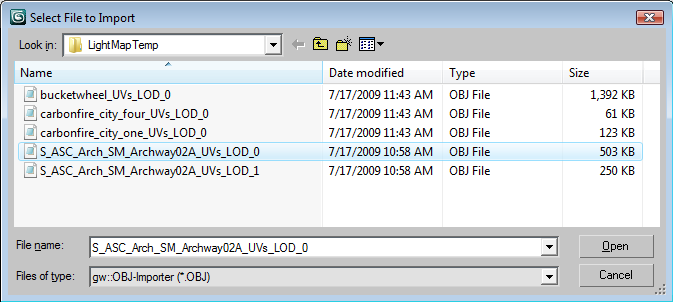 Texture coordinates (テクスチャの座標) がデフォルトで有効になっていない場合は、チェックを入れるようにしてください。
Texture coordinates (テクスチャの座標) がデフォルトで有効になっていない場合は、チェックを入れるようにしてください。
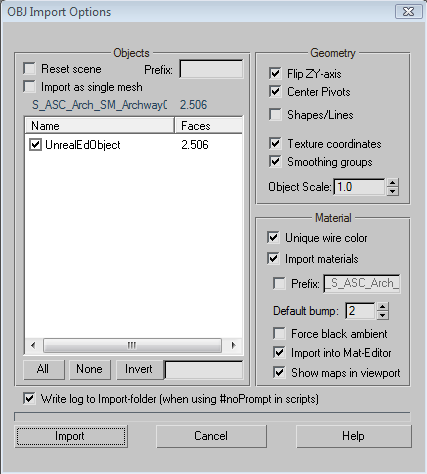 4) UV を変更する
Unwrap UVW modifier (アンラップ UVW モディファイヤ) で、UV を変数します。
4) UV を変更する
Unwrap UVW modifier (アンラップ UVW モディファイヤ) で、UV を変数します。
 5) MAX からエクスポートする
メインメニューから、[File] (ファイル) -->[Export] (エクスポート) を選択します。
5) MAX からエクスポートする
メインメニューから、[File] (ファイル) -->[Export] (エクスポート) を選択します。
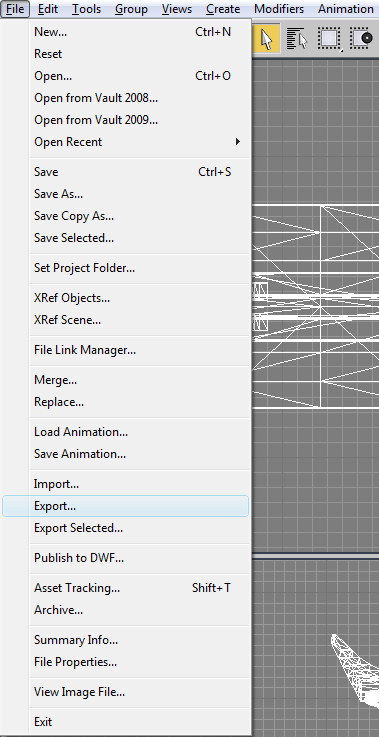 フィルターを *.ASE に設定します。
Navigate に設定して、ディレクトリをエクスポートします。
エクスポートのためにファイル名を設定します。
注意 : 必ず、インポートした .OBJ ファイルと 同じファイル名 で .ASE を保存するようにしてください。(ただし、拡張子とディレクトリは異なる。) このツールは、大量のインポート/エクスポートのために使用されるため、命名規則を使用して、インポート時のモデルおよび LOD のペアを組み合わせます。
フィルターを *.ASE に設定します。
Navigate に設定して、ディレクトリをエクスポートします。
エクスポートのためにファイル名を設定します。
注意 : 必ず、インポートした .OBJ ファイルと 同じファイル名 で .ASE を保存するようにしてください。(ただし、拡張子とディレクトリは異なる。) このツールは、大量のインポート/エクスポートのために使用されるため、命名規則を使用して、インポート時のモデルおよび LOD のペアを組み合わせます。
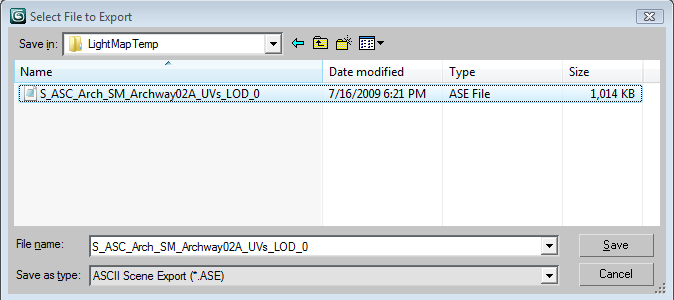 Mapping Coordinates (座標のマッピング) にチェックを入れるようにしてください。
Mapping Coordinates (座標のマッピング) にチェックを入れるようにしてください。
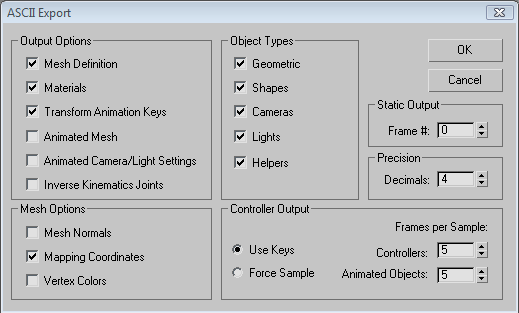 6) Unreal にインポートして戻す
Unreal からエクスポートしたときと同様に、静的メッシュのためのライトマップの情報をインポートするには、2 つの方法があります。
a) [ Static Mesh Editor ] (静的メッシュエディタ)
メインメニューから、Mesh (メッシュ) --> Import Light Map Mesh (.ASE)... (ライトマップメッシュのエキスポート (.ASE)…) を選択します。
6) Unreal にインポートして戻す
Unreal からエクスポートしたときと同様に、静的メッシュのためのライトマップの情報をインポートするには、2 つの方法があります。
a) [ Static Mesh Editor ] (静的メッシュエディタ)
メインメニューから、Mesh (メッシュ) --> Import Light Map Mesh (.ASE)... (ライトマップメッシュのエキスポート (.ASE)…) を選択します。
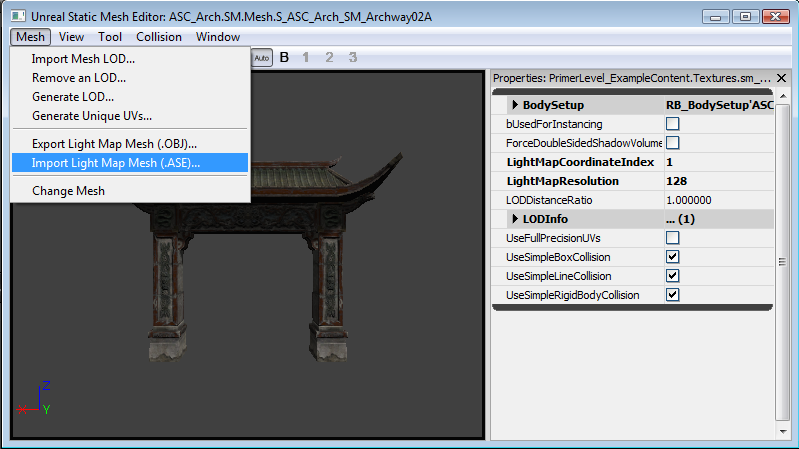 または
b. [ Content Browser ] (コンテントブラウザ)
コンテントブラウザ内で、インポートすべきすべての静的メッシュを選択します。
すべてのメッシュ上で右クリックして、Export Light Map Mesh (.ASE)... (ライトマップメッシュのインポート (.ASE)…) を選択します。
または
b. [ Content Browser ] (コンテントブラウザ)
コンテントブラウザ内で、インポートすべきすべての静的メッシュを選択します。
すべてのメッシュ上で右クリックして、Export Light Map Mesh (.ASE)... (ライトマップメッシュのインポート (.ASE)…) を選択します。
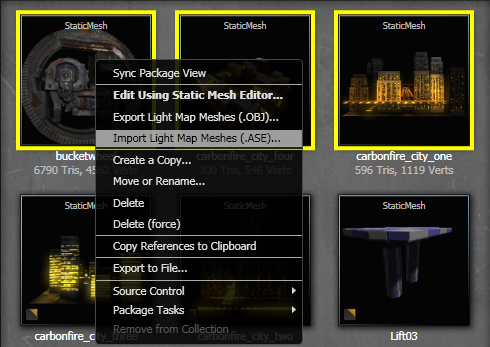 7) ディレクトリの選択
ライトマップメッシュをインポートするディレクトリに進みます。
注意 : ファイル名の最後に、 UVs_LOD # が追加されてエクスポートされることになります。そのため、ファイル名が 5) で指定したものに合うようにしてください。
7) ディレクトリの選択
ライトマップメッシュをインポートするディレクトリに進みます。
注意 : ファイル名の最後に、 UVs_LOD # が追加されてエクスポートされることになります。そのため、ファイル名が 5) で指定したものに合うようにしてください。
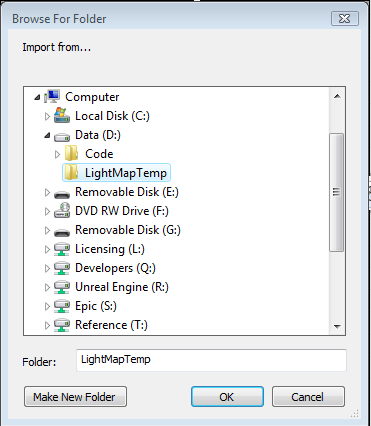 8) デバッギング
注意 : エラーが発生したときは、直接 Log Window (ログウィンドウ) に導かれます。ごく一般的なエラーに、次のようなものがあります。 .ASE ファイルが見つからない。エクスポート/インポートされたデータが適合しない。MAX からのエクスポート設定が正しくない。
8) デバッギング
注意 : エラーが発生したときは、直接 Log Window (ログウィンドウ) に導かれます。ごく一般的なエラーに、次のようなものがあります。 .ASE ファイルが見つからない。エクスポート/インポートされたデータが適合しない。MAX からのエクスポート設定が正しくない。
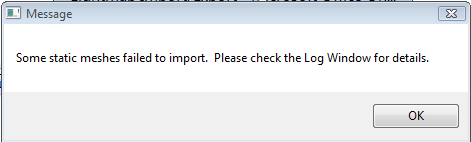 Log Window (ログウィンドウ) からの出力例
Log Window (ログウィンドウ) からの出力例

フラクチャ静的メッシュ
- Static Mesh browser (静的メッシュブラウザ) で、メッシュを開く
- [ Tools ] (ツール) メニューから、[ Fracture Tool ](フラクチャツール)を選択する。
- これによって、メッシュのフラクチャを計算する機能をもつダイアログが開きます。オプションによって、メッシュがいくつのチャンクにフラクチャされるかを選択できます。また、個々のチャンクに、破壊可能であるかどうかのフラグをつけることも可能です。チャンクがプレーンに沿って作成される場合、プレーンは、チャンクのシェイプによって評価、スケーリングされ、ノイズがまさにそれを実行します。すなわち、ノイズがフラクチャされたプレーンに追加されます。
- 事前に計算されたフラクチャを使ってメッシュをスライスすると、show mode (ショウモード) とスライダを使用してフラクチャをビューできるようになります。
- スライスした後に、新しいオブジェクトが作成されます。このオブジェクトは、 FracturedStaticMesh として配置でき、このオブジェクトを撃つと、これに関連するチャンクが、フラクチャの平均化された法線に基づき吹き飛ばされるようになります。(チャンクが、ベースメッシュの中に後退しないようにしてください。)
