셰이드 맵 제작 기법
문서 변경내역: Shane Caudle 작성.
개요
셰이드 맵 제작에 사용할 수 있는 초간단 꼼수 하나 알려 드리겠습니다. 앰비언트 오클루전 셰이더를 오토데스크의 MentalRay 에서 언릿 디퓨즈 텍스처로 사용하고, Max의 Render to Texture 툴로 잡아(grab) 줍니다. 상당히 만족스러운 결과를 내면서도 빠르게 만들 수 있는 꼼수입니다.
절차
단계 1
먼저 MentalRay를 Renderer로 지정해야 합니다.
Renderer 설정을 열고 Common 탭으로 간 다음 Assign Renderer 탭을 엽니다. ... 버튼을 클릭하여 Mental Ray를 선택합니다.
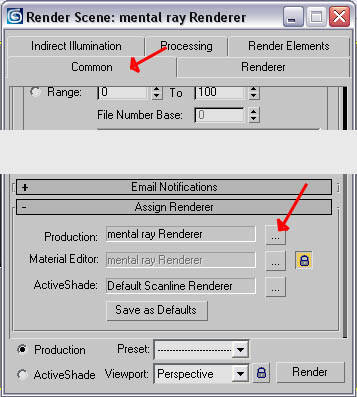
단계 2
Processing 탭을 클릭하여 Material Overide를 유효화 합니다. Material을 클릭해서 Material Editor 안으로 끌어 넣고, 이를 인스턴스로 만듭니다.
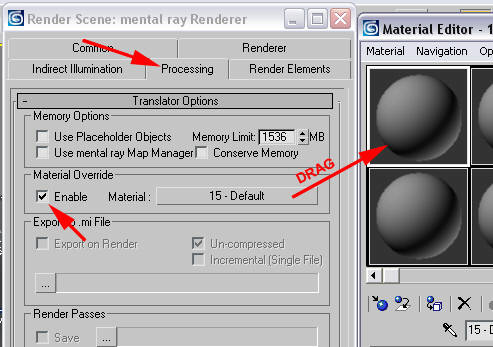
단계 3
Diffuse 탭을 클릭하고 Ambient/Reflective Occlusion을 선택합니다.
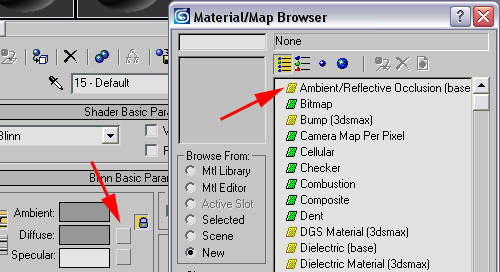
단계 4
앰비언트 오클루전 셰이더 세팅창이 뜹니다.
셰이드 맵을 얼마나 부드럽게 할 것인가에 따라 샘플 수를 16에서 25, 50까지 바꾸면 됩니다. 수치가 커 질수록 오래 걸립니다.
이제 로우폴리 모델을 계산에서 제외하도록 지정해주어야 합니다. 그렇지 않으면 하이폴리 오브젝트가 튀어나오는 곳에서는 언제나 로우폴리가 하이폴리 오브젝트에 그림자를 드리웁니다 (로우폴리가 그림자를 드리우지 않도록 설정을 해보았지만, 되지 않았습니다) . Incl./Excl. Object ID 를 로우폴리의 ID로 설정해주어야 합니다. 마이너스 값은 제외시키는 것을 뜻하므로, 이를 -30으로 설정했습니다. (그림자를 투영하지 않게 로우 폴리를 설정할 수 있지만, 원하는대로 작동되지 않아 보입니다). 로우 폴리 ID대 Incl./Excl. Object ID의 값을 설정해야 합니다. 음수 값은 로우 폴리가 포함되지 않게 함으로 -30으로 설정하십시오.
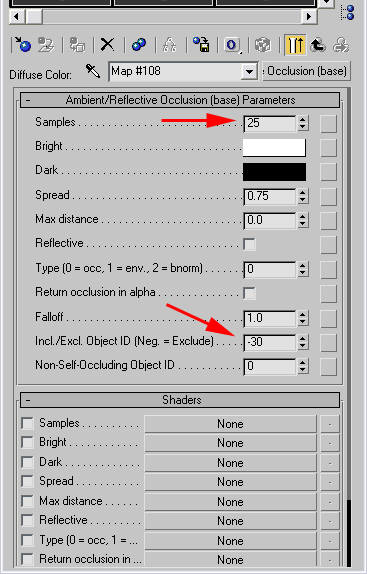
단계 5
위를 향하는 화살표 아이콘을 클릭하여 소재 트리의 맨 위로 갑니다. 그 다음 Self-Illumination의 값을 100으로 설정합니다.
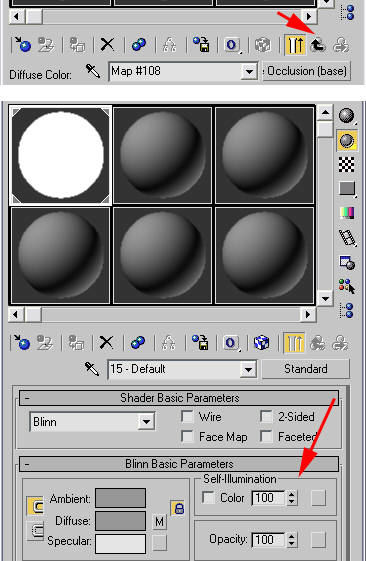
단계 6
이제 로우폴리 모델의 Object ID를 앰비언트 오클루전 셰이더에서 제외되도록 설정한 값 으로 설정해 주어야 합니다. 이 경우 그 값은 30입니다.
로우폴리 모델을 오른 클릭해서 속성 창을 연 다음, G-Buffer에서 Object Channel을 30으로 하면 됩니다.
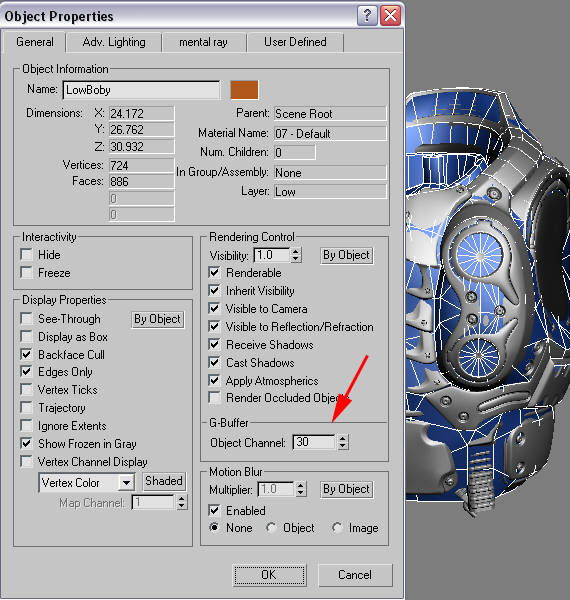
단계 7
이제 Render to Texture 과정을 위한 장면 설정을 해야 합니다.
로우폴리 모델을 선택하고 Projection 모디파이어를 적용합니다.
Geometry Selection에서, Pick List를 클릭하여 하이폴리 모델을 선택합니다.
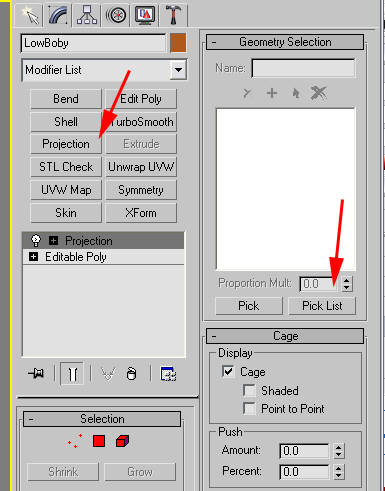
단계 8
나만의 HighPoly 모델 선택 세트를 만들어 Projection Modifier 에 추가시 더욱 간편하게 사용할 수 있습니다. Selection Sets 에서 하이폴리 세트를 선택하십시요. 이 경우 선택된 하이폴리 세트는 Chest_High 입니다.
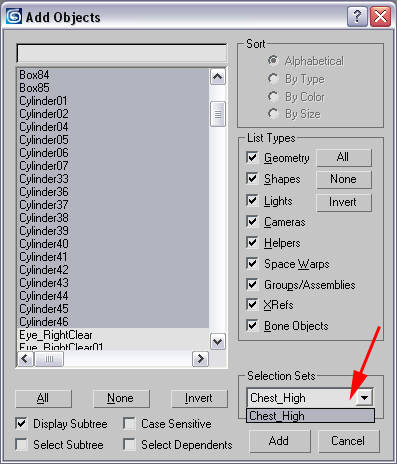
단계 9
하이폴리 모델을 추가하고 나면 케이지가 혼란스러워 집니다.
이 것은 Cage 설정에서 rest 버튼을 누르면 해결됩니다.
이제 여러분은 Push 값을 사용하여 필요한 추적 거리를 알아볼 수 있습니다. 케이지를 사용할 필요 없이 수동으로 렌더 텍스처 옵션내의 추적 거리를 설정하면 SHTools 또는 3D Studio Max의 새 버전을 사용한 것과 같은 근접한 결과를 가져다 줍니다.

단계 10
0 (숫자 0) 키를 눌러 Render To Texture 도구를 끌어냅니다.
Projection Mapping에서 Enable 을 클릭합니다.
Padding을 4 정도로 설정합니다.
Use Existion Mapping이 체크되었는지 확인하십시요.
Output 아래에서 Add를 클릭하고, DiffuseMap을 선택합니다.
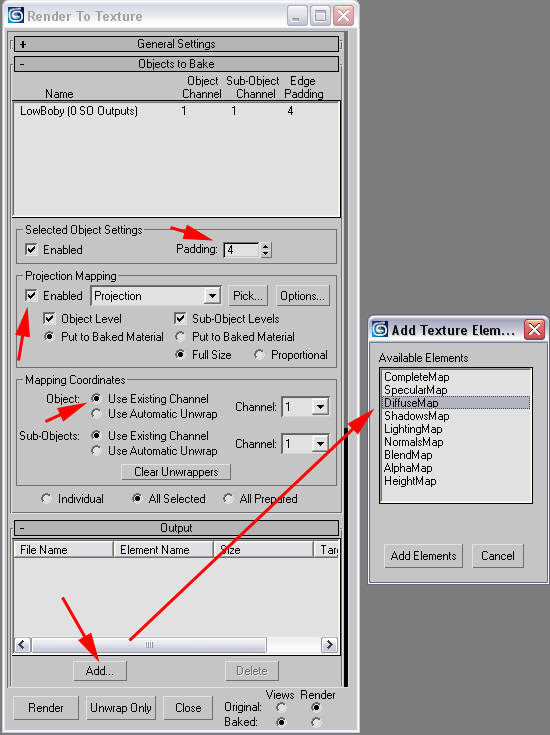
단계 11
SHTools 또는 3D Studio Max의 새 버전에서와 같은 결과를 원하면 Options 버튼을 눌러 Use Cage의 체크를 해제 하십시오. 그렇지 않으면 Projection Cage의 Push 거리가 사용되게 됩니다. Offset은 원하는 추적거리를 가리킵니다.
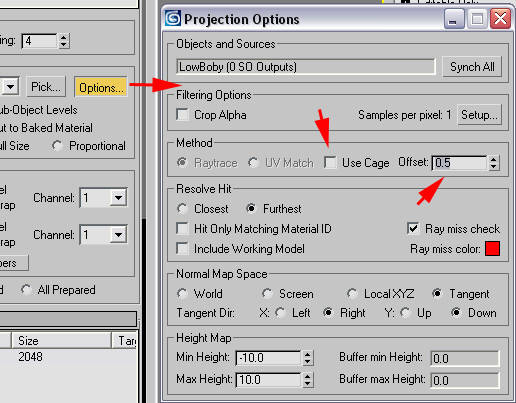
단계 12
출력 경로 및 파일 이름을 원하는대로 바꿉니다.
그 다음 해상도를 설정합니다.
Shadows가 체크되었는지 확인하십시요, 아니면 흰색의 이미지를 얻게 됩니다.
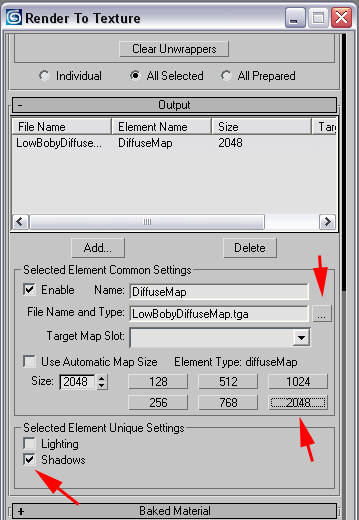
단계 13
Render 버튼을 누르십시요.
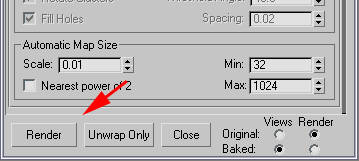
단계 14
최종 셰이드 맵입니다. 텍스처링에 사용하기에 안성맞춤입니다. ;)
맘껏 즐기세요!

Important!
You are viewing documentation for the Unreal Development Kit (UDK).
If you are looking for the Unreal Engine 4 documentation, please visit the Unreal Engine 4 Documentation site.
