UDN
Search public documentation:
DistributionAppleiOSKR
English Translation
日本語訳
中国翻译
Interested in the Unreal Engine?
Visit the Unreal Technology site.
Looking for jobs and company info?
Check out the Epic games site.
Questions about support via UDN?
Contact the UDN Staff
日本語訳
中国翻译
Interested in the Unreal Engine?
Visit the Unreal Technology site.
Looking for jobs and company info?
Check out the Epic games site.
Questions about support via UDN?
Contact the UDN Staff
iOS 어플리케이션 배포하기
문서 변경내역: Michael Noland 작성. Jeff Wilson 수정. 홍성진 번역.
개요
Distribution Provisioning
Distribution Provisioning 생성하기
이 절차는 iOS Provisioning Portal 에서 Distribution 탭이 대신 사용된다는 점만 빼면, Development Mobile Provision 및 Signing Certificates 를 구하는 절차와 거의 동일합니다. 자세한 내용은 AppleiOSProvisioningPortalKR 페이지의 다음 부분을 참고해 보시기 바랍니다:- Distribution Certificate 요청하기 - iOS Provisioning Portal 을 통한 Distribution Certificate 생성 안내
- 배포 프로파일 생성하기 - iOS Provisioning Portal 을 통한 Distribution Provisioning 프로파일 생성 안내
Distribution Provisioning 설치하기
-
iPhonePackager 툴의 GUI를 실행시킵니다. (Unreal iOS Configuration Wizard 접근하기 참고.) Unreal iOS Configuration Wizard 가 나타납니다.
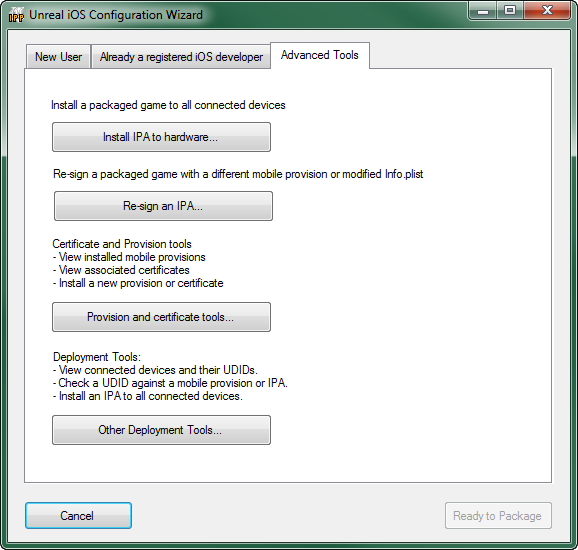
-
 버튼을 클릭하여 Unreal iOS Configuration: Signing Tool 의 Provisions and Certs 탭을 엽니다.
버튼을 클릭하여 Unreal iOS Configuration: Signing Tool 의 Provisions and Certs 탭을 엽니다.
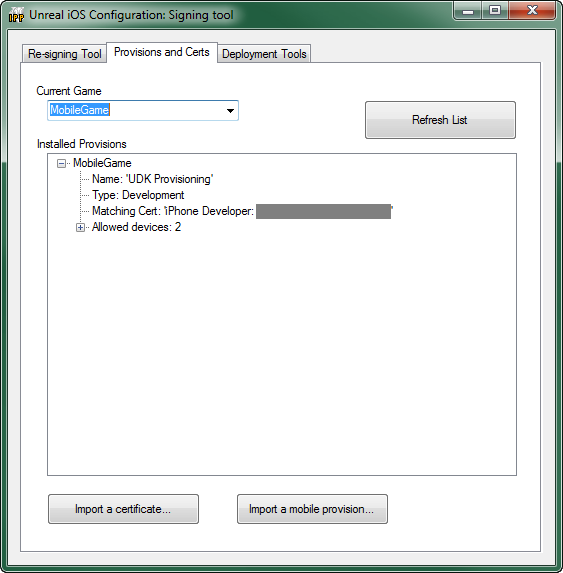
-
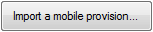 버튼을 클릭하여 배포 프로파일을 가져옵니다. 열리는 파일 대화창을 사용하여 배포 모바일 Provisioning 프로파일을 선택합니다. 가져오기가 성공했는지를 바로 알아볼 수는 없습니다만,
버튼을 클릭하여 배포 프로파일을 가져옵니다. 열리는 파일 대화창을 사용하여 배포 모바일 Provisioning 프로파일을 선택합니다. 가져오기가 성공했는지를 바로 알아볼 수는 없습니다만, 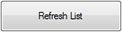 버튼을 클릭하면 새 Provisioning 프로파일이 표시됩니다.
버튼을 클릭하면 새 Provisioning 프로파일이 표시됩니다.
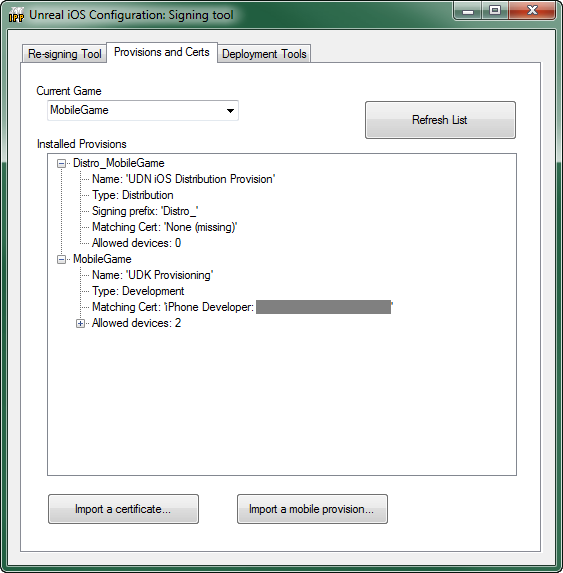
-
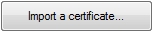 버튼을 클릭하면 Distribution Certificate를 가져올 수 있습니다. 열리는 파일 대화창을 사용하여 Distribution Certificate를 선택합니다. 키 쌍을 가져오라는 박스가 나타납니다.
버튼을 클릭하면 Distribution Certificate를 가져올 수 있습니다. 열리는 파일 대화창을 사용하여 Distribution Certificate를 선택합니다. 키 쌍을 가져오라는 박스가 나타납니다.
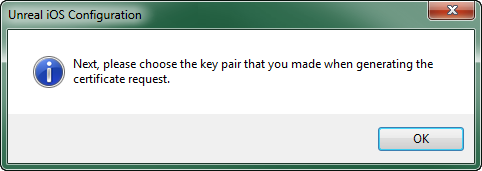 OK 를 클릭, 열리는 파일 대화창을 사용하여 키 쌍 파일을 찾습니다. 다시
OK 를 클릭, 열리는 파일 대화창을 사용하여 키 쌍 파일을 찾습니다. 다시 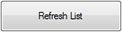 버튼을 클릭하면 새로운 Certificate 가 표시됩니다.
버튼을 클릭하면 새로운 Certificate 가 표시됩니다.
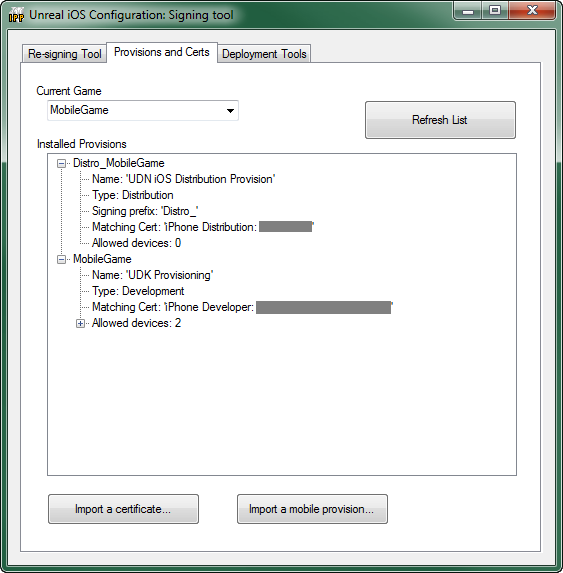
필수 애셋 및 정보
/UDKGame/Build/IPhone/Resources/Graphics/Icon%402x.png /UDKGame/Build/IPhone/Resources/Graphics/Icon.png /UDKGame/Build/IPhone/Resources/Graphics/Icon-72.png /UDKGame/Build/IPhone/Resources/Graphics/Icon-Small%402x.png /UDKGame/Build/IPhone/Resources/Graphics/Icon-Small.png /UDKGame/Build/IPhone/Resources/Graphics/Icon-Small-50.pngiOS 어플리케이션 아이콘 관련 상세 정보는 iOS Reference Library 의 App Icons on iPad and iPhone 페이지를 참고하시기 바랍니다. 어플리케이션 정보 iPhonePackager 에 있을 때, "Already a registered iOS developer" 탭에 있는 "Edit Info.plist overrides..." 버튼을 사용하여 표시 이름과 번들 식별자가 올바르게 되어 있는지도 검토해야 합니다. 배포 빌드에 대해서만 Info.plist 세팅을 덮어쓰려는 경우, UDKGameOverrides.plist 파일 대신 Distro_UDKGameOverrides.plist 파일을 편집하면 됩니다. iTunes 아트워크 iTunes 에서 귀하의 어플리케이션에 표시되는 아트워크 이미지 크기는 512x512 여야 합니다. 보통 큰 버전의 어플리케이션 아이콘으로, 다음 포맷 중 하나여야 합니다.
| 포맷 | 치수 | DPI | 색 공간 |
|---|---|---|---|
| .jpg, .jpeg, .png, .tif .tiff | 512x512 | 72 이상 | RGB |
| 디바이스 | 포맷 | 치수 | DPI | 색 공간 |
|---|---|---|---|---|
| 아이폰/아이팟 터치 | .jpg, .jpeg, .png, .tif .tiff | 320x480, 480x320, 320x460, 640x960, 960x640 | 72 이상 | RGB |
| 아이패드 | .jpg, .jpeg, .png, .tif .tiff | 768x1024, 1024x768, 748x1024, 1004x768 | 72 이상 | RGB |
배포 IPA 만들기
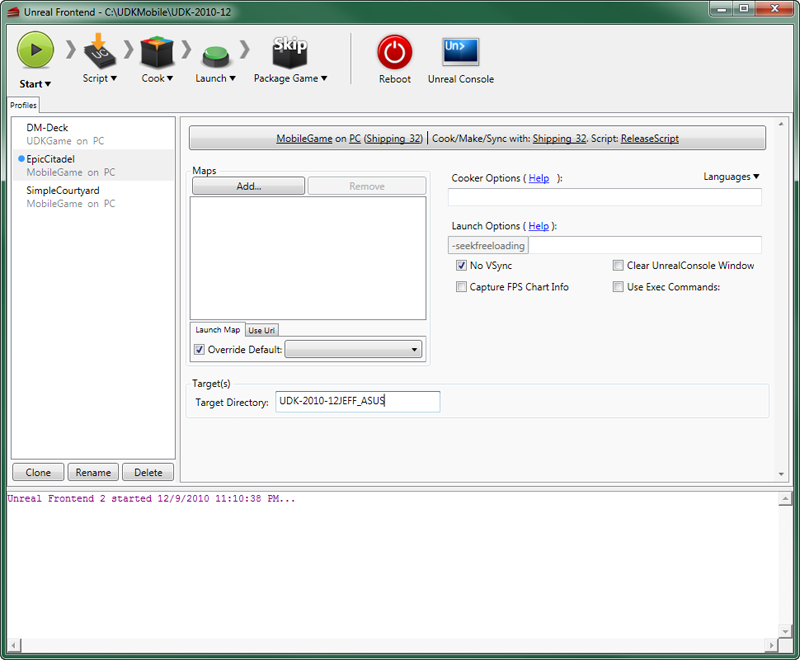
-
 버튼을 클릭하여 환경설정 세팅을 엽니다:
버튼을 클릭하여 환경설정 세팅을 엽니다:
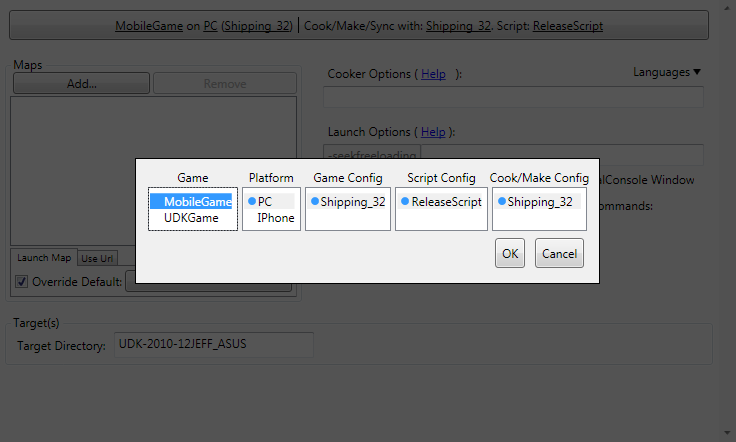
-
다음과 같이 설정되었는지 확인합니다:
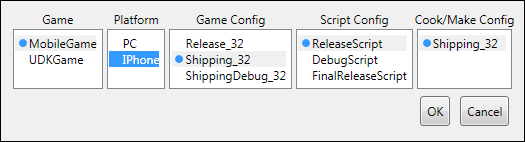
Game Platform Game Config Script Config Cook/Make Config UDKGameIPhoneShipping_32ReleaseScriptShipping_32 버튼을 클릭하여 세팅을 저장합니다.
버튼을 클릭하여 세팅을 저장합니다.
-
예전에 보이지 않았다면 Mobile 부분이 나타날 것입니다.
 Packaging Mode 를 Distribution 로 바꿉니다.
Packaging Mode 를 Distribution 로 바꿉니다.

-
다음으로, 어플리케이션에 포함시킬 맵을 전부 추가시켜 줍니다. 이 작업은 maps 부분에서 할 수 있습니다:
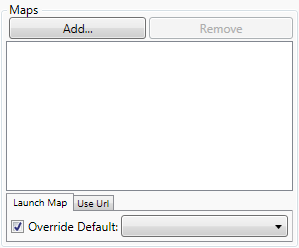
 버튼을 클릭합니다. 현재 게임 프로젝트에 있는 맵이 전부 나열된 창이 열립니다.
버튼을 클릭합니다. 현재 게임 프로젝트에 있는 맵이 전부 나열된 창이 열립니다.
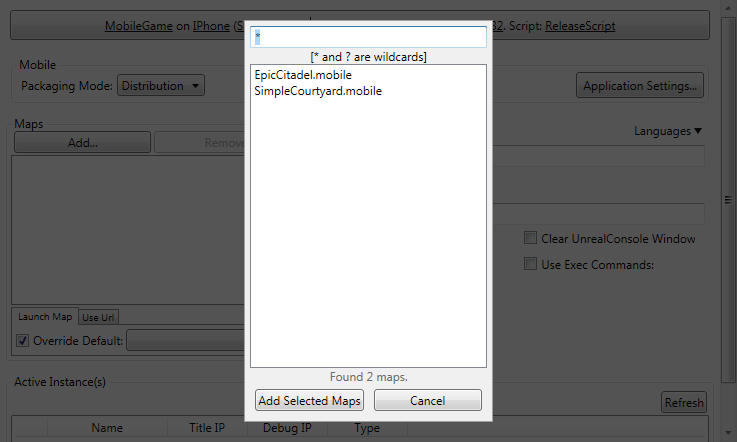 목록에서 추가시킬 맵을 전부 선택합니다:
목록에서 추가시킬 맵을 전부 선택합니다:
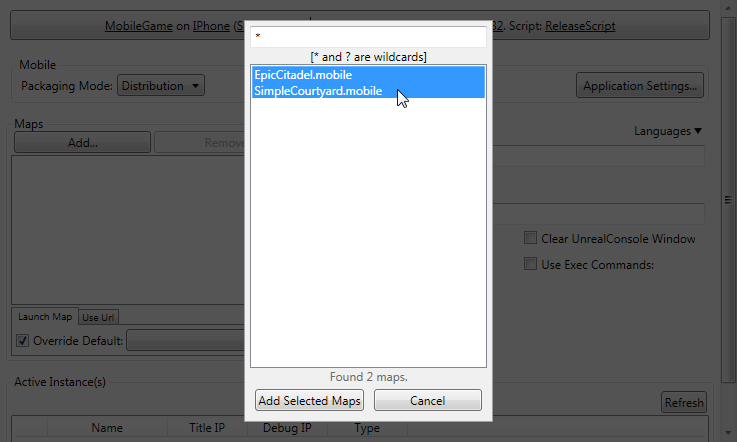
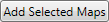 버튼을 클릭하여 맵을 추가시키고 창을 닫습니다. 이제 맵 목록에 맵이 나열될 것입니다:
버튼을 클릭하여 맵을 추가시키고 창을 닫습니다. 이제 맵 목록에 맵이 나열될 것입니다:
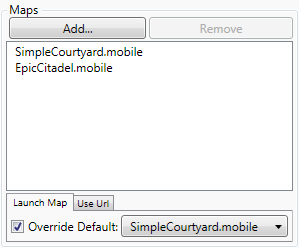
-
디폴트로 로드시킬 맵을 설정했는지 확인합니다:

-
 버튼을 클릭하면 펼쳐지는 메뉴에서, Clean and Full Recook 을 선택합니다.
버튼을 클릭하면 펼쳐지는 메뉴에서, Clean and Full Recook 을 선택합니다.
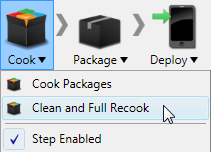 쿠킹 프로세스가 진행되는 동안
쿠킹 프로세스가 진행되는 동안  그래픽이 표시됩니다. 완료되면 출력 창에 결과가 표시됩니다.
그래픽이 표시됩니다. 완료되면 출력 창에 결과가 표시됩니다.
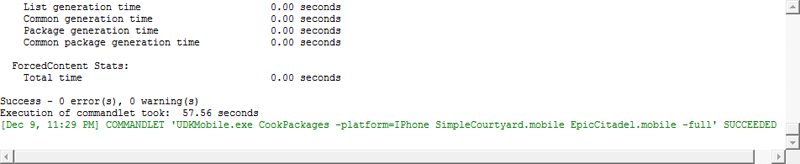
-
 버튼을 클릭하면 펼쳐지는 메뉴에서, Package iOS App 을 선택합니다.
버튼을 클릭하면 펼쳐지는 메뉴에서, Package iOS App 을 선택합니다.
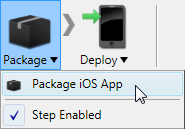 패키징 프로세스가 진행되는 동안
패키징 프로세스가 진행되는 동안  그래픽이 표시됩니다. 완료되면 출력 창에 결과가 표시됩니다.
그래픽이 표시됩니다. 완료되면 출력 창에 결과가 표시됩니다.
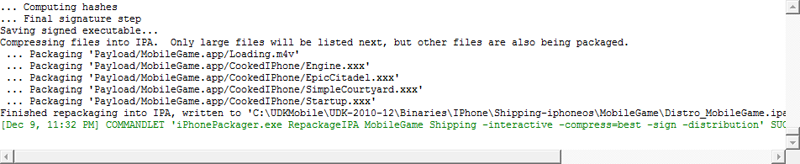 주: Packaging Mode 가
주: Packaging Mode 가 Distribution으로 설정되면, App Store 로 올리기 만 가능한 IPA가 생성됩니다. 그래서 Start를 클릭하면 잘 나가다가 최종 배치(Deploy) 단계에서 실패하게 됩니다. 올바른 맵이 다 잘 들어있고 등등을 시험해 보고자 하는 경우, Package Mode 를 다시Default로 돌려놓고 Start를 클릭하면 됩니다. 패키징 단계가 성공한 경우, 다음 디렉토리에Distro_UDKGame.ipa라는 이름의 파일이 있을 것입니다:[UDK 설치 경로]\Binaries\IPhone\Shipping-iphoneos\UDKGame
이 파일이 Application Loader 프로그램을 통해 App Store 에 올려야 하는 파일입니다.
제출 및 올리기
iTunes Connect
제출 과정의 다음 단계는 iTunes Connect 를 사용해야 합니다. iTunes Connect 는 애플 개발자 웹사이트 iOS Dev Center 의 한 영역으로, 제출할 앱을 관리하고 App Store 에 이미 있는 앱에 대한 통계를 추적하는 툴이 담겨 있습니다. 주: 앱 제출 페이지에 있는 필드 옆의-
iTunes Connect 는 애플 iOS Dev Center 에 로그인하고 오른편의 "iTunes Connect" 를 클릭하여 열어볼 수 있습니다.
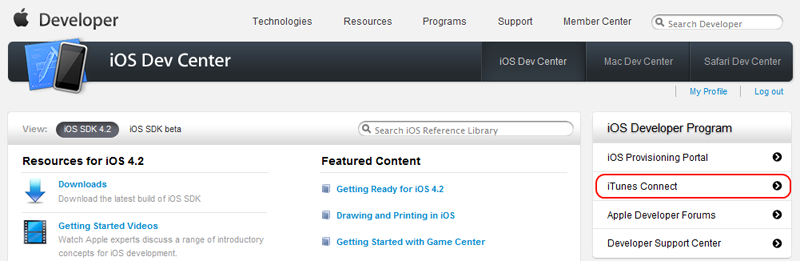 iTunes Connect 를 처음 사용하는 경우, Terms of Service 페이지가 반겨줄 것입니다.
iTunes Connect 를 처음 사용하는 경우, Terms of Service 페이지가 반겨줄 것입니다.
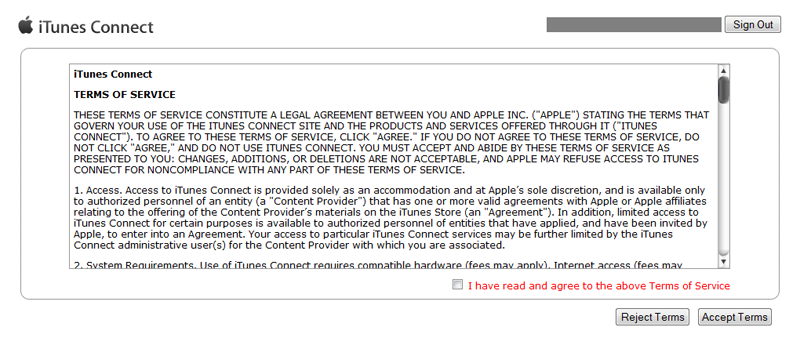 동의하셔야 계속 진행됩니다. 박스를 체크하여 동의한 다음
동의하셔야 계속 진행됩니다. 박스를 체크하여 동의한 다음  버튼을 클릭하여 iTunes Connect 홈 페이지로 이동합니다.
버튼을 클릭하여 iTunes Connect 홈 페이지로 이동합니다.

-
아래 강조된 부분처럼 Manage Your Applications 를 클릭합니다:
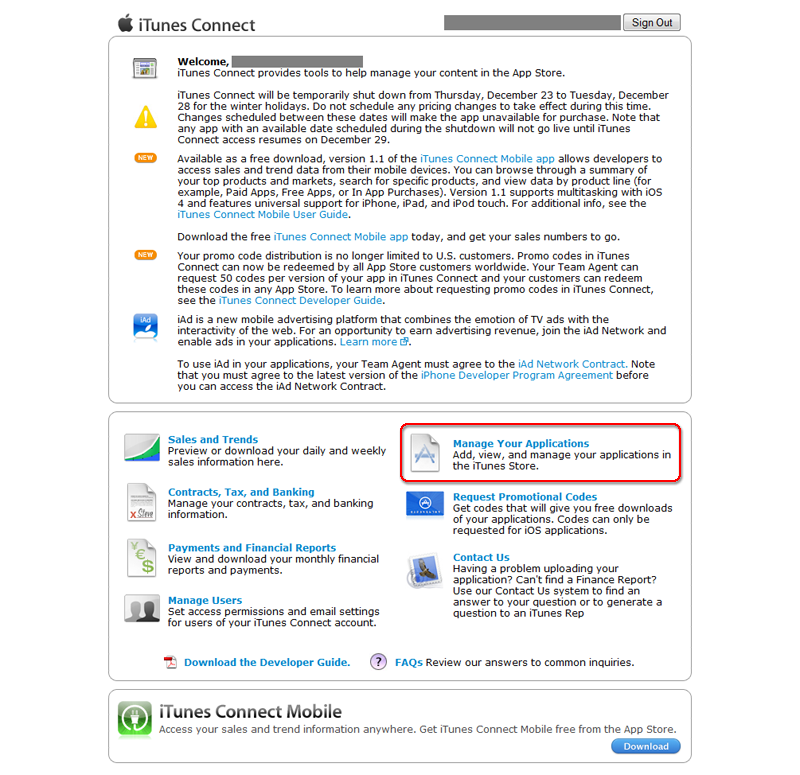 Manage Your Apps 페이지로 이동합니다. 앱 제출 경험이 없다면, 앱 목록은 비어있을 것입니다.
Manage Your Apps 페이지로 이동합니다. 앱 제출 경험이 없다면, 앱 목록은 비어있을 것입니다.
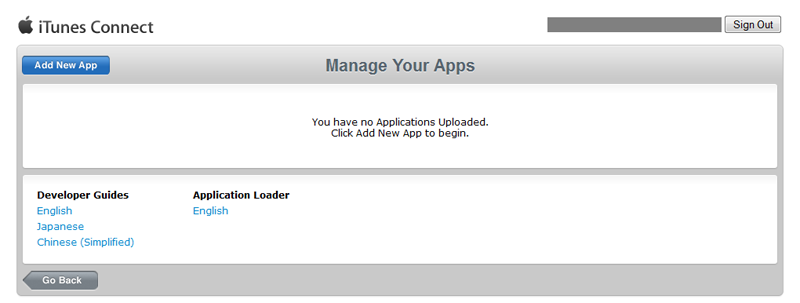
-
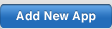 버튼을 클릭하면 새로운 앱을 추가하는 과정이 시작됩니다. 앱 제출이 처음인 경우, New Application 페이지로 이동됩니다.
다음 정보를 입력하십시오:
버튼을 클릭하면 새로운 앱을 추가하는 과정이 시작됩니다. 앱 제출이 처음인 경우, New Application 페이지로 이동됩니다.
다음 정보를 입력하십시오:
- Primary Language 주요 언어 - 이 개발자 계정으로 앱 제출시의 정보를 입력할 때 사용할 언어를 선택합니다.
- Company Name 회사 이름 - 이 개발자 계정을 사용하여 제출하는 앱 전부에 관련된 회사 이름을 입력합니다.
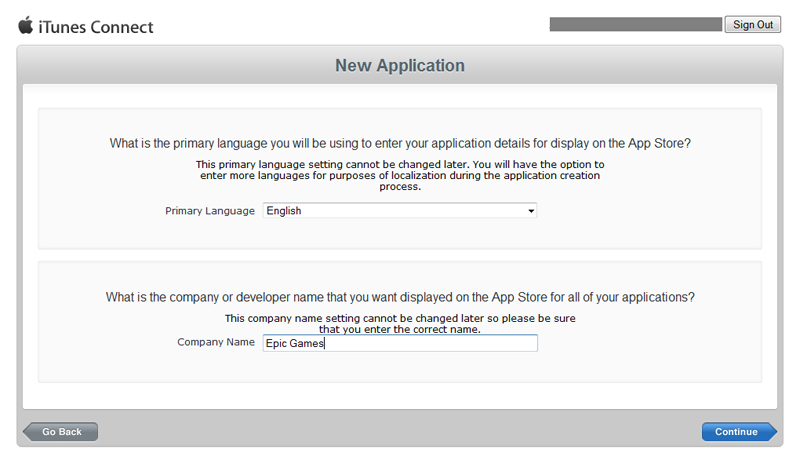
 버튼을 클릭하여 정보를 제출합니다. 제출된 이후엔 변경할 수 없기에, 입력한 정보가 맞는지를 확인하는 메시지 박스가 뜹니다.
버튼을 클릭하여 정보를 제출합니다. 제출된 이후엔 변경할 수 없기에, 입력한 정보가 맞는지를 확인하는 메시지 박스가 뜹니다.
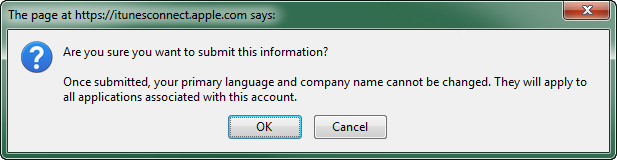 정보가 맞으면 OK 를 클릭하여 App Information 화면으로 넘어갑니다.
정보가 맞으면 OK 를 클릭하여 App Information 화면으로 넘어갑니다.
-
제출하려는 앱에 대한 정보를 다음과 같이 입력합니다:
- App Name 앱 이름 - App Store 에 표시하고픈 이름을 입력합니다.
- SKU Number SKU 번호 - 제출되는 앱을 식별하는 데 사용할 (귀하가 제출한 앱 중에서는) 고유한 번호를 입력합니다.
- Bundle ID 번들 ID - 이 앱에 관련시킬 번들 ID를 선택합니다.

 버튼을 클릭하여 Rights and Pricing 화면으로 이동합니다.
버튼을 클릭하여 Rights and Pricing 화면으로 이동합니다.
-
다음 정보를 입력합니다:
- Availability Date 사용가능일 - App Store 에 이 앱을 처음 나타나게 할 날짜를 설정합니다.
- Price Tier 가격대 - 앱 가격을 선택합니다.
- Discount for Educational Instituations 교육 기관용 할인 - 교육 기관의 경우 앱을 할인해 줄 것인지 여부를 선택합니다.
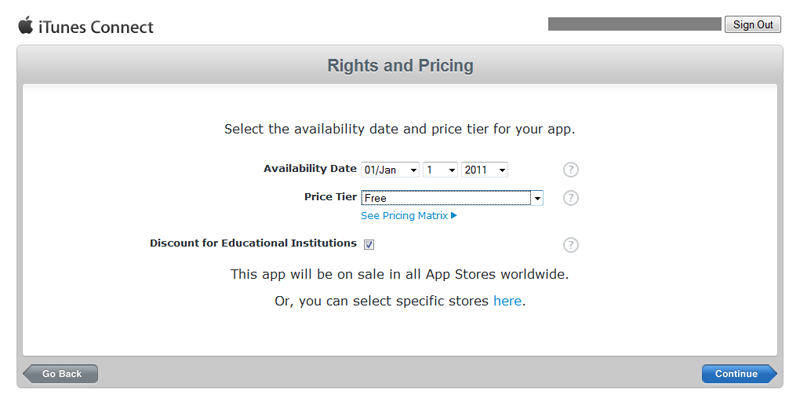
 버튼을 클릭하여 Version Information 화면으로 이동합니다.
버튼을 클릭하여 Version Information 화면으로 이동합니다.
-
다음 정보를 입력합니다:
Metadata 메타데이터
- Version number 버전 번호 - 앱의 버전 번호를 입력합니다. (1.0, 1.01 식)
- Description 설명 - 제출하려는 앱의 기능을 포함하여 설명을 입력합니다. 4000 바이트 미만이어야 합니다.
- Primary Category 주요 범주 - 제출하려는 앱에 가장 잘 맞는 범주를 선택합니다.
- Subcategory 하위 범주 - 위의 범주 내 하위 범주를 둘 선택합니다.
- Keywords 키워드 - 제출하려는 앱을 설명하는 키워드를 몇 입력합니다. App Store 에서 사용자가 검색할 때 사용됩니다. 100 바이트 미만이어야 합니다.
- Copyright 저작권 - 앱에 대한 독점적 권리를 소유하고 있는 개인 또는 개체의 이름과, 그 앞에 획득 년도를 붙여 입력합니다. (예: 2010 Epic Games, Inc.)
- Contact Email Address 연락 이메일 주소 - 사용자가 지원을 위해 연락할 수 있는 이메일 주소를 입력합니다. (예: support@example.com)
- Support URL 지원 URL - 사용자가 앱에 대한 지원을 받을 수 있는 URL을 입력합니다. (예: http://support.example.com)
- Large 512x512 Icon 큰 512x512 아이콘 - 아이튠즈 아트워크 이미지를 올립니다.
- iPhone and iPod Touch Screenshots 아이폰 및 아이팟 터치 스크린샷 - 아이폰/아이팟 터치 스크린샷을 올립니다.
- iPad Screenshots 아이패드 스크린샷 - 아이패드 스크린샷을 올립니다.
(원본 크기를 보려면 클릭)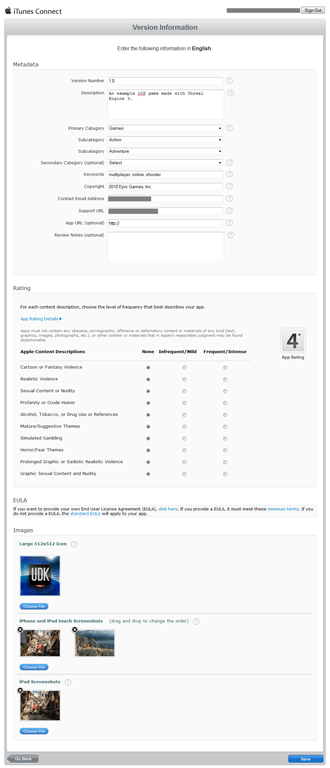
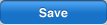 버튼을 클릭하여 앱 정보를 저장합니다. 앱에 대한 App Summary 페이지로 이동합니다.
버튼을 클릭하여 앱 정보를 저장합니다. 앱에 대한 App Summary 페이지로 이동합니다.
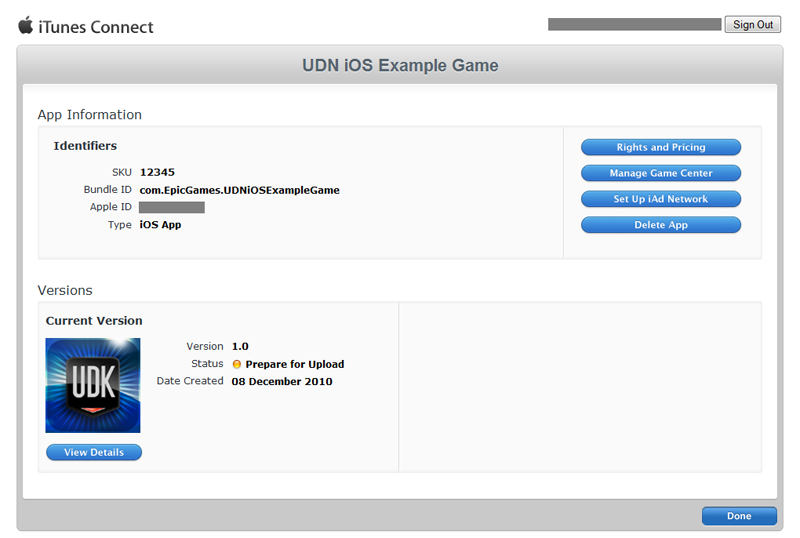
-
 버튼을 클릭하면 앱에 대한 App Details 페이지를 볼 수 있습니다.
(원본 크기를 보려면 클릭)
버튼을 클릭하면 앱에 대한 App Details 페이지를 볼 수 있습니다.
(원본 크기를 보려면 클릭)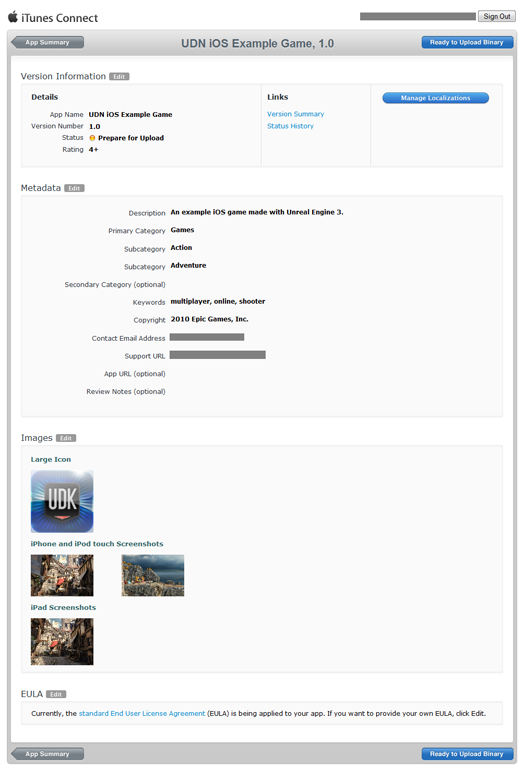
 버튼을 클릭하면 이 페이지에 표시된 정보를 수정할 수 있습니다.
버튼을 클릭하면 이 페이지에 표시된 정보를 수정할 수 있습니다.
-
 버튼을 클릭하여 진행합니다. Export Compliance 창이 표시됩니다.
버튼을 클릭하여 진행합니다. Export Compliance 창이 표시됩니다.
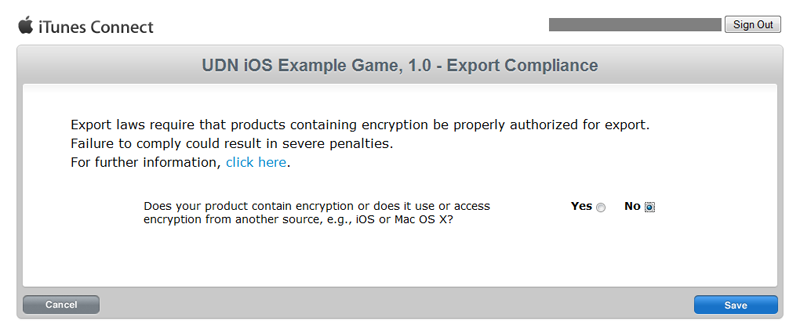 앱에 암호화가 사용되었는지를 지정한 다음
앱에 암호화가 사용되었는지를 지정한 다음 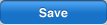 버튼을 클릭하여 계속합니다. _Application Loader_를 통해 앱을 올릴 준비가 되었다 알리는 창이 뜹니다.
버튼을 클릭하여 계속합니다. _Application Loader_를 통해 앱을 올릴 준비가 되었다 알리는 창이 뜹니다.
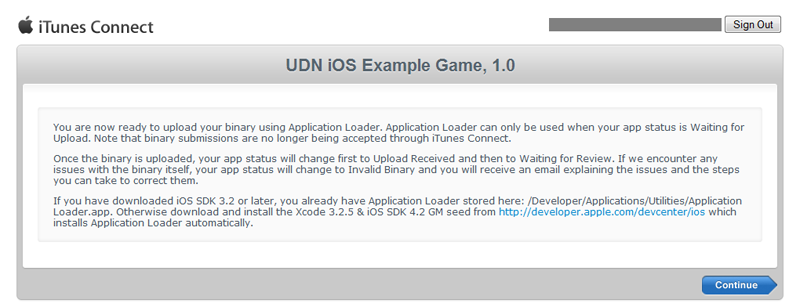
 버튼을 클릭하여 계속합니다.
버튼을 클릭하여 계속합니다.
-
App Details 화면으로 되돌아가며, 이제
 버튼이 나타나지 않으며, 앱의 상태가 Waiting For Upload 로 바뀌어 있습니다.
(원본 크기를 보려면 클릭)
버튼이 나타나지 않으며, 앱의 상태가 Waiting For Upload 로 바뀌어 있습니다.
(원본 크기를 보려면 클릭)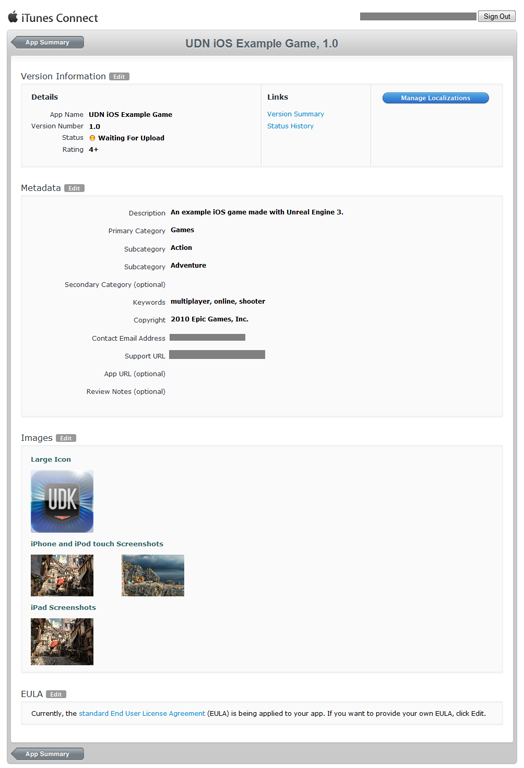
 버튼을 클릭하여 App Summary 화면으로 돌아갑니다. 마찬가지로 앱 상태가 Waiting For Upload 로 표시될 것입니다.
버튼을 클릭하여 App Summary 화면으로 돌아갑니다. 마찬가지로 앱 상태가 Waiting For Upload 로 표시될 것입니다.
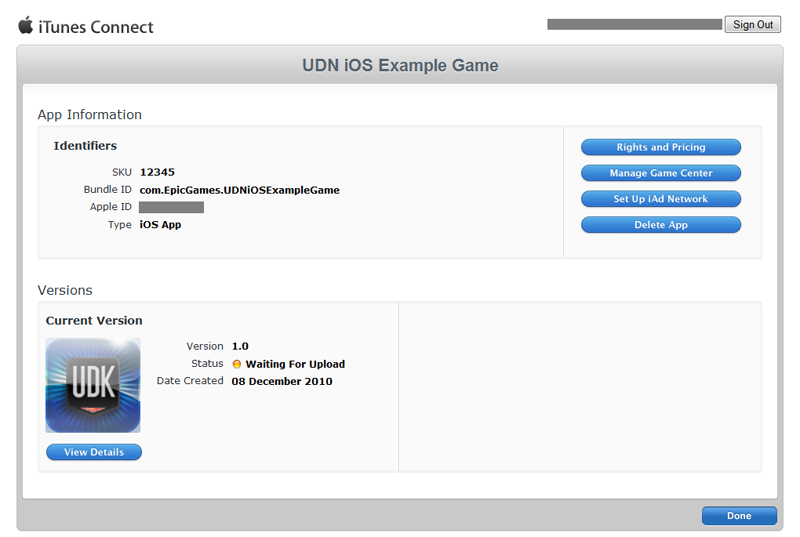
 버튼을 클릭하여 과정을 마칩니다. 그러면 Manage Your Apps 화면이 뜨며, 새로운 앱이 표시될 것입니다.
버튼을 클릭하여 과정을 마칩니다. 그러면 Manage Your Apps 화면이 뜨며, 새로운 앱이 표시될 것입니다.
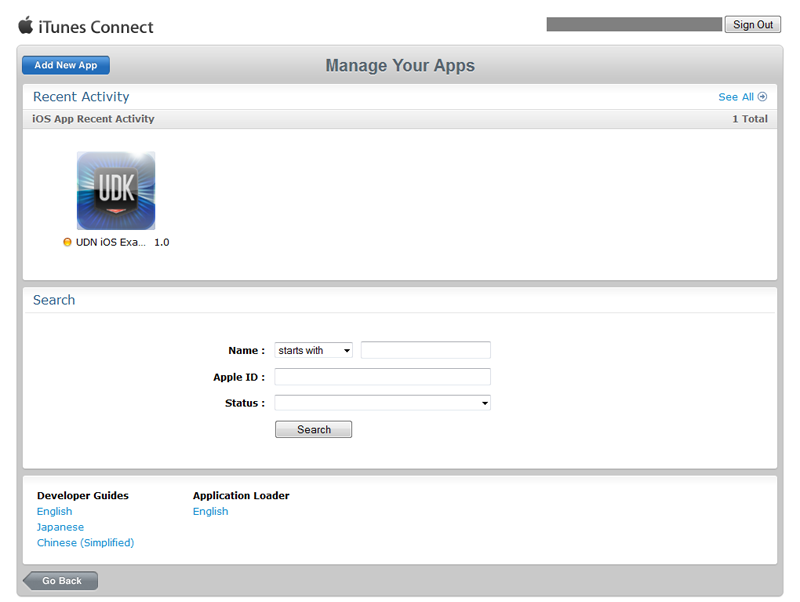
Application Loader
배포 IPA를 업로드하려면 Application Loader가 설치된 OSX 구동 컴퓨터가 필요합니다. Application Loader는 iOS 개발 SDK의 일부로 설치되는 것이지만, 다른 방법으로도 설치하여 접근할 수 있습니다. 최신 버전의 Application Loader를 설치하려면:- Manage Your Applications 모듈 내 iTunes Connect 에서 Application Loader를 내려받습니다.
- iOS SDK 3.2 이상을 설치한 경우 Utilities 폴더(/Developer/Applications/Utilities/ApplicationLoader.app)에서 Application Folder를 접근합니다.
- Xcode에서 Application Loader를 접근하여, 바이너리를 Xcode로부터 직접 전송합니다. 이 전송 메커니즘에 대한 정보는, iOS 개발 가이드를 참고하시기 바랍니다.
- 만든 IPA 파일(예: Distro_UDKGame.ipa)을 Application Loader가 설치된 맵으로 전송합니다.
- Application Loader 프로그램을 실행합니다.
-
Application Loader 프로그램 내 File 메뉴에서 Open... 을 선택합니다.
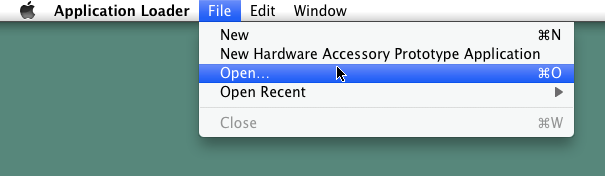
-
이 IPA를 올려야 하는 Waiting For Upload 상태의 어플리케이션을 선택합니다.
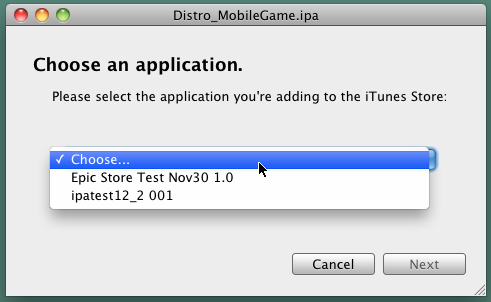 주: 'no valid apps' 메시지가 뜨는 경우, iTunes Connect 사이트에서 앱 상태가 Waiting For Upload 인지 확인하십시오. 아니라면 앱 업로드 준비하기 대로 해 보시기 바랍니다.
Next 를 클릭하여 계속합니다.
주: 'no valid apps' 메시지가 뜨는 경우, iTunes Connect 사이트에서 앱 상태가 Waiting For Upload 인지 확인하십시오. 아니라면 앱 업로드 준비하기 대로 해 보시기 바랍니다.
Next 를 클릭하여 계속합니다.
-
Yes 를 클릭하여 iOS 4가 구동되는 디바이스에서 IPA를 시험했음을 확인합니다.
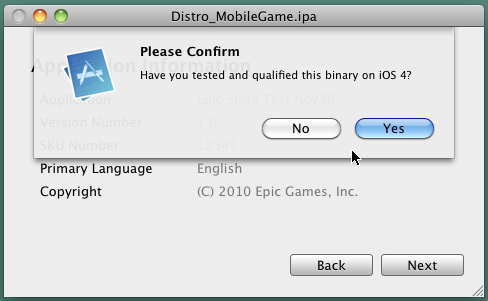
-
배포 IPA를 선택하고 Send 를 클릭하여 올리기 시작합니다.
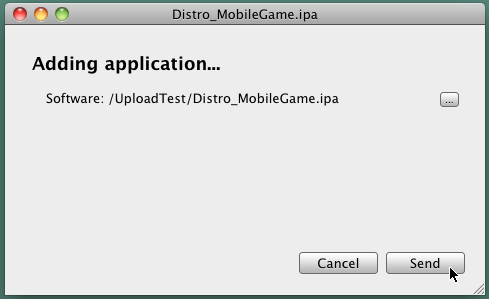 업로드가 완료되면 Next 를 클릭하여 계속합니다.
업로드가 완료되면 Next 를 클릭하여 계속합니다.
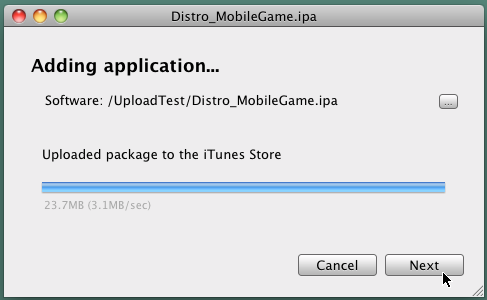
-
업로드 과정이 끝났습니다.
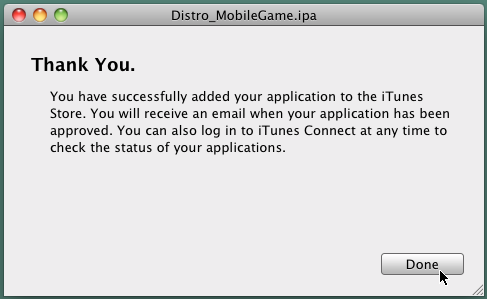 언제든 iTunes Connect 에 로그인하여 Manage Your Applications 페이지에서 앱 상태가 알맞게 바뀌었는지 확인할 수 있습니다.
언제든 iTunes Connect 에 로그인하여 Manage Your Applications 페이지에서 앱 상태가 알맞게 바뀌었는지 확인할 수 있습니다.
