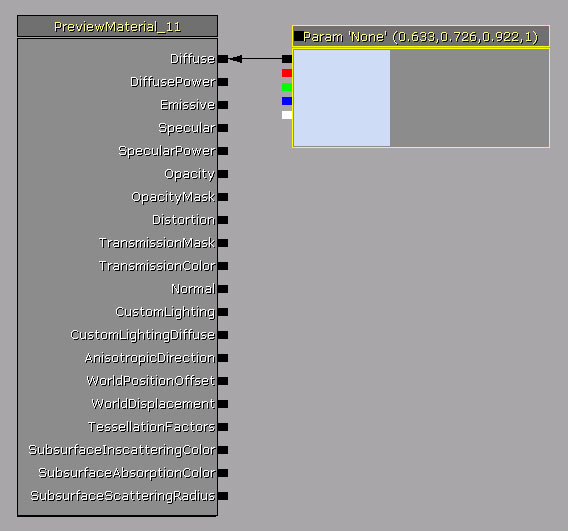UDN
Search public documentation:
FBXMaterialPipeline
日本語訳
中国翻译
한국어
Interested in the Unreal Engine?
Visit the Unreal Technology site.
Looking for jobs and company info?
Check out the Epic games site.
Questions about support via UDN?
Contact the UDN Staff
中国翻译
한국어
Interested in the Unreal Engine?
Visit the Unreal Technology site.
Looking for jobs and company info?
Check out the Epic games site.
Questions about support via UDN?
Contact the UDN Staff
UE3 Home > FBX Content Pipeline > FBX Material Pipeline
FBX Material Pipeline
Overview
Material Support
- Standard
- Multi/Sub-Object
- Surface
- Anisotropic
- Blinn
- Lambert
- Phong
- Phone E
| Map/Texture | 3dsMax Setup | Maya Setup |
|---|---|---|
| Diffuse | Diffuse > Bitmap | Color > File |
| Emissive | Self-illumination > Bitmap | Incandescence > File |
| Specular | Specular Level > Bitmap | Specular Color > File |
| Specular Power | Glossiness > Bitmap | Cosine Power > File |
| Normal Map | Bump > Normal Bump > Normal > Bitmap | Bump > File |
Multiple Materials
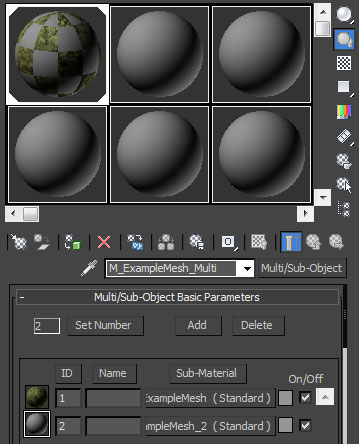
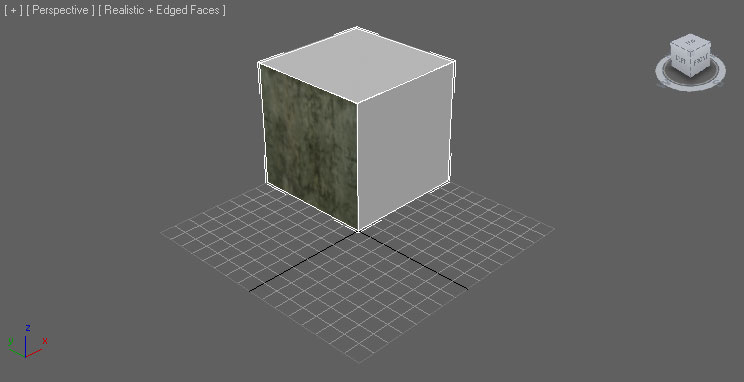 A material will be created in Unreal Editor for each of the Standard materials within the Multi/Sub-Object material and the imported mesh will have material slots for each of these materials. When applied to the mesh, the materials will only affect the corresponding polys of the mesh, just as they did in 3dsMax.
Maya
Maya is pretty straightforward when it comes to the use of multiple materials on a mesh. You simply select the faces of the mesh you want to have the material applied to and then apply the material.
A material will be created in Unreal Editor for each of the Standard materials within the Multi/Sub-Object material and the imported mesh will have material slots for each of these materials. When applied to the mesh, the materials will only affect the corresponding polys of the mesh, just as they did in 3dsMax.
Maya
Maya is pretty straightforward when it comes to the use of multiple materials on a mesh. You simply select the faces of the mesh you want to have the material applied to and then apply the material.
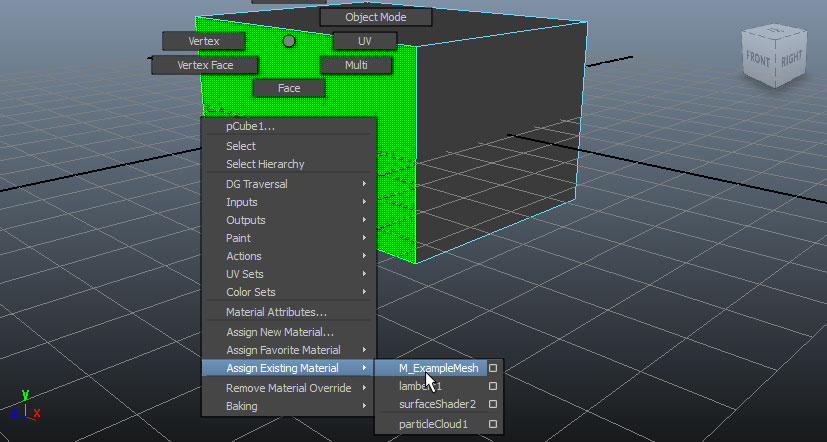
 A material will be created in Unreal Editor for each material applied to the mesh in Maya and the imported mesh will have material slots for each of these materials. When applied to the mesh, the materials will only affect the corresponding polys of the mesh, just as they did in Maya.
A material will be created in Unreal Editor for each material applied to the mesh in Maya and the imported mesh will have material slots for each of these materials. When applied to the mesh, the materials will only affect the corresponding polys of the mesh, just as they did in Maya.
Material Naming
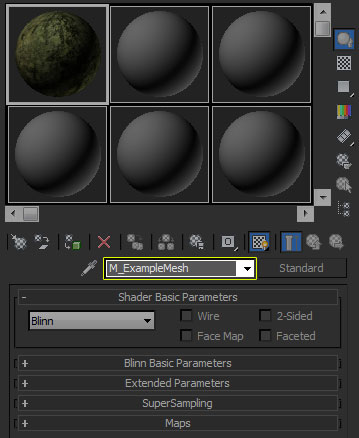 Maya
For Maya, the material name in Unreal Editor is transferred from the name of the shading engine applied to the mesh in Maya.
Maya
For Maya, the material name in Unreal Editor is transferred from the name of the shading engine applied to the mesh in Maya.
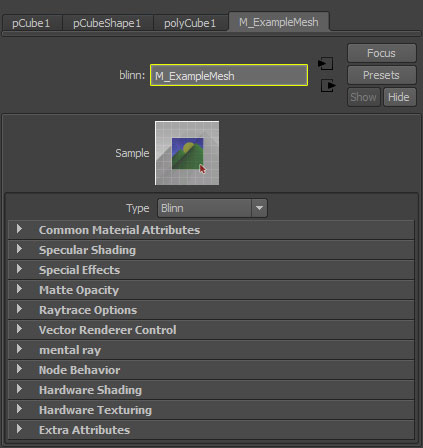
Material Ordering
When the order of the materials applied to the mesh is important, you can specify a particular order by using a special naming convention for the materials. By default, the materials will be created in Unreal Edtior randomly so there is no guarantee as to what order the materials will be. This can be a problem, for example, when dealing with characters when your character system relies on the body material being the first material, the head material being the second materials, etc. Unreal uses the skin** naming convention to specify ordering for materials. This can be the entirety of the name of the material or appended onto the existing name of the material. It just has to be found within the name of the material. So, if you have two materials that need to be ordered consistently, you might have them named:-
M_ExampleMesh_skin00 -
M_ExampleMesh_skin01
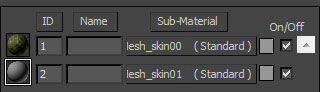
Texture Import
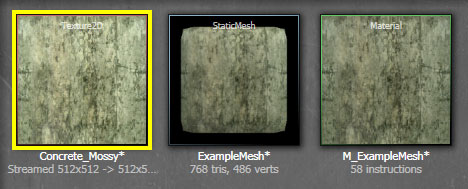 A Texture Sample expression will be created in the newly created material in Unreal Editor and the imported texture will be assigned to that Texture Sample. A Texture Coordinate expression will also be added to the material and connected to the UVs input of the Texture Sample.
A Texture Sample expression will be created in the newly created material in Unreal Editor and the imported texture will be assigned to that Texture Sample. A Texture Coordinate expression will also be added to the material and connected to the UVs input of the Texture Sample.
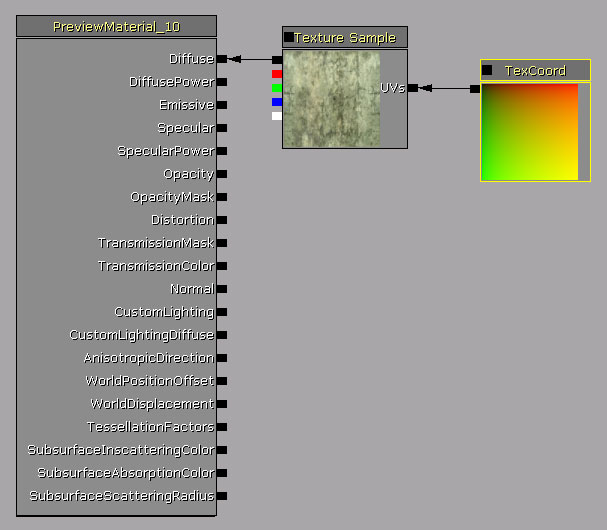 If the textures applied to the material in the 3D application are in a format that is not compatible with Unreal, they will not be imported. In this case, and also if no textures we present in the material to begin with, the material in Unreal Editor will be populated with a randomly colored Vector Parameter.
If the textures applied to the material in the 3D application are in a format that is not compatible with Unreal, they will not be imported. In this case, and also if no textures we present in the material to begin with, the material in Unreal Editor will be populated with a randomly colored Vector Parameter.