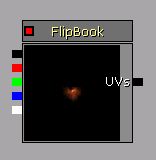UDN
Search public documentation:
FlipbookTextures
日本語訳
中国翻译
한국어
Interested in the Unreal Engine?
Visit the Unreal Technology site.
Looking for jobs and company info?
Check out the Epic games site.
Questions about support via UDN?
Contact the UDN Staff
中国翻译
한국어
Interested in the Unreal Engine?
Visit the Unreal Technology site.
Looking for jobs and company info?
Check out the Epic games site.
Questions about support via UDN?
Contact the UDN Staff
Flipbook Textures
Overview
Importing Flipbook Textures
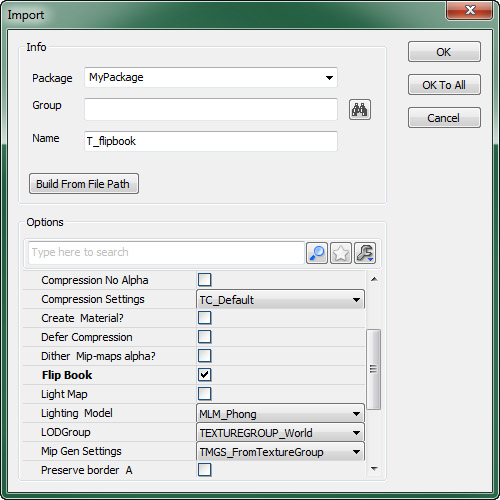 Once you have imported the flipbook texture in the Content Browser, it will display the standard texture size and format, followed by the dimensions of the flipbook. For example, when first importing a 256x256 texture as a flipbook, it would display "256x256[DXT1] 1x1".
Once you have imported the flipbook texture in the Content Browser, it will display the standard texture size and format, followed by the dimensions of the flipbook. For example, when first importing a 256x256 texture as a flipbook, it would display "256x256[DXT1] 1x1".
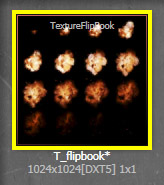 After changing the dimensions in the flipbook texture's properties, the information in the Content Browser will update to reflect these changes.
After changing the dimensions in the flipbook texture's properties, the information in the Content Browser will update to reflect these changes.
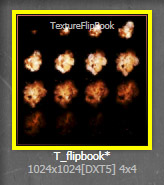 For more information on importing textures, see the Importing Texture Tutorial.
For more information on importing textures, see the Importing Texture Tutorial.
Flipbook Texture Properties
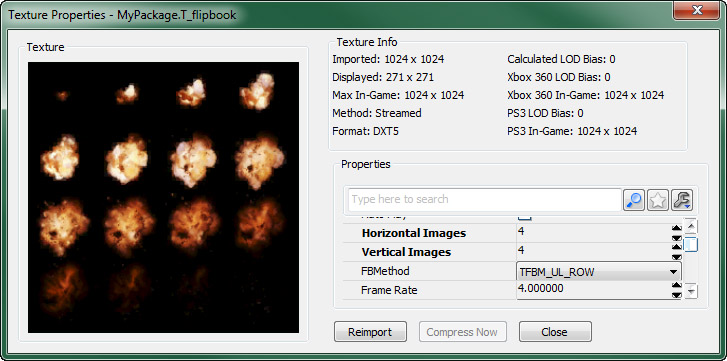 Flipbook textures contain all of the properties of a regular texture with a few additions specific to flipbook textures. To open the properties for a flipbook texture, simply double-click on it in the Content Browser or right-click and choose Properties... from the context menu.
Flipbook textures contain all of the properties of a regular texture with a few additions specific to flipbook textures. To open the properties for a flipbook texture, simply double-click on it in the Content Browser or right-click and choose Properties... from the context menu.
- HorizontalImages - The number of columns of 'sub-images'.
- VerticalImages - The number of rows of 'sub-images'.
- FBMethod - The method to iterate through the sub-images. The options for this property are:
| Option | Description |
|---|---|
| TFBM_UL_ROW | Start upper-left, go across to the the right, go to the next row down left-most and repeat. |
| TFBM_UL_COL | Start upper-left, go down to the bottom, pop to the top of the next column to the right and repeat. |
| TFBM_UR_ROW | Start upper-right, go across to the the left, go to the next row down right-most and repeat. |
| TFBM_UR_COL | Start upper-right, go down to the bottom, pop to the top of the next column to the left and repeat. |
| TFBM_LL_ROW | Start lower-left, go across to the the right, go to the next row up left-most and repeat. |
| TFBM_LL_COL | Start lower-left, go up to the top, pop to the bottom of the next column to the right and repeat. |
| TFBM_LR_ROW | Start lower-right, go across to the the left, go to the next row up left-most and repeat. |
| TFBM_LR_COL | Start lower-right, go up to the top, pop to the bottom of the next column to the left and repeat. |
| TFBM_RANDOM | Randomly select the next image. |
- FrameRate - The rate at which to flip through the images in frames per second, e.g. 4 would mean 4 images per second.
Using Flipbook Textures in Materials
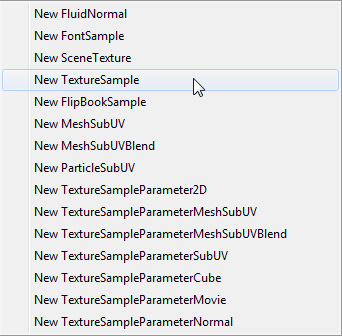 If the flipbook texture is selected in the Content Browser when this is done, it will automatically be assigned to the new FlipBookSample expression. Otherwise, you can select the FlipBookSample and assign the flipbook texture to its Texture property using the
If the flipbook texture is selected in the Content Browser when this is done, it will automatically be assigned to the new FlipBookSample expression. Otherwise, you can select the FlipBookSample and assign the flipbook texture to its Texture property using the  button. Once assigned, you should be able to preview the flipbook animation assuming realtime preview is enabled in the Material Editor.
button. Once assigned, you should be able to preview the flipbook animation assuming realtime preview is enabled in the Material Editor.