UDN
Search public documentation:
MatineeUserGuideKR
English Translation
日本語訳
中国翻译
Interested in the Unreal Engine?
Visit the Unreal Technology site.
Looking for jobs and company info?
Check out the Epic games site.
Questions about support via UDN?
Contact the UDN Staff
日本語訳
中国翻译
Interested in the Unreal Engine?
Visit the Unreal Technology site.
Looking for jobs and company info?
Check out the Epic games site.
Questions about support via UDN?
Contact the UDN Staff
UE3 홈 > 언리얼 에디터와 툴 > 언리얼 마티네 사용 안내서
UE3 홈 > 마티네와 시네마틱 > 언리얼 마티네 사용 안내서
UE3 홈 > 시네마틱 아티스트 > 언리얼 마티네 사용 안내서
UE3 홈 > 마티네와 시네마틱 > 언리얼 마티네 사용 안내서
UE3 홈 > 시네마틱 아티스트 > 언리얼 마티네 사용 안내서
언리얼 마티네 사용 안내서
문서 변경내역: James Golding 작성. Mike Fricker, Jeff Wilson 업데이트. 홍성진 번역.
소개
마티네 열기
 버튼을 클릭하거나, 레벨 에디터의 보기 메뉴에서 언리얼 마티네 를 선택하면 나타나는 목록에서 바라는 마티네 시퀸스를 선택하여 열 수도 있습니다. 마티네를 사용할 때는 뷰포트 최소 하나는 '실시간' 모드로 해 둬야 시퀸스 재생이나 문질러볼 때에 바로 업데이트되게 됩니다.
마티네에서 작업할 때, 시퀸스 미리보기의 일환으로 레벨의 액터가 이리저리 움직이고 프로퍼티도 바뀌게 됩니다. 그러나 마티네를 빠져나갈 때 레벨의 모든 상태가 마티네에 들어왔을 때의 상태로 복원되게 됩니다. 이런 이유로 마티네에 있을 때는 레벨 변경이나 새 액터 생성을 하지 말아야 하며, 마티네가 열린 상태에서는 레벨을 저장할 수도 없게 됩니다. 마티네가 열린 상태로 맵을 저장하려 하면 먼저 마티네를 닫으라는 창이 뜨게 됩니다.
버튼을 클릭하거나, 레벨 에디터의 보기 메뉴에서 언리얼 마티네 를 선택하면 나타나는 목록에서 바라는 마티네 시퀸스를 선택하여 열 수도 있습니다. 마티네를 사용할 때는 뷰포트 최소 하나는 '실시간' 모드로 해 둬야 시퀸스 재생이나 문질러볼 때에 바로 업데이트되게 됩니다.
마티네에서 작업할 때, 시퀸스 미리보기의 일환으로 레벨의 액터가 이리저리 움직이고 프로퍼티도 바뀌게 됩니다. 그러나 마티네를 빠져나갈 때 레벨의 모든 상태가 마티네에 들어왔을 때의 상태로 복원되게 됩니다. 이런 이유로 마티네에 있을 때는 레벨 변경이나 새 액터 생성을 하지 말아야 하며, 마티네가 열린 상태에서는 레벨을 저장할 수도 없게 됩니다. 마티네가 열린 상태로 맵을 저장하려 하면 먼저 마티네를 닫으라는 창이 뜨게 됩니다.
마티네 인터페이스
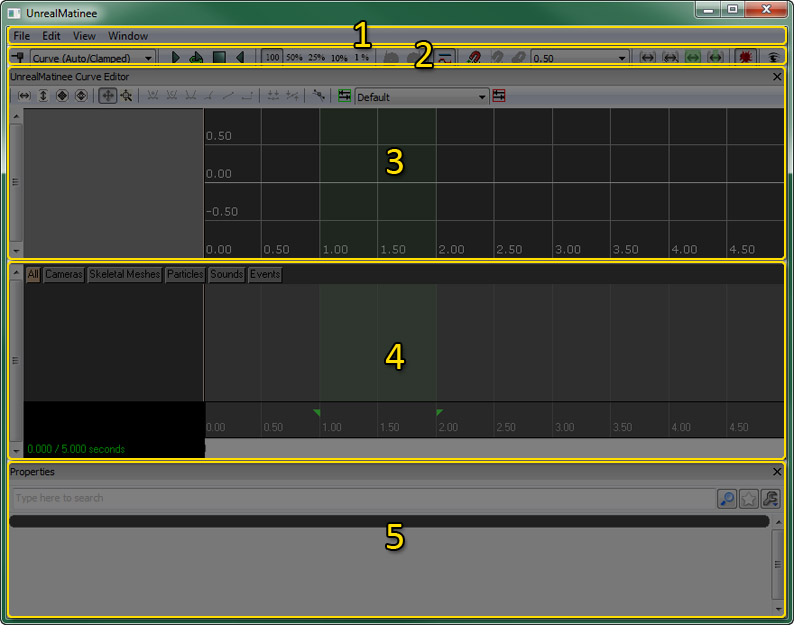
메뉴바
파일
- 임포트... - FBX / COLLADA 또는 씬을 임포트합니다.
- 모두 익스포트... - (일부 항목은 익스포트할 수 없긴 해도) 전체 씬을 외부 3D 콘텐츠 제작 프로그램에서 편집할 수 있는 FBX / COLLADA 파일로 익스포트합니다.
- 사운드큐 정보 익스포트... - 마티네 시퀸스에 대한 사운드큐 정보 전부를 CSV 파일로 익스포트합니다.
- 익스포트시 트랜스폼 굽기 - 씬을 익스포트 전에 트랜스폼(transform)을 구울지 여부를 토글합니다.
편집
- 되돌리기 - 지난번 완료된 작업을 되돌립니다.
- 다시하기 - 지난번 되돌린 작업을 다시합니다.
- 선택된 키 삭제 - 시간선에 현재 선택된 키를 삭제합니다. 커브 에디터에서의 키 선택은 시간선의 것을 선택하지 않습니다.
- 선택된 키 복제 - 시간선에 현재 선택된 키를 (약간의 시간차를 두고) 복제합니다.
- 현위치에 여백 삽입 - 현재 시간 커서 위치에 있는 마티네 시퀸스에다 지정된 기간만큼의 여백을 삽입합니다.
- 섹션 늘이기 - 루프 섹션에 포함된 시퀸스 부분을 지정된 기간에 맞게끔 늘(이거나 줄)입니다.
- 섹션 지우기 - 루프 섹션에 포함된 시퀸스 부분을 지웁니다.
- 섹션 내 키 선택 - 루프 섹션 내에 포함된 키를 전부 선택합니다.
- 키 줄이기 - 현재 선택된 트랙에 있는 키의 양을 줄입니다. 외부 어플로 편집해서 바라는 애니메이션에 필요치 않은 중복 키가 약간 있을 수 있는 트랙에 좋을 수 있습니다. 상세 내용은 키 줄이기 부분을 참고하십시오.
- 패쓰-빌드 위치로 저장 - 미동중인 액터의 현재 시간과 위치를 패쓰 빌드용으로 저장합니다.
- 패쓰-빌드 위치로 점프 - 시간 커서를 저장된 패쓰-빌드 위치로 이동합니다.
- 키보드 단축키 환경설정 - 단축키 에디터? 를 엽니다.
보기
- 3D 궤도 그리기 - 뷰포트에 3D 이동 경로 표시를 토글합니다. 개별 트랙용 경로의 표시는 트랙 목록의 트랙에 있는
 버튼을 클릭하여 토글 가능합니다.
버튼을 클릭하여 토글 가능합니다.
- 모든 트랙에 대한 3D 궤도 표시 - 시퀸스의 모든 이동 트랙에 대한 3D 이동 경로를 표시합니다.
- 모든 궤도 숨김 - 시퀸스의 모든 트랙에 대한 3D 이동 경로를 끕니다.
- 키 스냅 - 시간 커서와 키의 스냅을 토글합니다.
- 시간을 프레임에 스냅 - 시간선 커서를 스냅 크기 드롭다운에서 지정한 프레임율에 맞게 스냅합니다. 스냅 크기가 fps로 설정되었을 때만 가능합니다.
- 고정 시간 단위 재생 - 재생 속도를 스냅 크기 드롭다운에서 지정한 프레임율로 고정합니다. 스냅 크기가 fps로 설정되었을 때만 가능합니다.
- 애님 트랙의 프레임 번호 표시 - 애님 콘트롤 트랙용 현재 커서 위치에 대해 시간을 초로 표시하는 대신 프레임 번호로 표시하도록 토글합니다.
- 모든 애님 키에 대한 커서 위치 표시 - 애님 콘트롤 트랙에 대한 커서 위치 정보가 현재 선택된 애님 콘트롤 트랙에 대해서만 표시될지 아니면 시퀸스의 모든 애님 콘트롤 트랙에 대해서 표시할지를 토글합니다.
- 시간 커서 위치로 줌 - 시간선 줌인/아웃시 현재 커서 위치를 기준으로 할지 아니면 보이는 시간선의 중심을 기준으로 할지를 토글합니다.
- 뷰포트에 프레임 통계 표시 - 뷰포트에 프레임 통계 표시를 토글합니다.
- 뷰를 시퀸스에 맞춤 - 시간선을 전체 시퀸스로 줌합니다.
- 뷰를 선택에 맞춤 - 시간선을 선택된 키로 줌합니다.
- 뷰를 루프에 맞춤 - 시간선을 루프 섹션으로 줌합니다.
- 뷰/루프를 시퀸스에 맞춤 - 전체 시퀸스의 시작과 끝으로 루프 섹션 시작과 끝을 설정합니다.
- 에디터에서 고어 미리보기 - 에디터 미리보기시 고어 표시를 토글합니다.
- 커브 에디터 토글 - 커브 에디터 표시를 토글합니다.
창
- 언리얼 마티네 커브 에디터 - 커브 에디터 표시를 토글합니다.
- 프로퍼티 - 프로퍼티 패널 표시를 토글합니다.
툴바
다음은 툴바 버튼 각각에 대한 설명으로, 좌측에서 우측으로 표시되는 순서대로 입니다.| 아이콘 | 설명 |
|---|---|
 | 선택된 트랙의 현재 위치에 키프레임을 추가합니다. |
 | 새 키를 사용할 때 사용할 기본 보간 모드를 설정합니다. |
 | 현위치에서 미리보기 재생을 시작합니다. |
 | 루프 섹션의 미리보기 재생을 반복합니다. |
 | 미리보기 재생을 정지합니다. |
 | 미리보기를 역순으로 재생합니다. |
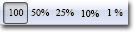 | 미리보기 재생 속도를 조절합니다. |
 | 방금 완료된 작업을 되돌립니다. |
 | 방금 되돌린 작업을 다시합니다. |
 | 커브 에디터 표시를 토글합니다. |
 | 시간 커서와 키 스냅을 토글합니다. |
 | 시간선 커서를 스냅 크기 드롭다운에 지정된 프레임율로 스냅합니다. 스냅 크기가 fps로 설정되었을 때만 가능합니다. |
 | 재생 속도를 스냅 크기 드롭다운에 지정된 프레임율로 고정합니다. 스냅 크기가 fps로 설정되었을 때만 가능합니다. |
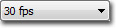 | 스냅 및 시각화 용도로 쓸 시간선 격자를 설정합니다. |
 | 시간선을 전체 시퀸스에 맞게 줌합니다. |
 | 시간선을 선택된 키에 맞게 줌합니다. |
 | 시간선을 루프 섹션에 맞게 줌합니다. |
 | 전체 시퀸스의 시작과 끝지점으로 루프 섹션 시작과 끝을 설정합니다. |
 | 에디터 미리보기시 고어 표시를 토글합니다. |
 | 마티네용 게임캐스터 녹화창을 실행합니다. |
 | 마티네 무비 캡처 를 시작합니다. |
커브 에디터
커브 에디터는 마티네 시퀸스의 트랙에 의해 사용되는 애니메이션 커브를 그래프로 시각화시켜 편집할 수 있는 툴입니다. 마티네의 커브 에디터에서 편집 가능한 애니메이션 커브를 가진 트랙에는 토글 버튼이 있습니다. 이 버튼을 클릭하면 해당 트랙의 커브 정보가 해당 커브를 볼 수 있는 커브 에디터로 전송되며, 트랙 정보는 트랙 목록에 나타나게 됩니다.
토글 버튼이 있습니다. 이 버튼을 클릭하면 해당 트랙의 커브 정보가 해당 커브를 볼 수 있는 커브 에디터로 전송되며, 트랙 정보는 트랙 목록에 나타나게 됩니다.
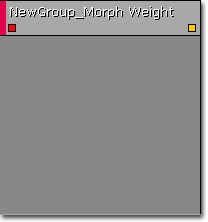 커브 에디터에서 커브 정보 작업 방법 상세 내용에 대해선 커브 에디터 유저 가이드 페이지를 참고하십시오.
커브 에디터에서 커브 정보 작업 방법 상세 내용에 대해선 커브 에디터 유저 가이드 페이지를 참고하십시오.
시간선 패널
시간선 패널은 마티네 시퀸스 내에 포함된 폴더, 그룹, 트랙 전체 목록을 포함하며, 그 키프레임 정보를 편집할 수 있는 시간선에 표시합니다. 다음과 같은 구역으로 구성돼 있습니다: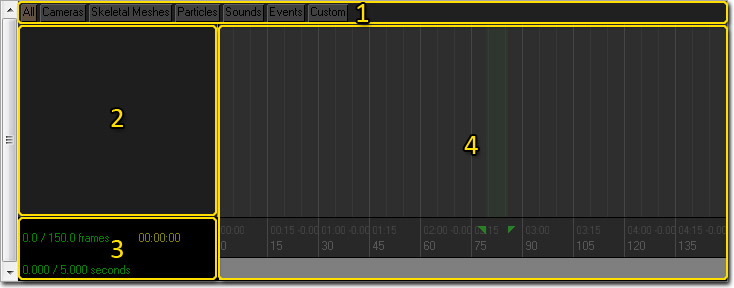
그룹 탭
 시간선 패널 위에 있는 탭은 현재 마티네 시퀸스 내에 존재하는 그룹 탭 전부를 표시합니다. 그룹 탭으로 그룹과 트랙을 기능에 따라 편하게 조직화시킬 수 있습니다. 사용할 지 여부는 전적으로 선택 사항입니다. 아주 간단한 시퀸스에 대해서는, 그냥 모든 그룹과 트랙을 기본 All 탭에 넣으면 됩니다. 그러나 게임내 시네마틱을 만드는 데 사용되는 복잡한 시퀸스의 경우, 시퀸스의 그룹과 트랙 수가 빠르게 불어나 금방 돌아다니기 힘들어 지기 때문에 이런 탭을 적극 활용하는 것이 최선입니다. All 탭은 시퀸스 내 모든 그룹과 트랙을 항상 표시되므로, 관련 트랙을 해당 그룹 탭에다 추가하면 빠르고 쉽게 해당 그룹과 트랙을 찾아 편집할 수 있습니다. 기본적으로 제공되는 탭에 추가로 자체 커스텀 탭을 만들어 원하는 대로 범주를 만들어 그룹과 트랙을 조직화시킬 수 있습니다.
시간선 패널 위에 있는 탭은 현재 마티네 시퀸스 내에 존재하는 그룹 탭 전부를 표시합니다. 그룹 탭으로 그룹과 트랙을 기능에 따라 편하게 조직화시킬 수 있습니다. 사용할 지 여부는 전적으로 선택 사항입니다. 아주 간단한 시퀸스에 대해서는, 그냥 모든 그룹과 트랙을 기본 All 탭에 넣으면 됩니다. 그러나 게임내 시네마틱을 만드는 데 사용되는 복잡한 시퀸스의 경우, 시퀸스의 그룹과 트랙 수가 빠르게 불어나 금방 돌아다니기 힘들어 지기 때문에 이런 탭을 적극 활용하는 것이 최선입니다. All 탭은 시퀸스 내 모든 그룹과 트랙을 항상 표시되므로, 관련 트랙을 해당 그룹 탭에다 추가하면 빠르고 쉽게 해당 그룹과 트랙을 찾아 편집할 수 있습니다. 기본적으로 제공되는 탭에 추가로 자체 커스텀 탭을 만들어 원하는 대로 범주를 만들어 그룹과 트랙을 조직화시킬 수 있습니다.
그룹 및 트랙 목록
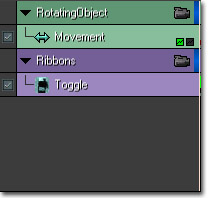 그룹 및 트랙 목록은 현재 선택된 그룹 탭에 있는 그룹과 트랙을 전부 표시합니다. 새 마티네 시퀸스에서는 기본적으로 비어있게 됩니다.
그룹 및 트랙 목록은 현재 선택된 그룹 탭에 있는 그룹과 트랙을 전부 표시합니다. 새 마티네 시퀸스에서는 기본적으로 비어있게 됩니다.
시간선
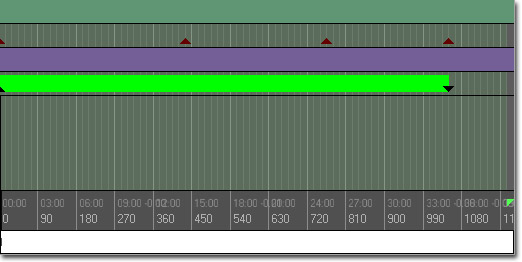 시간선은 시퀸스의 모든 트랙에 대한 키프레임 전체에 대한 도식적인 표현입니다. 아래 수평선을 따라 시간을 표시하고, (녹색) 루프 섹션과 (빨강) 시퀸스 자체에 대한 시작과 끝 마커 또한 포함됩니다. 키는 시간선에서 바로 선택하고 변경할 수 있습니다. 몇몇 키는 단순히 삼각형으로 표시되는 반면, 다른 키는 삼각형에 색깔있는 바가 따라붙어 표시됩니다. 이는 기간이 지정된 애니메이션, 사운드 등에 대한 키입니다. 색깔있는 바는 키가 트리거하는 액션의 기간을 표시합니다.
시간선은 시퀸스의 모든 트랙에 대한 키프레임 전체에 대한 도식적인 표현입니다. 아래 수평선을 따라 시간을 표시하고, (녹색) 루프 섹션과 (빨강) 시퀸스 자체에 대한 시작과 끝 마커 또한 포함됩니다. 키는 시간선에서 바로 선택하고 변경할 수 있습니다. 몇몇 키는 단순히 삼각형으로 표시되는 반면, 다른 키는 삼각형에 색깔있는 바가 따라붙어 표시됩니다. 이는 기간이 지정된 애니메이션, 사운드 등에 대한 키입니다. 색깔있는 바는 키가 트리거하는 액션의 기간을 표시합니다.
프로퍼티 패널
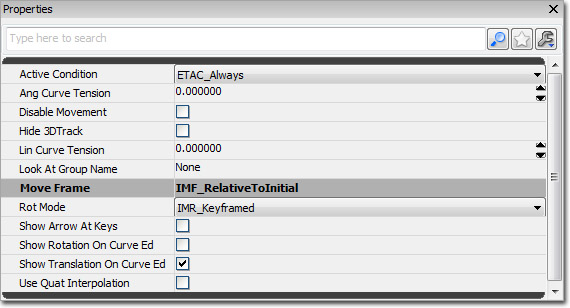 프로퍼티 패널은 표준 언리얼 프로퍼티창으로, 시간선 패널의 트랙 목록에 현재 선택된 폴더, 그룹, 트랙의 프로퍼티가 표시됩니다.
프로퍼티 패널은 표준 언리얼 프로퍼티창으로, 시간선 패널의 트랙 목록에 현재 선택된 폴더, 그룹, 트랙의 프로퍼티가 표시됩니다.
콘트롤
마우스 콘트롤
| 배경에 클릭-드래그 | 시퀸스 이동 |
| 마우스 휠 | 줌인 / 아웃 |
| 키에 클릭 | 키프레임 선택 |
키보드 콘트롤
| 오브젝트에 Ctrl-클릭 | 오브젝트 선택 토글 |
| Ctrl-드래그 | 현재 선택 이동 |
| Ctrl-Alt-드래그 | 범위 선택 |
| Ctrl-Alt-Shift-드래그 | (현재 선택에) 범위 선택 추가 |
단축키
| Enter | 선택된 트랙의 현위치에 키프레임 추가 |
| Ctrl-W | 선택된 키프레임 복제 |
| Delete | 선택된 키프레임 삭제 |
| 좌/우 커서 | 선택된 트랙의 이전/다음 키로 점프 |
| 상/하 커서 | 목록의 선택된 그룹 위/아래 이동 |
| Ctrl-Z | 되돌리기 |
| Ctrl-Y | 다시하기 |
| R | 레이저 툴 (애님콘트롤 트랙용 - 아래 참고) |
마티네 액션 만들기
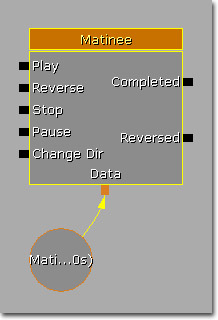 '마티네 데이터'는 시퀸스에 대한 실제 키프레임 데이터입니다. 마티네 액션이 작동하게 하려면 '마티네 데이터'를 연결해 줘야 합니다. 왼쪽의 다른 입력을 통해, 마치 DVD와 같이 키즈멧 스크립트로 마티네 시퀸스의 재생을 제어할 수 있습니다. 오른쪽의 Completed 및 Reversed 출력은 시퀸스 종료시 발동됩니다. 'Completed', 완료는 시퀸스 끝지점에 도달해 끝났을 때, 'Reversed', 중단은 시퀸스 역재생시 시작점에 도착해 끝났을 때 발동됩니다. Stop 입력 활성화는 Completed 혹은 Reversed 와는 무관합니다. 마티네 액션에 연결된 오브젝트 변수는 시퀸스가 변경하게 될 액터입니다.
키즈멧에서 마티네 액션에 대해 설정할 수 있는 옵션은 이와 같습니다:
'마티네 데이터'는 시퀸스에 대한 실제 키프레임 데이터입니다. 마티네 액션이 작동하게 하려면 '마티네 데이터'를 연결해 줘야 합니다. 왼쪽의 다른 입력을 통해, 마치 DVD와 같이 키즈멧 스크립트로 마티네 시퀸스의 재생을 제어할 수 있습니다. 오른쪽의 Completed 및 Reversed 출력은 시퀸스 종료시 발동됩니다. 'Completed', 완료는 시퀸스 끝지점에 도달해 끝났을 때, 'Reversed', 중단은 시퀸스 역재생시 시작점에 도착해 끝났을 때 발동됩니다. Stop 입력 활성화는 Completed 혹은 Reversed 와는 무관합니다. 마티네 액션에 연결된 오브젝트 변수는 시퀸스가 변경하게 될 액터입니다.
키즈멧에서 마티네 액션에 대해 설정할 수 있는 옵션은 이와 같습니다:
- Client Side Only (클라이언트 전용) - 이 프로퍼티는 시퀸스가 게임플레이에 영향을 전혀 끼치지 않는 시퀸스라고 엔진에 알려주어, 복제되거나 네트워크 기기에서 수행되지 않도록 합니다.
- Force Start Pos (시작 위치 강제) - 체크하면 시퀸스가 항상 ForceStartPosition 프로퍼티에 지정된 시간이나 시간선 위치에서부터 재생되게 합니다.
- Force Start Position (강제 시작 위치) - Play 입력이 활성화되었을 때 애니메이션을 시작할 시간선상의 위치를 지정합니다. Force Start Pos 를 체크해야 합니다.
- Interp For Path Building (패쓰 빌드용 보간) - 체크하면 패쓰 빌드중에는 시간선 내 패쓰-빌드 위치로 지정된 시간으로 시퀸스를 점프시킵니다.
- Is Skippable (스킵 가능한지) - 체크하면 CANCELMATINEE 콘솔 명령을 시퀸스를 건너뛰는 데 사용할 수 있습니다.
- Looping (루핑) - 체크하면 시퀸스 끝에 도달했을 때 처음으로 돌아가 반복되게 합니다.
- No Reset On Rewind (되감기시 리셋 없음) - 체크하면 RelativeToInitial 보간을 사용중인 이동 트랙에 영향받은 액터는 시퀸스가 되돌아갈 때 현위치에 설정된 초기 위치를 사용하게 합니다. 즉 액터 애니메이션이 끝난 지점에서 다음 애니메이션 루프를 시작한다는 뜻입니다.
- Play Rate (재생 속도) - 애니메이션을 재생시킬 최종 속도에 곱해줄 수를 설정합니다. 값 1은 보통의 실시간 속도와 같습니다.
- Rewind If Already Playing (이미 재생중이면 되감기) - 유저가 재생 도중 Play 입력을 활성화시켰을 경우 애니메이션 처음으로 자동 되감게 하는 프로퍼티입니다.
- Rewind On Play (재생시 되감기) - 애니메이션이 일시정지 상태였어도 Play 입력이 활성화되면 항상 처음부터 시작하는 프로퍼티입니다.
무버
그룹과 트랙 작업하기
새 그룹 만들기
마티네 시퀸스에서 새 그룹을 만들려면 먼저 변경하고픈 액터를 레벨에서 선택합니다. 그리고 마티네 좌하단의 회색 바에 오른클릭하고 '새 그룹 추가'를 선택합니다. (나중에 디렉터 그룹과 AI 그룹에 대해 얘기해 보겠습니다.)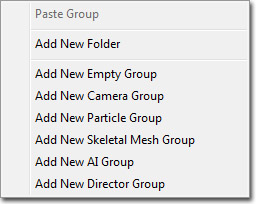 새 그룹 이름을 넣으라는 창이 뜹니다. 이 마티네 시퀸스 내에서는 고유한 이름이어야 하며, 공백을 포함할 수 없습니다. OK를 선택하면 새 그룹 헤더가 보일것입니다. 이제 키즈멧에서 마티네 액션을 보면, 방금 만든 그룹 이름으로 된 변수 단자가 새로 만들어진 걸 볼 수 있습니다. 게다가 해당 그룹으로 작업하려는 액터로의 참조를 포함하고 있는 오브젝트 변수도 새로 딸려서요. 다수의 액터를 같은 그룹 단자에 연결할 수도 있으며, 예를 들어 시간에 걸쳐 같은 식으로 여러개의 빛 밝기를 한꺼번제 조절하려는 경우에 매우 좋습니다.
그룹 헤더에 있는 작고 색깔있는 바는 '그룹 색' 에디터입니다. 씬의 어느 오브젝트가 마티네의 어느 그룹에 의해 조절되는지 식별해 볼 때, 마티네의 여러가지 것들에 사용됩니다. 그룹을 선택하고 창 밑에 있는 GroupColor 프로퍼티를 조절하여 바꿀 수 있습니다. 그룹 제목에 오른클릭하면 전체 그룹을 지우거나 이름변경할 수 있습니다. 그룹을 선택한 상태로 상/하 화살표 키를 누르면 목록 위/아래로 이동할 수 있어 비슷한 그룹을 함께 묶어놓는 데 유용합니다.
그룹(이나 그룹의 트랙)을 선택할 때마다 레벨의 액터가 선택되며, 반대의 경우도 동일함을 알아두시기 바랍니다.
새 그룹 이름을 넣으라는 창이 뜹니다. 이 마티네 시퀸스 내에서는 고유한 이름이어야 하며, 공백을 포함할 수 없습니다. OK를 선택하면 새 그룹 헤더가 보일것입니다. 이제 키즈멧에서 마티네 액션을 보면, 방금 만든 그룹 이름으로 된 변수 단자가 새로 만들어진 걸 볼 수 있습니다. 게다가 해당 그룹으로 작업하려는 액터로의 참조를 포함하고 있는 오브젝트 변수도 새로 딸려서요. 다수의 액터를 같은 그룹 단자에 연결할 수도 있으며, 예를 들어 시간에 걸쳐 같은 식으로 여러개의 빛 밝기를 한꺼번제 조절하려는 경우에 매우 좋습니다.
그룹 헤더에 있는 작고 색깔있는 바는 '그룹 색' 에디터입니다. 씬의 어느 오브젝트가 마티네의 어느 그룹에 의해 조절되는지 식별해 볼 때, 마티네의 여러가지 것들에 사용됩니다. 그룹을 선택하고 창 밑에 있는 GroupColor 프로퍼티를 조절하여 바꿀 수 있습니다. 그룹 제목에 오른클릭하면 전체 그룹을 지우거나 이름변경할 수 있습니다. 그룹을 선택한 상태로 상/하 화살표 키를 누르면 목록 위/아래로 이동할 수 있어 비슷한 그룹을 함께 묶어놓는 데 유용합니다.
그룹(이나 그룹의 트랙)을 선택할 때마다 레벨의 액터가 선택되며, 반대의 경우도 동일함을 알아두시기 바랍니다.
새 트랙 만들기
그룹 자체로는 그에 대한 액터에 아무 작업도 하지 않습니다. 어떤 식으로든 실제로 변경하려면 해당 그룹에 트랙을 추가해야 합니다. 그룹 헤더에 우클릭하면 새 트랙 메뉴가 뜨게 됩니다. 여기에 추가할 수 있는 마티네 트랙의 모든 클래스가 나열됩니다. 원하는 클래스를 선택하면 해당 그룹 내에 표시됩니다. 트랙 클래스에 따라 추가되기 전에 추가 정보를 입력하라는 창이 뜨기도 합니다.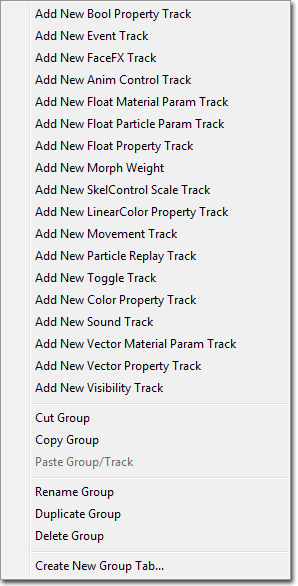 (플로트 프로퍼티 트랙같은) 트랙 클래스는 같은 그룹에 여러개 있을 수 있는 반면, 몇몇 (이동 트랙같은) 트랙 클래스는 그룹마다 하나씩만 허용됩니다.
그룹에 있는 트랙을 전부 숨기고 싶으면 그룹 헤더에 있는 화살표를 눌러 '접을' 수 있습니다. 그룹 내 트랙의 순서도 그룹 이동과 같은 식으로 바꿀 수 있습니다. 그냥 선택하고 상/하 화살표 키를 누르면 됩니다.
트랙의 영향은 트랙 이름 옆의 체크마크 박스를 사용하여 토글할 수 있습니다. 예로 다음 이미지에서 이동 트랙은 꺼지며 마티네 시퀸스가 실행될 때 트랙의 효과도 보이지 않게 됩니다.
(플로트 프로퍼티 트랙같은) 트랙 클래스는 같은 그룹에 여러개 있을 수 있는 반면, 몇몇 (이동 트랙같은) 트랙 클래스는 그룹마다 하나씩만 허용됩니다.
그룹에 있는 트랙을 전부 숨기고 싶으면 그룹 헤더에 있는 화살표를 눌러 '접을' 수 있습니다. 그룹 내 트랙의 순서도 그룹 이동과 같은 식으로 바꿀 수 있습니다. 그냥 선택하고 상/하 화살표 키를 누르면 됩니다.
트랙의 영향은 트랙 이름 옆의 체크마크 박스를 사용하여 토글할 수 있습니다. 예로 다음 이미지에서 이동 트랙은 꺼지며 마티네 시퀸스가 실행될 때 트랙의 효과도 보이지 않게 됩니다.
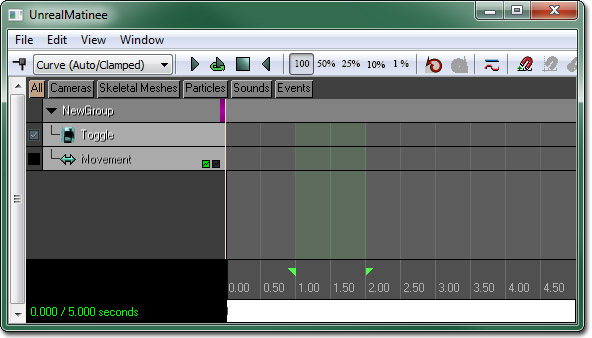
키프레임
마티네용 콘트롤 선택 및 조작은 언리얼 엔진 3의 다른 툴과 유사합니다. 키프레임에 클릭하면 재생 위치를 해당 키프레임으로 옮기고 마티네는 '녹화' 모드에 들어갑니다. 해당 트랙에 의해 제어되는 액터의 프로퍼티를 변경하면 곧 키프레임 값도 변경됩니다. 키프레임을 편집할 때 마티네 정보 박스에 작고 빨간 원이 표시됩니다: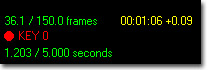 다른 위치로 문질러 가거나 재생을 시작하면 '녹화' 모드를 빠져나가게 되며, 씬의 액터에 대한 변경사항은 기억되지 않습니다.
다른 위치로 문질러 가거나 재생을 시작하면 '녹화' 모드를 빠져나가게 되며, 씬의 액터에 대한 변경사항은 기억되지 않습니다.
시퀸스 길이 조절하기
시퀸스 길이 변경은 매우 직관적입니다. 그냥 시퀸스 끝을 나타내는 빨강 핸들(도표의 22번)을 잡아다가 시퀸스가 끝났으면 하는 곳에다가 떨구면 됩니다. 시퀸스의 범위 밖에 키프레임이 있어도 어디 가거나 하지는 않으니 완전 안전입니다. 재생 위치를 삽입하려는 시간 지점으로 옮기고 '편집' 메뉴에서 '현위치에 여백 삽입'을 선택하면, 시퀸스의 특정 지점에 시간을 추가할 수도 있습니다.루프 섹션
마티네에서 녹색으로 반전된 지역은 '루프 섹션'입니다. 마티네에서 여러가지 용도로 활용되는데, 스크럽 바에 섹션의 시작과 끝을 마크하는 녹색 핸들을 드래깅하여 조절할 수 있습니다. '루프 미리보기 재생' 버튼(도표의 3번)을 누르면, 재생 위치가 루프 섹션의 시작으로 점프하며, 주욱 재생한 다음 다시 시작지점으로 되돌아갑니다. 이를 통해 시퀸스의 작은 부분을 빠르게 돌려가며 딱 원하는 대로인가 확인해 볼 수 있습니다. 현재 루프 섹션을 새 길이로 '늘일' 수도 있습니다. 루프 섹션을 늘이고 싶은 만큼 늘이고, '편집' 메뉴에서 '섹션 늘이기'를 선택합니다. 텍스트-항목 대화창에 섹현의 현재 길이가 표시되며, 원하는 대로 새 길이를 입력할 수 있습니다. 키프레임은 섹션의 새 길이에 걸쳐 재배치됩니다. 편집 메뉴의 '섹션 지우기'를 선택하여 루프 섹션을 통째로 지워버릴 수도 있습니다.마티네 데이터 공유하기
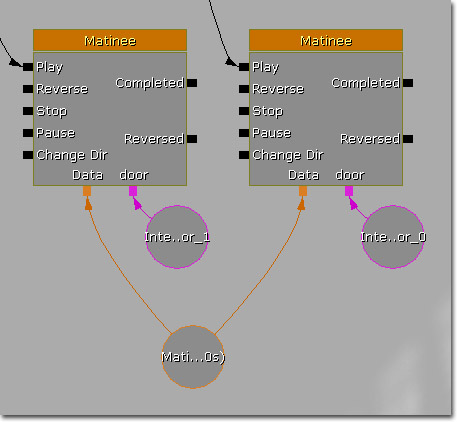 마티네 데이터 변수를 마티네 액션에 연결할 때, 모든 오브젝트 변수와 이벤트 출력 단자가 나타나게 됩니다. 또한 마티네 데이터를 네임드 혹은 외부 변수를 통해 연결할 수도 있습니다. (자세한 정보는 Kismet User Guide KR 페이지 참고)
다수의 액션간에 공유된 데이터의 이동 트랙을 사용할 때, '초기에 상대적' 프레임을 사용하는 게 좋겠습니다.
마티네 데이터 변수를 마티네 액션에 연결할 때, 모든 오브젝트 변수와 이벤트 출력 단자가 나타나게 됩니다. 또한 마티네 데이터를 네임드 혹은 외부 변수를 통해 연결할 수도 있습니다. (자세한 정보는 Kismet User Guide KR 페이지 참고)
다수의 액션간에 공유된 데이터의 이동 트랙을 사용할 때, '초기에 상대적' 프레임을 사용하는 게 좋겠습니다.
뷰를 그룹에 고정하기
 버튼을 누르면, 원근 뷰포트가 해당 그룹에 의해 제어되는 액터의 위치에 고정되게 됩니다. 시퀸스를 문질러 보면, 카메라가 그 오브젝트를 따라 이동하게 됩니다. 또한 에디터 카메라를 움직일 때, 액터도 따라 이동시킵니다. 특정 오브젝트에 대한 키프레임을 다른 방향에서 보이도록 조절할 때 좋겠습니다.
디렉터 그룹에다 카메라를 고정시키면, 현재 '활성' 카메라를 통해 보이게 됩니다. 이를 통해 게임내에서 씬이 실제로 어때 보이는가 미리볼 수 있습니다. 디렉터 그룹이 포함된 마티네 시퀸스를 열 때마다, 자동으로 원근 뷰포트가 '실시간' 모드로 전환되게 되며, 카메라는 디렉터 그룹에 고정됩니다.
버튼을 누르면, 원근 뷰포트가 해당 그룹에 의해 제어되는 액터의 위치에 고정되게 됩니다. 시퀸스를 문질러 보면, 카메라가 그 오브젝트를 따라 이동하게 됩니다. 또한 에디터 카메라를 움직일 때, 액터도 따라 이동시킵니다. 특정 오브젝트에 대한 키프레임을 다른 방향에서 보이도록 조절할 때 좋겠습니다.
디렉터 그룹에다 카메라를 고정시키면, 현재 '활성' 카메라를 통해 보이게 됩니다. 이를 통해 게임내에서 씬이 실제로 어때 보이는가 미리볼 수 있습니다. 디렉터 그룹이 포함된 마티네 시퀸스를 열 때마다, 자동으로 원근 뷰포트가 '실시간' 모드로 전환되게 되며, 카메라는 디렉터 그룹에 고정됩니다.
카메라 액터
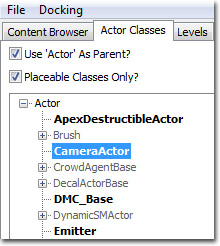 레벨에 있는 카메라 액터입니다:
레벨에 있는 카메라 액터입니다:
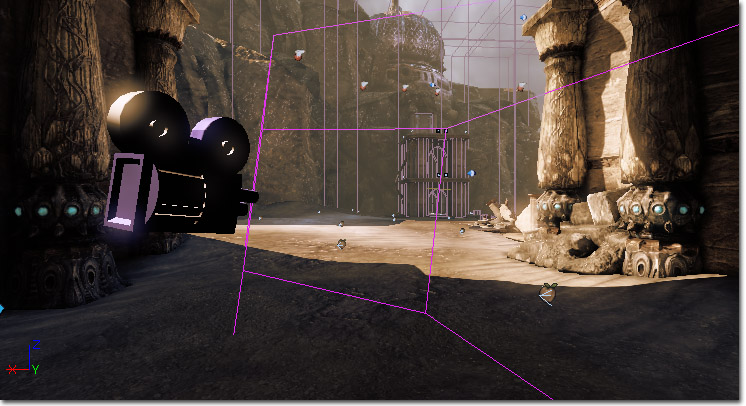 카메라 메시와 뷰 절두체는 에디터에서만 나타나며, 게임에서는 나오지 않습니다. 마티네에서 문질러 이동해 보면 활성 카메라 절두체는 노랗게 반전됩니다. 각 카메라 절두체는 그룹 에디터 색으로 그려져 어느 그룹이 어느 카메라를 제어하는 중인지 쉽게 알아볼 수 있습니다.
Constrain Aspect Ratio (상 비율 제한)이 참으로 설정된 카메라 액터를 통해 볼 때, 화면 모양을 유지하기 위해 뷰포트에 검정 막대 부분이 추가되게 됩니다. 에디터에서 뷰가 현재 카메라 액터에 고정되어 있을 때만 추가되게 됩니다.
카메라 메시와 뷰 절두체는 에디터에서만 나타나며, 게임에서는 나오지 않습니다. 마티네에서 문질러 이동해 보면 활성 카메라 절두체는 노랗게 반전됩니다. 각 카메라 절두체는 그룹 에디터 색으로 그려져 어느 그룹이 어느 카메라를 제어하는 중인지 쉽게 알아볼 수 있습니다.
Constrain Aspect Ratio (상 비율 제한)이 참으로 설정된 카메라 액터를 통해 볼 때, 화면 모양을 유지하기 위해 뷰포트에 검정 막대 부분이 추가되게 됩니다. 에디터에서 뷰가 현재 카메라 액터에 고정되어 있을 때만 추가되게 됩니다.
마티네 리플리케이션
시네마틱
마티네 데이터 임포트와 익스포트
- 마티네 시퀸스에 묶인 카메라
- 마티네 시퀸스에 묶인 액터
- 특정 트랙에 대한 애니메이션 커브
- 이동 트랙
- 플로트 프로퍼티 트랙
- 현재 레벨의 라이트 전부
- 현재 레벨의 스태틱 메시 전부 (폴리곤, 브러시 지오메트리, 머티리얼 포함)
- 현재 레벨의 에미터 전부 (배치 큐만)
- 이제 FBX 를 추천합니다.
- UE3 현재 빌드는 ColladaMAX 3.05B 및 ColladaMaya 3.05B 로만 테스했습니다.
키 줄이기
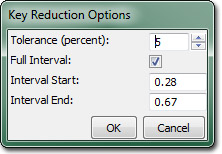 툴에 있는 프로퍼티는:
툴에 있는 프로퍼티는:
- Tolerance (허용치) - 직선을 이루는 키 사이에서 얼마나 멀리 떨어져 있어야 제거할 지.
- Full interval (전체 간격) - 참이면 트랙 키의 전체 간격을 키 줄이기에 사용합니다.
- Interval Start (간격 시작) - 키 줄이기를 시작할 시간 설정.
- Interval End (간격 끝) - 키 줄이기를 끝낼 시간 설정.
게임캐스터 통합
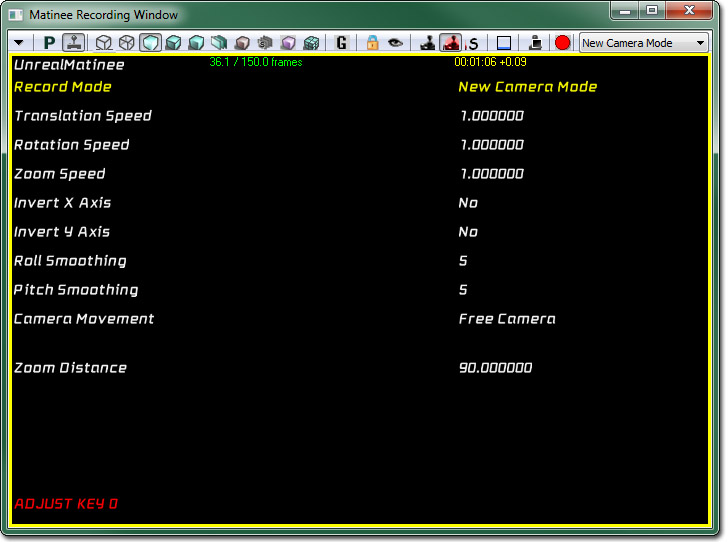 언리얼은 시네마틱 제작자가 카메라 트랙을 빠르게 녹화할 수 있는 게임캐스터 가상 카메라 주변장치를 지원합니다. 녹화창은 현재 마티네 툴바의 먼 오른쪽에서 열어볼 수 있으며, "마티네용 녹화창 실행" 이라는 말풍선이 뜹니다.
기본 제어 스키마는 다음과 같습니다:
언리얼은 시네마틱 제작자가 카메라 트랙을 빠르게 녹화할 수 있는 게임캐스터 가상 카메라 주변장치를 지원합니다. 녹화창은 현재 마티네 툴바의 먼 오른쪽에서 열어볼 수 있으며, "마티네용 녹화창 실행" 이라는 말풍선이 뜹니다.
기본 제어 스키마는 다음과 같습니다:
- 패닝 이동 - 왼쪽 아날로그 스틱
- 카메라 줌 - 오른쪽 아날로그 스틱
- "녹화"/"녹화 중지" - 왼쪽 사이드 버튼
- 선택된 메뉴 옵션 변경 - 왼쪽 휠
- 선택된 메뉴 값 변경 - 오른쪽 휠
- 메뉴 값 리셋 - 오른쪽 휠 누르기
- 메뉴 표시 토글 - 왼쪽 휠 누르기
- 이전에 녹화한 시네마틱 재생 - 오른쪽 아날로그 스틱 누르기
- 새 카메라 모드 - 모든 녹화는 새 카메라 액터를 만들고, 선택한 다음, 녹화시킬 이동 및 FOV 트랙을 만듭니다.
- 새 부착 카메라 트랙 - 모든 녹화는 새 카메라를 만들고, 선택하고, 적절한 트랙을 만들고, 선택한 오브젝트에 부착 합니다. 복잡한 달리(dolly)를 만들기 위해 액터나 다른 카메라에 부착하기에 좋습니다.
- 선택된 트랙 복사 - 선택된 트랙을 복사하고, 선택한 뒤 그 안에 녹화합니다. 한 카메라를 여럿 "찍어" 나중에 살펴보기에 좋습니다.
- 선택된 트랙 대체 - 기존 트랙을 덮어쓰는데 사용합니다. 제대로 나오지 않은 트랙을 빠르게 지우고 다시 녹화할 때 사용하십시오.
- 자유 카메라 - 왼쪽 아날로그 스틱으로 카메라 면을 따라 이동합니다. (스틱을 앞으로 하면 카메라를 화면쪽으로 이동합니다.)
- 평면 카메라 - 왼쪽 아날로그 스틱으로 xy-면을 따라서만 이동합니다.
- 녹화한 후, 선택된 트랙에 대해 키 줄이기를 해 보실 것을 추천합니다.
- 프레임율 최대화를 위해, 녹화 도중에는 모든 표준 에디터 뷰포트의 "실시간" 모드를 끄시기를 추천합니다.
- 녹화 시스템은 콘솔 콘트롤러와도 호환되며, X Y축 반전도 지원합니다.
