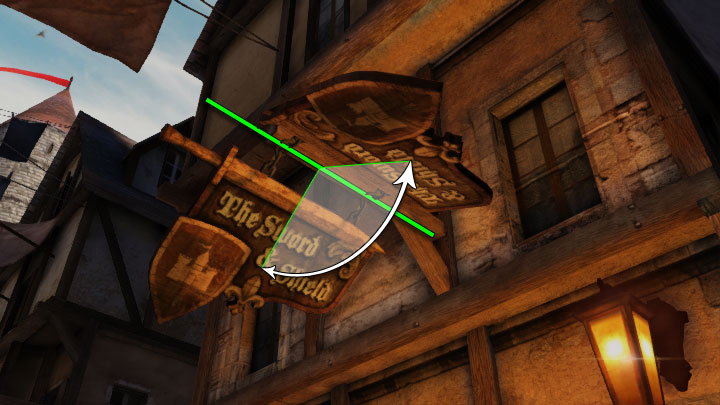UDN
Search public documentation:
UsingKActorsKR
English Translation
日本語訳
中国翻译
Interested in the Unreal Engine?
Visit the Unreal Technology site.
Looking for jobs and company info?
Check out the Epic games site.
Questions about support via UDN?
Contact the UDN Staff
日本語訳
中国翻译
Interested in the Unreal Engine?
Visit the Unreal Technology site.
Looking for jobs and company info?
Check out the Epic games site.
Questions about support via UDN?
Contact the UDN Staff
KActor 사용하기
문서 변경내역: Jeff Wilson 작성. 홍성진 번역.
개요
놓기
- 콘텐츠 브라우저에서 맵에 KActor 로 추가하려는 스태틱 메시를 선택합니다.
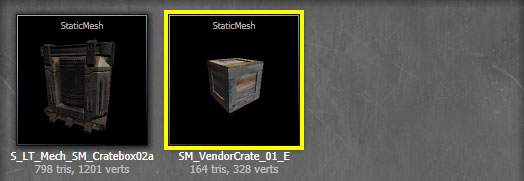
- 뷰포트에서 메시를 추가하려는 곳에 우클릭, 맥락 메뉴에서 Add RigidBody: [MeshAssetPath] 를 선택합니다. 위치는 정확할 필요 없습니다. 나중에 언제든 메시의 위치, 회전, 크기를 재조정할 수 있습니다.
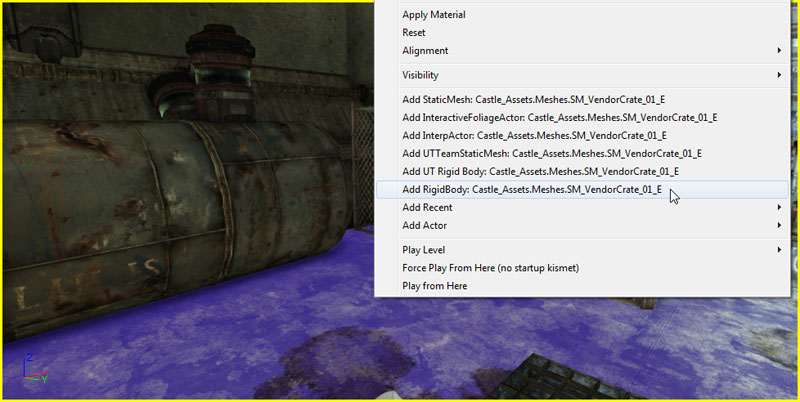
- 프로퍼티 창 에서 보듯이, 맵에 KActor 로 스태틱 메시가 놓였습니다.
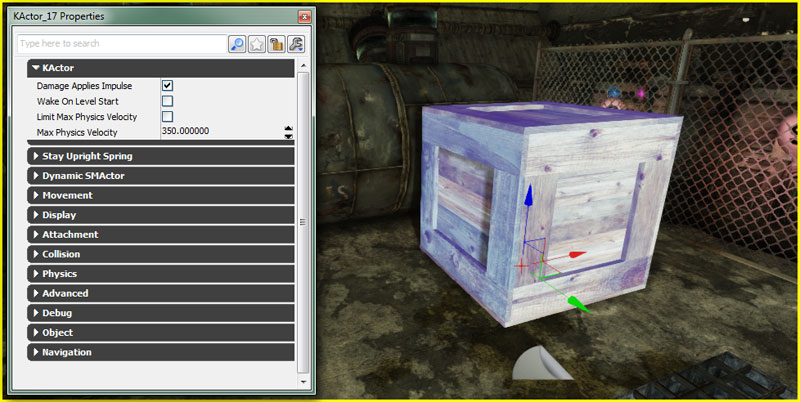
KActor 셋업
레벨에 KActor 를 놓은 이후에는 오브젝트의 정상 작동을 위해서 조절해 줘야 할 수가 있는 프로퍼티가 있습니다.
KActor
- Damage Applies Impulse 대미지에 충격 적용
- 켜면 KActor 가 받은 대미지가 충격으로 전해져, 오브젝트가 대미지를 받은 위치에서 움직이도록 만듭니다. 충격의 세기는 받은 대미지의 종류 (DamageType), 정확히 KDamageImpulse 프로퍼티에 따라 결정됩니다.
- Wake On Level Start 레벨 시작시 깨기
- 켜면 KActor 는 레벨 시작과 동시에 시뮬레이션됩니다. 디폴트로 KActor 는 레벨에 잠든 "asleep" 상태로 시작합니다. 즉 물리 시뮬레이션이 켜져있지 않아 외부의 힘에 의해 깨기 전까지는 가만히 있는 것으로 보인다는 뜻입니다. 이런 것이 어떤 상황에서는 유용할 수도 있습니다. 궤짝 더미를 생각해 봅시다. 무언가 작용이 있지 않고서야 움직이지 않을 테고, 레벨 시작과 동시에 시뮬레이션을 시작할 이유가 없습니다. 그러나 레벨 시작과 동시에 움직이게 만들 KActor 라면, 이 Wake On Level Start 프로퍼티를 켜야 하겠지요.
- Limit Max Physics Velocity 최대 피직스 속도 제한
- 켜면 KActor 의 속도는 Max Physics Volocity 에 의해 제한됩니다.
- Max Physics Volocity 최대 피직스 속도
- Limit Max Physics Velocity 가 켜졌을 때 KActor 의 최대 이동 속도를 지정합니다.
Stay Upright Spring (직립 스프링)
- Enable Stay Upright Spring 직립 스프링 켜기
- 켜면 KActor 가 직립, 즉 KActor 의 로컬 Z 축과 월드 Z 축의 일치 상황을 유지할 수 있도록, 그 로테이션에 물리 시뮬레이션이 토크(torque, 회전력)를 적용합니다.
- Stay Upright Torque Factor 직립 토크 팩터
- KActor 의 직립을 유지하기 위해 적용되는 토크 양입니다. KActor 가 직립 상태에서 얼마나 멀어졌는가에 따라 스케일이 적용됩니다.
- Stay Upright Max Torque 직립 최대 토크
- KActor 의 직립을 유지하기 위해 최대로 적용할 토크 양입니다. 스케일이 적용된 Stay Upright Torque Factor 를 제한시키기 위해 사용됩니다.
다른 액터로/에서 변환
- 뷰포트에서 KActor 로 변환하고자 하는 액터를 선택합니다.
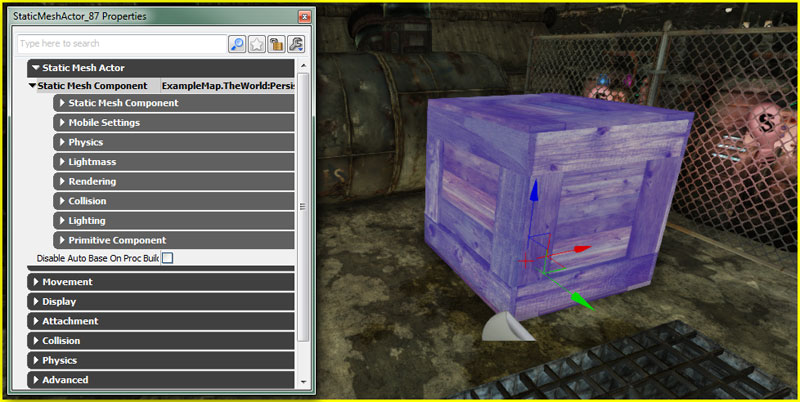
- 액터에 우클릭하고 변환 > [현재 액터 종류]를 KActor 로 변환 을 선택합니다.
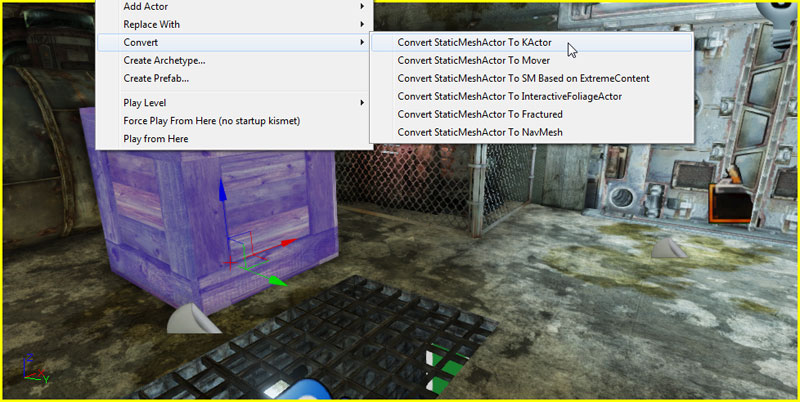
- 프로퍼티 창 에서 보듯, 액터가 KActor 로 변환되었습니다.
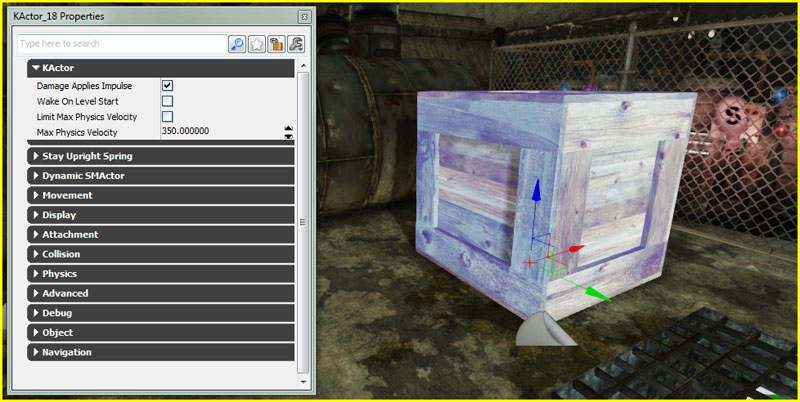
머티리얼 덮어쓰기
- 뷰포트에서 새로운 머티리얼을 할당하려는 KActor 를 선택하고 F4 키를 눌러 프로퍼티 창에서 그 프로퍼티를 엽니다.
- DynamicSMActor 아래 StaticMeshComponent 의 Rendering 범주에서, Materials 배열 옆
 버튼을 눌러 새 항목을 추가합니다. 스태틱 메시에 머티리얼 슬롯이 하나 이상 있는 경우, 그 스태틱 메시의 머티리얼 슬롯과 배열의 항목이 일치하도록 하나 이상의 항목을 추가해 줘야 할 수도 있습니다.
버튼을 눌러 새 항목을 추가합니다. 스태틱 메시에 머티리얼 슬롯이 하나 이상 있는 경우, 그 스태틱 메시의 머티리얼 슬롯과 배열의 항목이 일치하도록 하나 이상의 항목을 추가해 줘야 할 수도 있습니다.
- 콘텐츠 브라우저에서 맵의 KActor 에 적용하려는 머티리얼을 선택합니다.
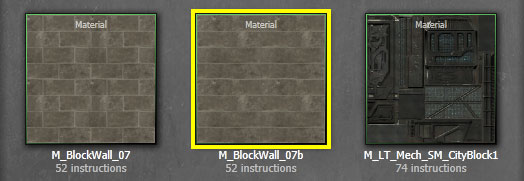
- Materials 배열 내 상응하는 항목의
 버튼을 눌러 머티리얼을 할당합니다. 메시에 머티리얼이 적용되어 나타납니다.
버튼을 눌러 머티리얼을 할당합니다. 메시에 머티리얼이 적용되어 나타납니다.
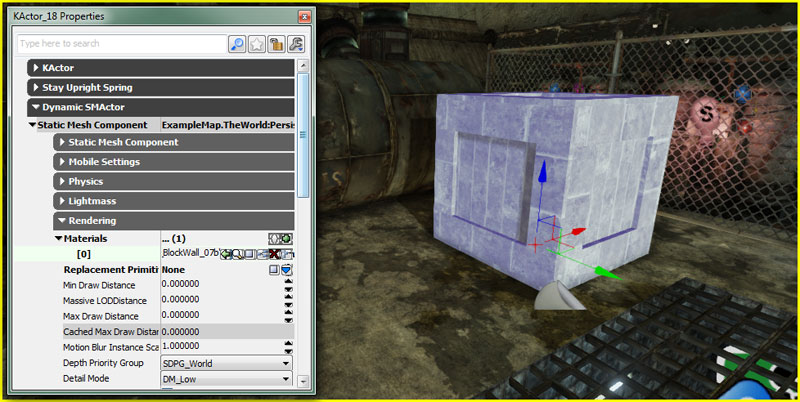
- 콘텐츠 브라우저에서 맵의 KActor 에 적용하려는 머티리얼을 선택합니다.
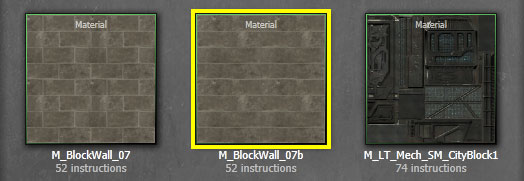
- 콘텐츠 브라우저에서 머티리얼에 좌클릭한 후 (버튼을 누른 채) 마우스를 끌어 뷰포트 내 머티리얼을 적용하려는 KActor 부분으로 이동합니다.
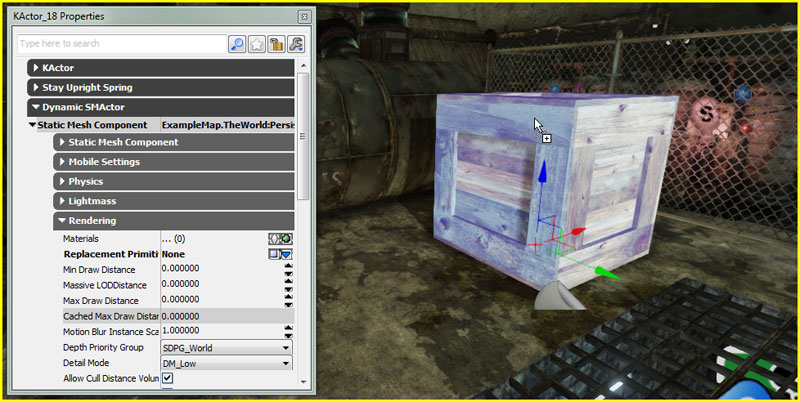
- 마우스 왼쪽 버튼을 놓아 머티리얼을 적용합니다. 메시에 머티리얼이 적용되어 나타나며, 프로퍼티 창의 Materials 배열이 업데이트됩니다.
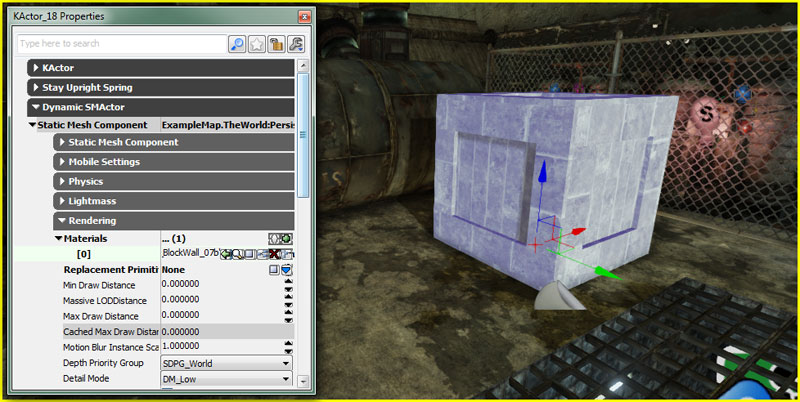
피지컬 머티리얼
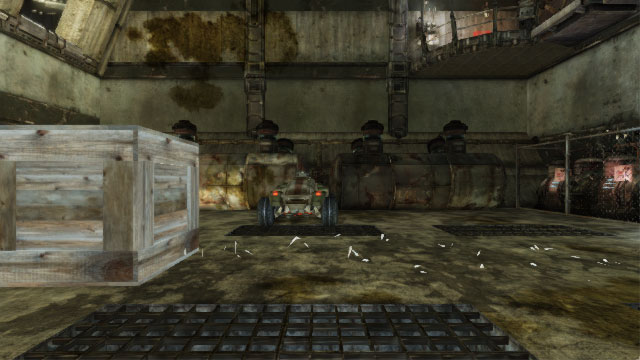 피지컬 머티리얼 덮어쓰기
이 피지컬 머티리얼은 KActor 의 StaticMeshComponent 에 새로운 PhysicalMaterial 을 할당하여 액터 단위별로 덮어쓸 수 있습니다.
피지컬 머티리얼 덮어쓰기
이 피지컬 머티리얼은 KActor 의 StaticMeshComponent 에 새로운 PhysicalMaterial 을 할당하여 액터 단위별로 덮어쓸 수 있습니다.
- 뷰포트에서 새로운 피지컬 머티리얼을 할당하려는 KActor 를 선택하고 F4 키를 눌러 프로퍼티 창에서 그 프로퍼티를 엽니다.
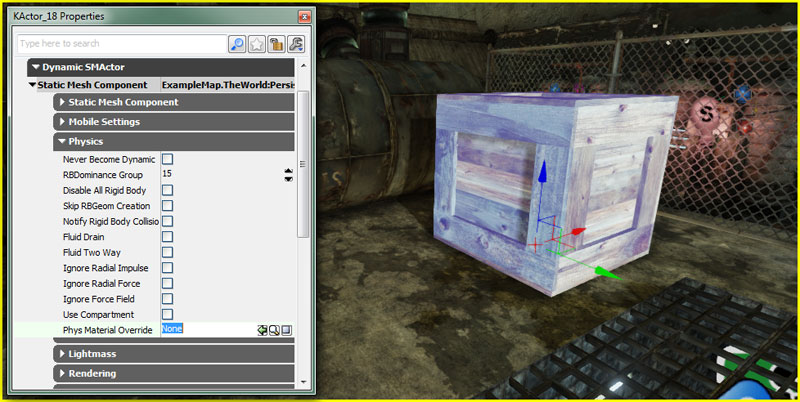
- 콘텐츠 브라우저에서 맵의 KActor 에 적용하려는 머티리얼을 선택합니다.
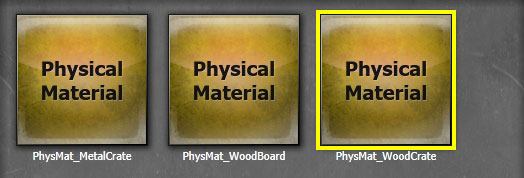
- DynamicSMActor 아래 StaticMeshComponent 의 Physics 범주에서, PhysMaterialOverride 프로퍼티의
 버튼을 눌러 피지컬 머티리얼을 할당합니다.
버튼을 눌러 피지컬 머티리얼을 할당합니다.
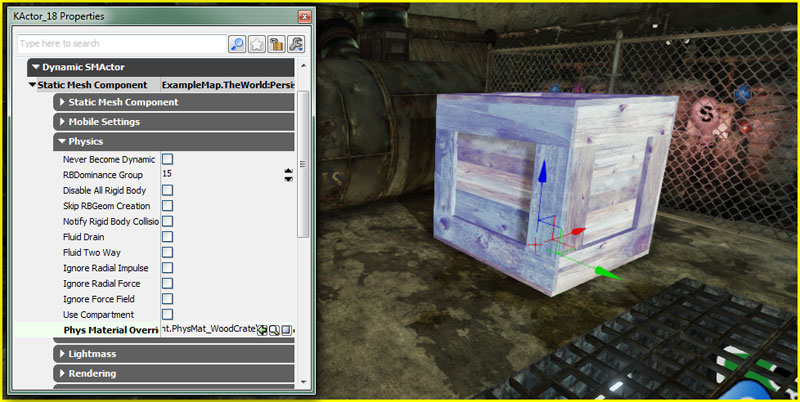
컨스트레인트와 KActor
- 액터 클래스 브라우저에서 사용하려는 컨스트레인트 종류를 선택합니다.
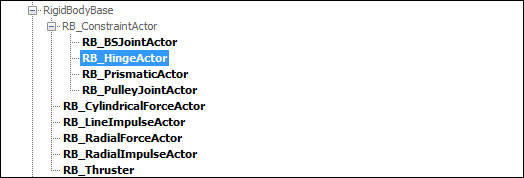
- 뷰포트에서 컨스트레인트를 놓고자 하는 위치에 우클릭하고 Add [ConstraintType] Here 를 선택합니다. 컨스트레인트 위치와 회전은 놓은 후 언제든 재조정할 수 있습니다.
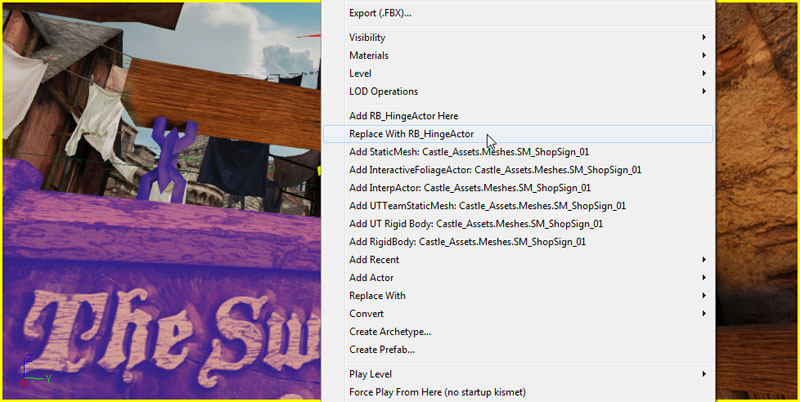
- 컨스트레인트를 선택하고 F4 키를 눌러 프로퍼티를 확인합니다. 선택 액터 잠금 버튼을 눌러 프로퍼티 창을 고정시킵니다.
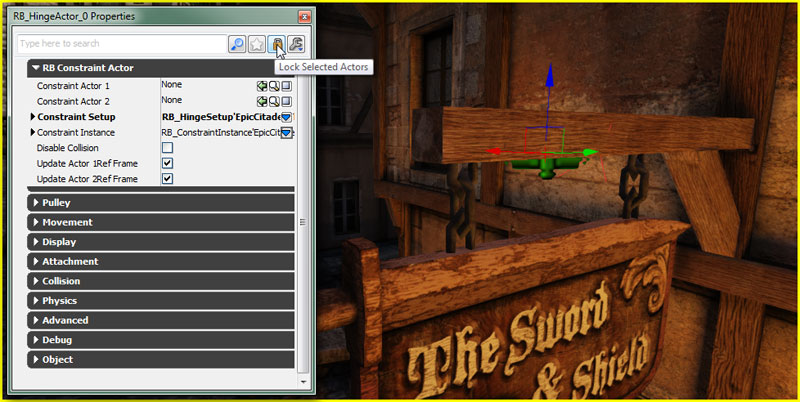
- KActor 를 선택하고 RB Constraint Actor 범주에 있는 ConstraintActor1 프로퍼티의
 버튼을 누릅니다. KActor 주변에 빨강 경계 박스로 표시되어 ConstraintActor1 프로퍼티에 제약되었음을 나타냅니다. ConstraintActor2 프로퍼티에 제약된 액터에 대해서는 파랑 박스가 표시됩니다.
버튼을 누릅니다. KActor 주변에 빨강 경계 박스로 표시되어 ConstraintActor1 프로퍼티에 제약되었음을 나타냅니다. ConstraintActor2 프로퍼티에 제약된 액터에 대해서는 파랑 박스가 표시됩니다.
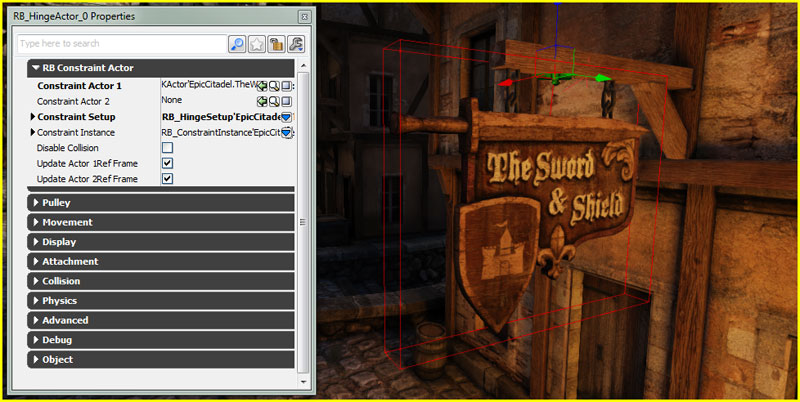
ConstraintActor2 프로퍼티는 빈 채로 남겨둡니다. 그러면 KActor 가 컨스트레인트 액터 위치에 있을 때는 월드에 제약됩니다. - 컨스트레인트에 원하는 대로 프로퍼티를 설정합니다. 이 예제에서는 트위스트 축을 중심으로 90 도만 회전되도록 제한시켰습니다.
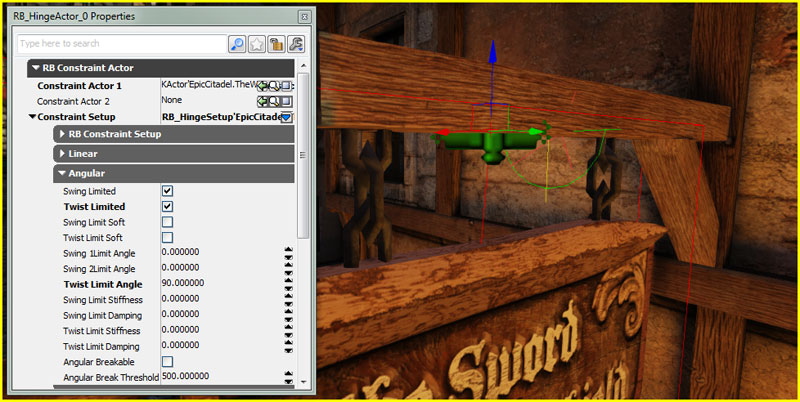
- 제약된 KActor 를 게임내에서 테스트해 보니, 포스가 적용될 때마다 흔들립니다.