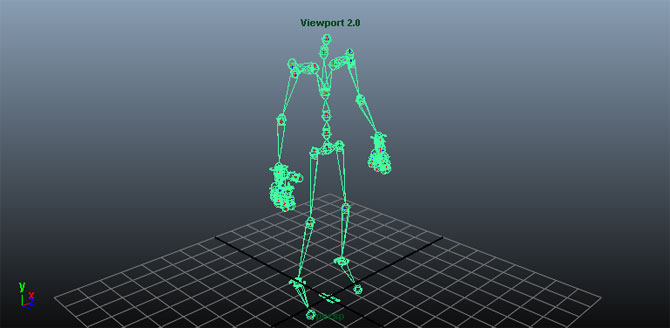UDN
Search public documentation:
FBXAnimationPipelineJP
English Translation
中国翻译
한국어
Interested in the Unreal Engine?
Visit the Unreal Technology site.
Looking for jobs and company info?
Check out the Epic games site.
Questions about support via UDN?
Contact the UDN Staff
中国翻译
한국어
Interested in the Unreal Engine?
Visit the Unreal Technology site.
Looking for jobs and company info?
Check out the Epic games site.
Questions about support via UDN?
Contact the UDN Staff
UE3 ホーム > FBX コンテンツ パイプライン > FBX アニメーション パイプライン
UE3 ホーム > アニメーション > FBX アニメーション パイプライン
UE3 ホーム > アニメーター > FBX アニメーション パイプライン
UE3 ホーム > アニメーション > FBX アニメーション パイプライン
UE3 ホーム > アニメーター > FBX アニメーション パイプライン
FBX アニメーション パイプライン
概要
命名
アニメーションの作成
3D アプリケーションからアニメーションをエクスポートする
- ビューポートにおいて、エクスポートすべきアニメーションに対応するボーンを選択します。
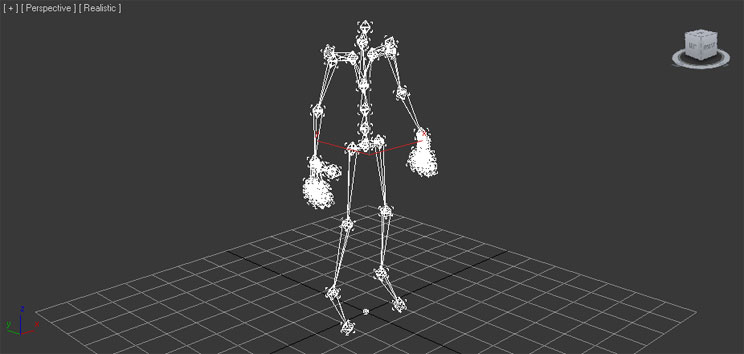
- [ File ] (ファイル) メッシュから、 Export Selected (選択してエクスポート) を選びます。(選択に無関係にシーン内のすべてをエクスポートする必要がある場合は Export All (すべてエクスポート) を選びます)。
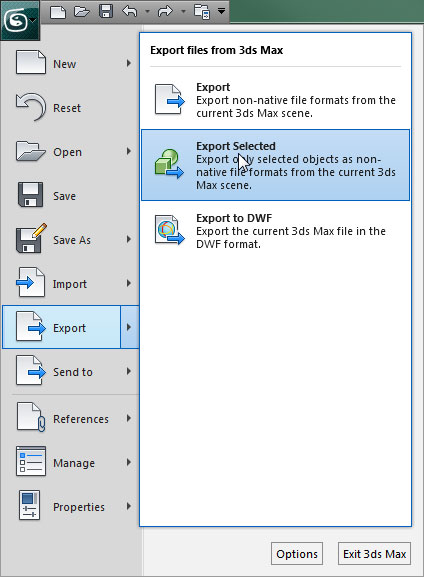
- アニメーションのエクスポート先となる FBX ファイルの位置と名前を選択し、
 ボタンをクリックします。
ボタンをクリックします。
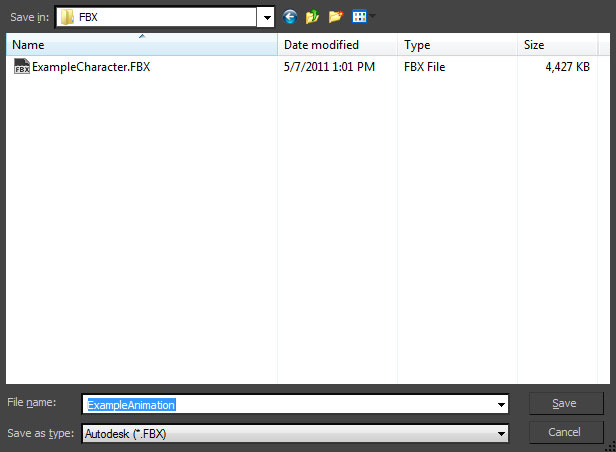
- [ FBX Export ] (FBX エクスポート) ダイアログで適切なオプションを設定します。アニメーションをエクスポートするためには、[ Animations ] のチェックボックスを有効にしなければなりません。
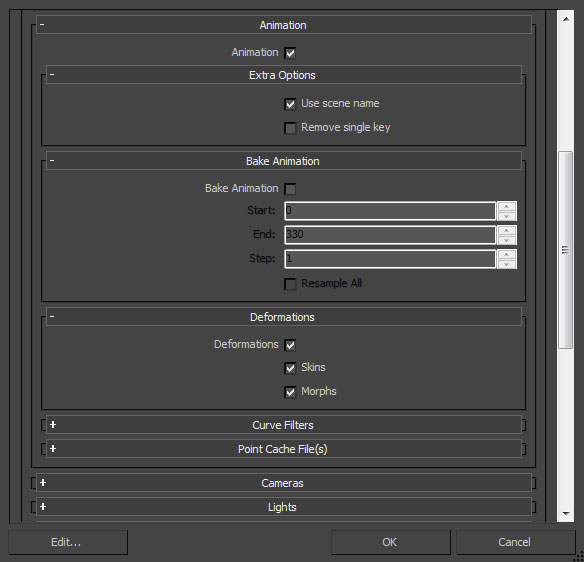
-
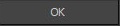 ボタンをクリックして、メッシュ (複数も) を含む FBX ファイルを作成します。
ボタンをクリックして、メッシュ (複数も) を含む FBX ファイルを作成します。
- ビューポートにおいて、エクスポートすべきジョイント (結合) を選択します。
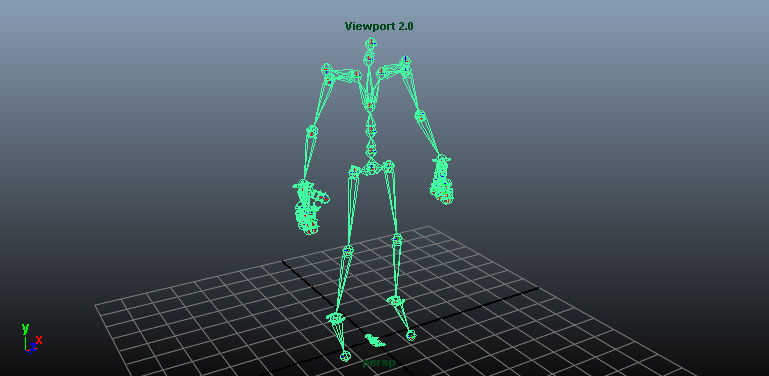
- [ File ] (ファイル) メッシュから、 Export Selection (選択してエクスポート) を選びます。(選択に無関係にシーン内のすべてをエクスポートする必要がある場合は Export All (すべてエクスポート) を選びます)。
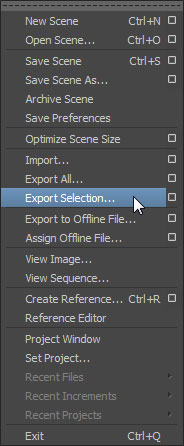
- アニメーションのエクスポート先である FBX ファイルの位置と名前を選択するとともに、[ FBX Export ] ダイアログで適切なオプションを設定します。アニメーションをエクスポートするためには、[ Animations ] のチェックボックスを有効にしなければなりません。
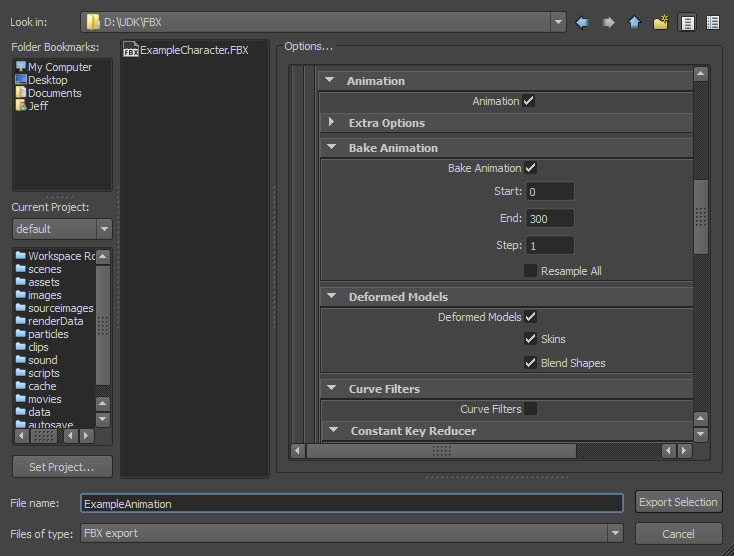
-
 ボタンをクリックして、メッシュ (複数も) を含む FBX ファイルを作成します。
ボタンをクリックして、メッシュ (複数も) を含む FBX ファイルを作成します。
アニメーションのインポート
- コンテンツ ブラウザの中で
 ボタンをクリックします。開いているファイル ブラウザで、インポートすべき FBX ファイルに進み、それを選択します。 注意 : ドロップダウン リストから
ボタンをクリックします。開いているファイル ブラウザで、インポートすべき FBX ファイルに進み、それを選択します。 注意 : ドロップダウン リストから  を選択することによって、不要なファイルを除去しなければならない場合があります。
を選択することによって、不要なファイルを除去しなければならない場合があります。
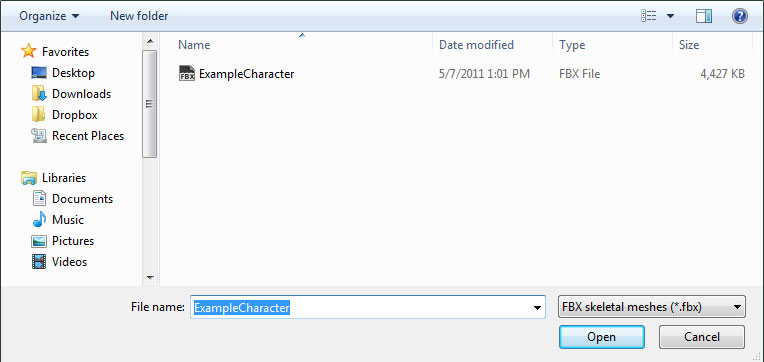
- [ Import ] (インポート) ダイアログ ボックスから適切な設定値を選択します。必ず、 Import Animations (アニメーションをインポートする) が有効になるようにします。 注意 : インポートされるメッシュの名前は、デフォルトの 命名規則 に従います。全設定値の詳細については、 FBX インポート ダイアログ のセクションを参照してください。
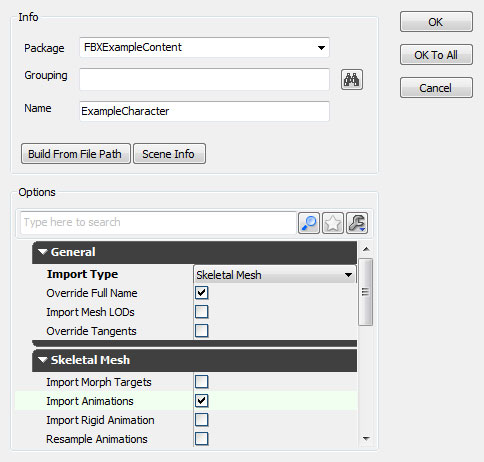
-
 ボタンをクリックして、メッシュと LOD をインポートします。プロセスが成功した場合は、その結果得られたメッシュ、アニメーション (AnimSet)、マテリアル (複数も)、テクスチャ (複数も) が、コンテンツ ブラウザ内に表示されるようになります。アニメーションを保持するために作成された AnimSet のデフォルトの名前が、骨格のルートボーンの名前になっていることが分かります。
ボタンをクリックして、メッシュと LOD をインポートします。プロセスが成功した場合は、その結果得られたメッシュ、アニメーション (AnimSet)、マテリアル (複数も)、テクスチャ (複数も) が、コンテンツ ブラウザ内に表示されるようになります。アニメーションを保持するために作成された AnimSet のデフォルトの名前が、骨格のルートボーンの名前になっていることが分かります。
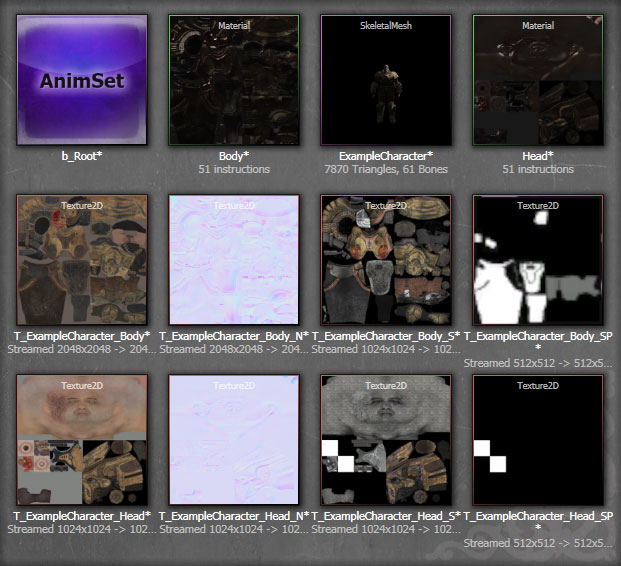
AnimSet エディタにおいてインポートされたメッシュを表示するとともに、[ Anim ] タブにおいて新たに作成された AnimSet を選択することによって、インポートされたアニメーション シーケンスを再生することができるので、期待どおりに機能するかどうかを確認することができます。
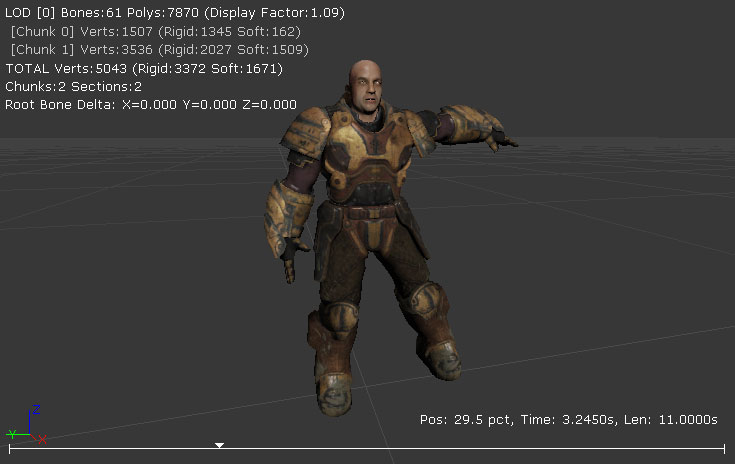
- アニメーションをインポートするための AnimSet を開きます。そのためには、コンテンツ ブラウザにおいて、AnimSet をダブルクリックします。あるいは、AnimSet が関連づけられている骨格メッシュをダブルクリックし、さらに、AnimSet エディタの [ Anim ] タブにおいて AnimSet を選択します。
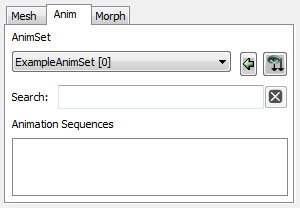
- AnimSet エディタの [ File ] メニューにおいて、 Import FBX Animation (FBX アニメーションをインポートする) を選択します。
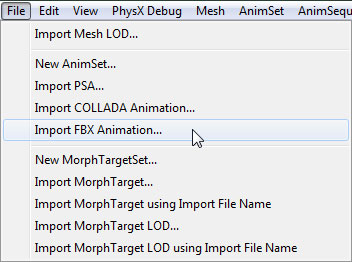
- ファイル ブラウザで、アニメーションを含んでいる FBX ファイルに進み、選択します。 注意 : ファイルを見るには、ファイル形式を
 にセットしなければならない場合があります。
にセットしなければならない場合があります。

- アニメーションがインポートされている間は、進行ダイアログが表示されます。インポートが完了すると、[ Anim ] タブの Animation Sequences (アニメーション シーケンス) リストに、新たなアニメーション シーケンスが表示されます。(新たなアニメーション シーケンスのデフォルトの名前は、FBX ファイルと同じになります)。
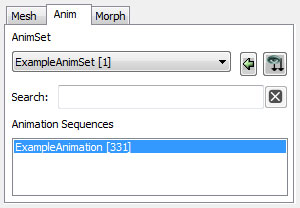
これで、インポートしたアニメーション シーケンスを再生して、期待どおりに機能するか確認できるようになりました。
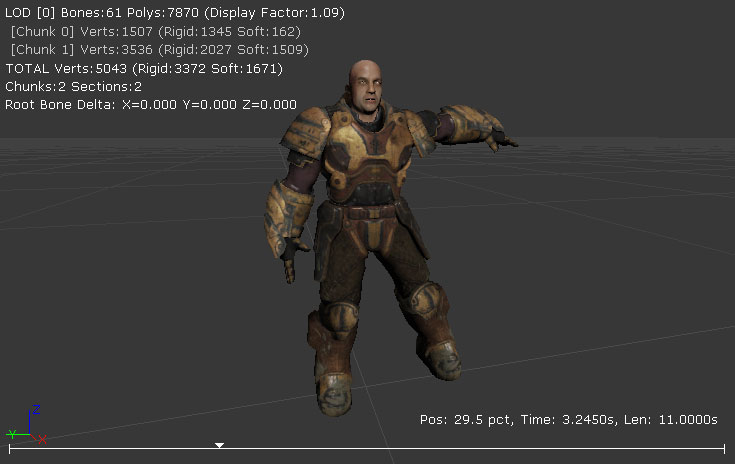
Unreal Editor から FBX にアニメーションをエクスポートする
- コンテンツ ブラウザ内で、エクスポートして AnimSet Editor で開きたいアニメーション シーケンスを含んでいる AnimSet アセットをダブルクリックします (または、右クリックして Edit Using AnimSet Editor (AnimSet Editor を使用して編集する) を選択します)。
- [ Anim ] タブで、エクスポートするアニメーション シーケンスを選択します。
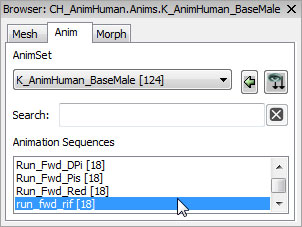
- [ File ] メニューから、 Export FBX Animation (FBX アニメーションをエクスポートする) を選択します。
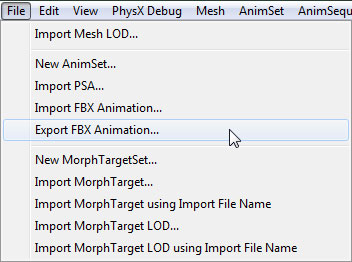
- ファイルブラウザが表示されるので、そこから、エクスポートするファイルの場所と名前を選択します。
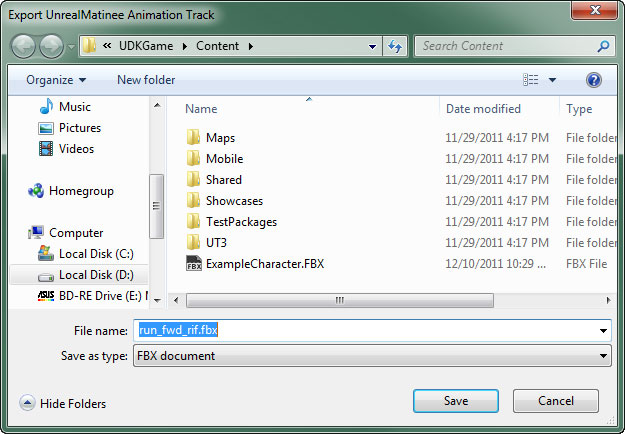
ダイアログが表示されるので、アニメーション シーケンスとともに現在の骨格メッシュをエクスポートできるようになります。
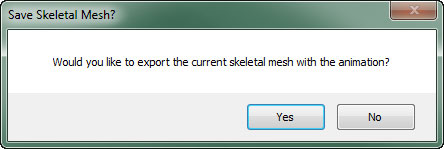
骨格メッシュをエクスポートするには、[ Yes ] を選択します。アニメーション シーケンスだけをエクスポートするには、[ No ] を選択します。
リソース
- ExampleSkeleton.fbx (右クリック > 別名で保存する)