UDN
Search public documentation:
UsingStaticMeshActorsJP
English Translation
中国翻译
한국어
Interested in the Unreal Engine?
Visit the Unreal Technology site.
Looking for jobs and company info?
Check out the Epic games site.
Questions about support via UDN?
Contact the UDN Staff
中国翻译
한국어
Interested in the Unreal Engine?
Visit the Unreal Technology site.
Looking for jobs and company info?
Check out the Epic games site.
Questions about support via UDN?
Contact the UDN Staff
UE3 ホーム > 静的メッシュ > StaticMeshActor (静的メッシュ アクタ) の使用
UE3 ホーム > レベルデザイナー > StaticMeshActor (静的メッシュ アクタ) の使用
UE3 ホーム > レベルデザイナー > StaticMeshActor (静的メッシュ アクタ) の使用
StaticMeshActor (静的メッシュ アクタ) の使用
概要
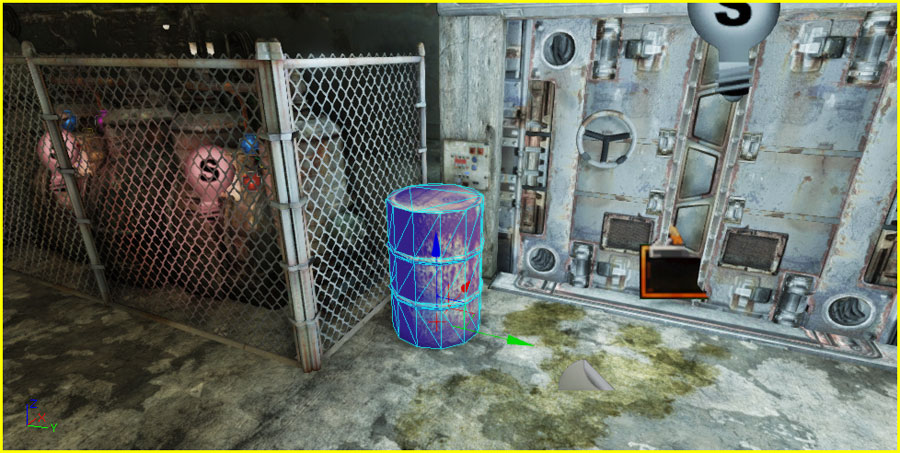
配置
- Content Browser 内で、StaticMeshActor としてマップに追加する StaticMesh (静的メッシュ) を選択します。

- メッシュを追加するビューポート内を右クリックし、コンテクスト メニューから Add StaticMesh: [MeshAssetPath] (静的メッシュを追加する [メッシュ アセットパス]) を選択します。位置は正確でなくてもかまいません。後でいつでも再配置、回転、スケーリングすることが可能です。
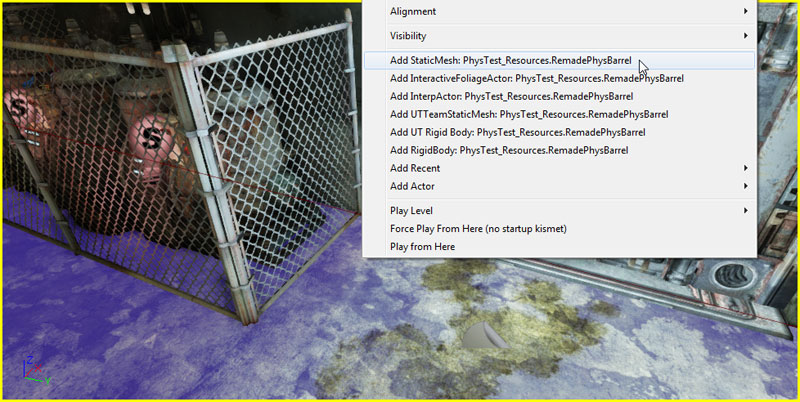
- プロパティ ウインドウ に表示されているように、StaticMesh が StaticMeshActor としてマップに配置されました。
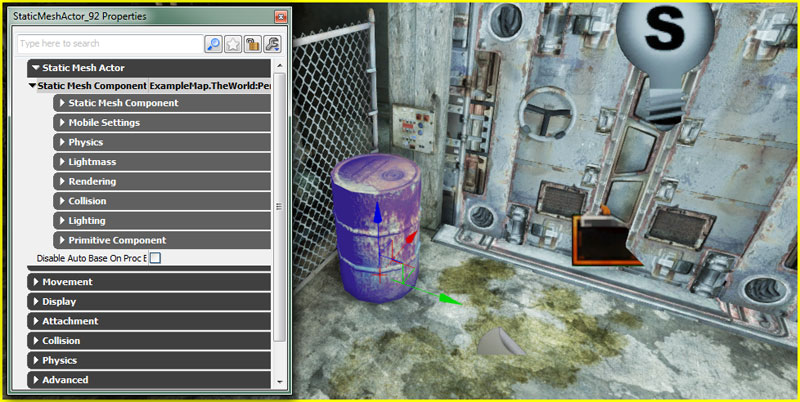
- Content Browser 内で、StaticMeshActor としてマップに追加する StaticMesh を見つけます。

- Content Browser 内でその StaticMesh を左クリックし、左マウスボタンを押下したままで、Content Browser から、メッシュを配置するビューポート内の位置まで、マウスをドラッグします。位置は正確でなくてもかまいません。後でいつでも再配置、回転、スケーリングすることが可能です。
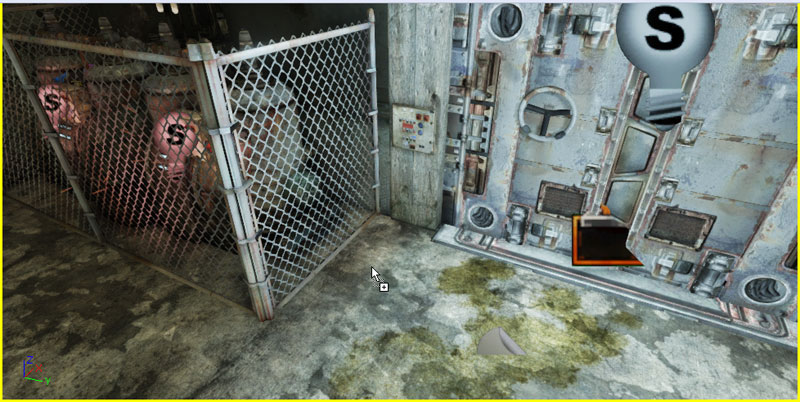
- 左マウスボタンをリリースすることによって、 プロパティ ウインドウ に表示されているように、マップ内にメッシュを StaticMeshActor として配置します。
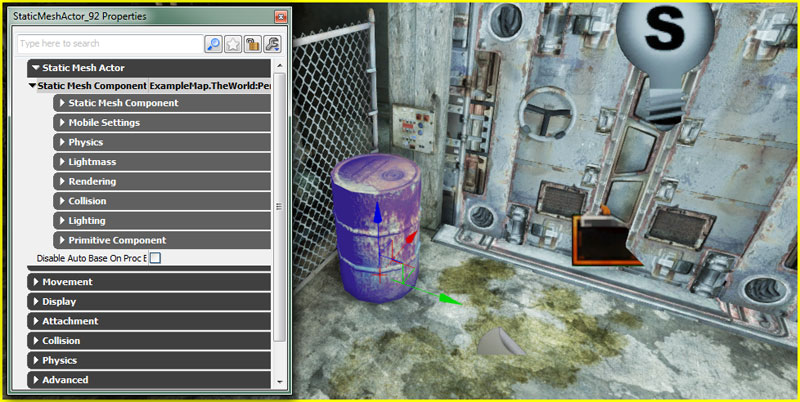
他のアクタへの / からの変換
- ビューポート内で、StaticMeshActor に変換するアクタを選択します。
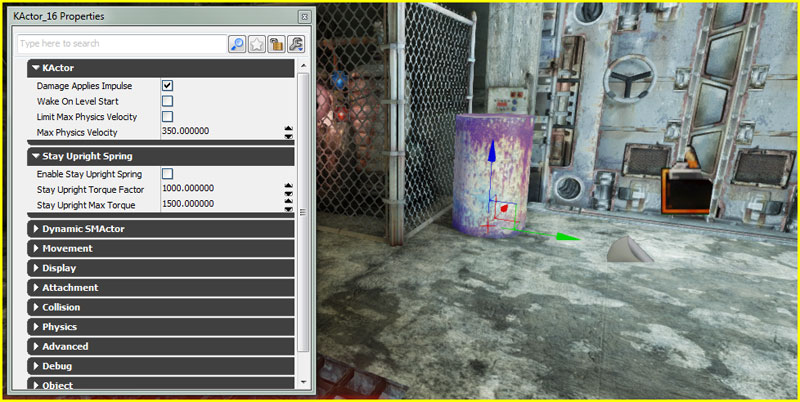
- そのアクタ上で右クリックし、 Convert (変換) > Convert [CurrentActorType] to StaticMeshActor ([現在のアクタ タイプ] を静的メッシュ アクタに変換) を選択します。
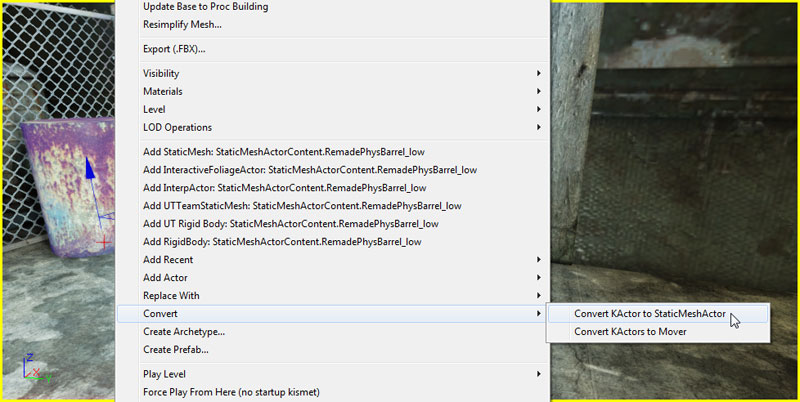
- プロパティ ウインドウ に表示されているように、アクタが StaticMeshActor に変換されました。
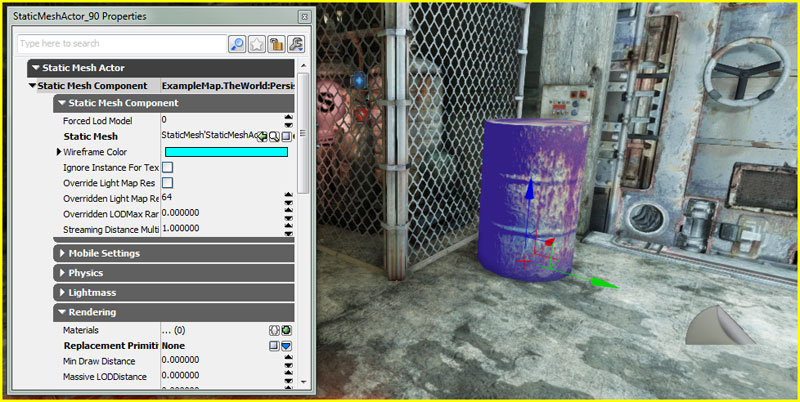
- KActor
- ムーバー (InterpActor)
- InteractiveFoliageActor (インタラクティブ フォーリッジ アクタ)
- FracturedStaticMesh (フラクチャ静的メッシュ)
- NavMesh (ナビゲーション メッシュ)
マテリアルのオーバーライド
- ビューポート内で、新たなマテリアルを割り当てる StaticMeshActor を選択し、 F4 キーを押すことによって Property (プロパティ) ウインドウにあるプロパティを開きます。
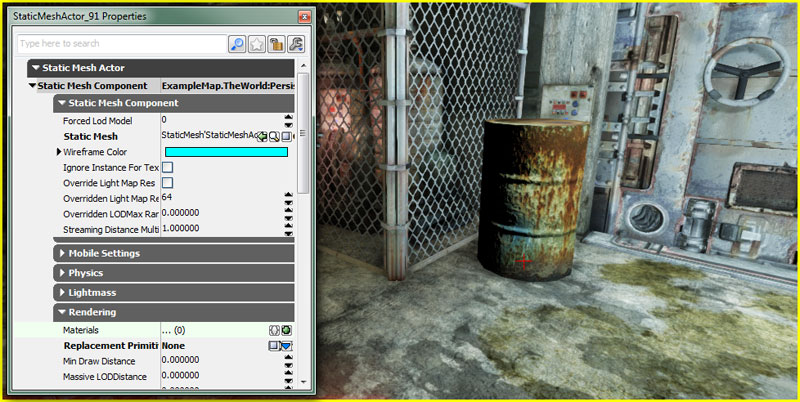
- StaticMeshComponent の Rendering カテゴリ内で、
 ボタンをクリックすることによって、新たなアイテムを Materials 配列に追加します。StaticMesh に 2 個以上のスロットがある場合は、2 個以上のアイテムを追加することができます。これは、配列のアイテムが、StaticMesh のマテリアル スロットと一致するためです。
ボタンをクリックすることによって、新たなアイテムを Materials 配列に追加します。StaticMesh に 2 個以上のスロットがある場合は、2 個以上のアイテムを追加することができます。これは、配列のアイテムが、StaticMesh のマテリアル スロットと一致するためです。
- マップにおいて StaticMeshActor に適用するマテリアルを Content Browser から選択します。
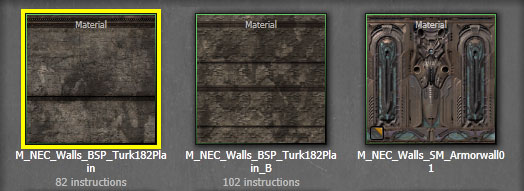
- Materials 配列内にある対応するアイテムのための
 ボタンを押すことによって、マテリアルを割り当てます。これで、メッシュは、適用されたマテリアルで表示されるようになります。
ボタンを押すことによって、マテリアルを割り当てます。これで、メッシュは、適用されたマテリアルで表示されるようになります。
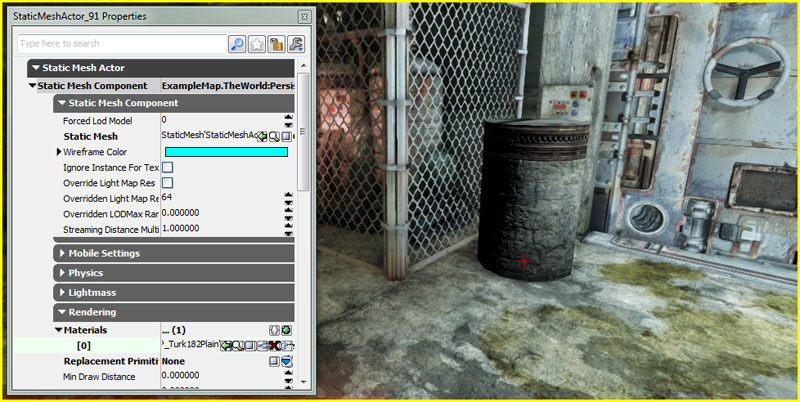
- マップにおいて StaticMeshActorに適用するマテリアルを Content Browser で見つけます。
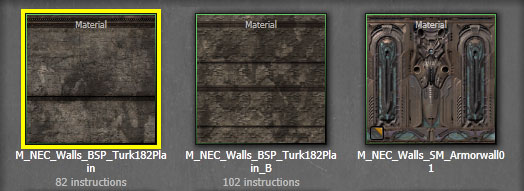
- Content Browser 内でマテリアルを左クリックし、左マウスボタンを押下したまま、Content Browser から、マテリアルを適用するビューポート内にある StaticMeshActor のセクションまで、マウスをドラッグします 。
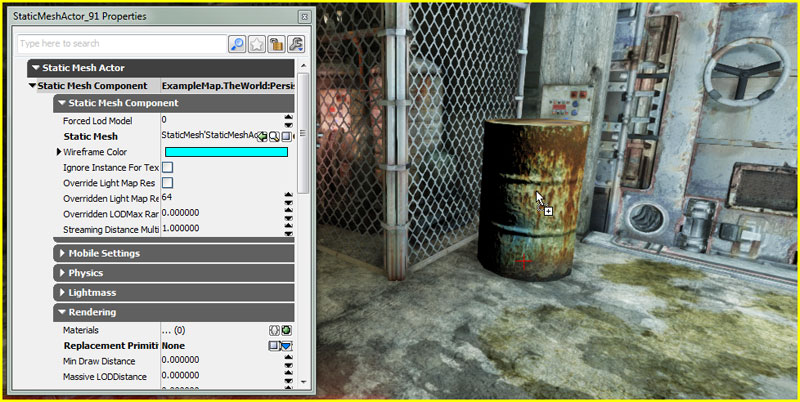
- 左マウスボタンをリリースすることによって、マテリアルを適用します。これで、適用されたマテリアルをともなってメッシュが表示されるようになりました。また、Property ウインドウの Materials 配列も更新されています。
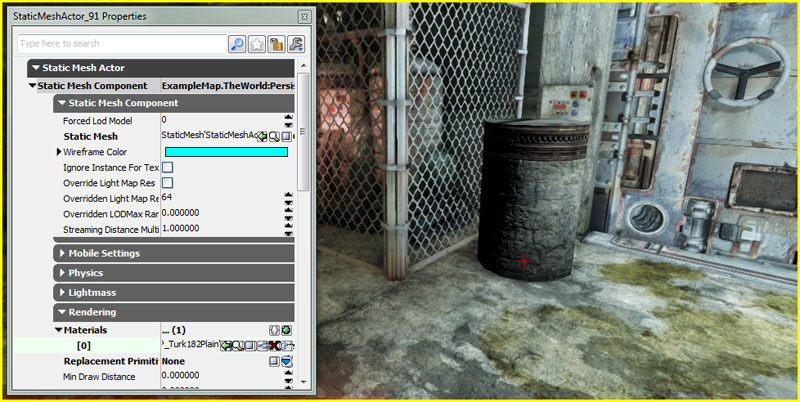
コリジョン
 選択されている StaticMeshActor は、窓の外にあり、背景の環境を構成しています。プレイヤーは決してこれには届きません。
選択されている StaticMeshActor は、窓の外にあり、背景の環境を構成しています。プレイヤーは決してこれには届きません。  コリジョン タイプ
Collision Type (コリジョン タイプ) プロパティは、複数のコリジョン設定値を簡単にエクスポーズするための方式です。Unreal Editor 内でこの値を変更すると、低レベルのフラグ (例 : アクタおよびその CollisionComponent の CollideActors 、 BlockActors 、 BlockNonZeroExtent 、 BlockZeroExtent 、 BlockRigidBody ) が、Collision Type の説明に合うようにセットされます。
コリジョン タイプ
Collision Type (コリジョン タイプ) プロパティは、複数のコリジョン設定値を簡単にエクスポーズするための方式です。Unreal Editor 内でこの値を変更すると、低レベルのフラグ (例 : アクタおよびその CollisionComponent の CollideActors 、 BlockActors 、 BlockNonZeroExtent 、 BlockZeroExtent 、 BlockRigidBody ) が、Collision Type の説明に合うようにセットされます。
| Collision Type | 説明 |
|---|---|
| COLLIDE_CustomDefault | プログラマー設定のコリジョンです。これが選択されると、default properties (デフォルト プロパティ) 内でセットされているデフォルト値に、コリジョンが戻ります。 |
| COLLIDE_NoCollision | アタクは、他のアクタまたはトレースを、ブロックもタッチもしません。 |
| COLLIDE_BlockAll | アクタは、他のアクタとトレースをブロックします。 |
| COLLIDE_BlockWeapons | アクタは、ゼロ範囲のトレース (例 : 即射武器) だけをブロックします。 |
| COLLIDE_TouchAll | アクタは、他のアクタおよびトレースにタッチします。 |
| COLLIDE_TouchWeapons | アクタは、ゼロ範囲のトレース (例 : 即射武器) にのみタッチします。 |
| COLLIDE_BlockAllButWeapons | アクタは、他のアクタおよび非ゼロ範囲のトレースのみをブロックします。 |
| COLLIDE_TouchAllButWeapons | アタクは、他のアクタおよび非ゼロ範囲のトレースのみをタッチします。 |
| COLLIDE_BlockWeaponsKickable | COLLIDE_BlockWeapons と同じですが、アクタがプレイヤーの物理によってキックされることが可能になります。 |
- Collide Complex
- これが有効になっている場合は、アクタのコリジョン ジオメトリが無視され、コリジョンがポリゴン単位で実行されます。単純化されたコリジョン ジオメトリは、Unreal Editor 内、または、3D コンテンツ作成パッケージ内で生成されます。ポリゴン単位のコリジョンは、非ゼロ範囲のトレースに役立ち、弾丸が正確にコリジョンするようになります。ポリゴン単位のコリジョンは、アクタの移動のためには推奨されません。コストが高いためです。
- Block Rigid Body
- これが有効になっている場合は、PhysX を使用するアクタが、当該アクタとコリジョンします。
- No Encroach Check
- これが有効になっている場合は、当該アクタが動かされたときに encroachment (侵犯) チェックが無効になります。このプロパティを有効化することによって、ゲームのスピードは上がりますが、アクタがトリガーにタッチしたり、プレイヤーを押したり、ボリュームに出入りすることはできなくなります。
- Path Colliding
- これが有効になっている場合は、Unreal Editor でパス作成中に、当該アクタがパスをブロックすることができます。
- Collision Component
- 当該アクタのコリジョン計算のために使用されるコンポーネントへの参照です。
距離によるカリング
 メッシュがレンダリングされる距離を制御する機能は、単に、プレイヤーが離れすぎているために見ることができない (上図で示されているように) 場合に、メッシュを非表示にするために使用することができます。あるいは、複数の高解像度メッシュを複数の低解像度プロキシ (または、複数の高解像度メッシュの代わりとなる単一のプロキシ) にスワップアウトするために使用することもできます。その場合、低解像度メッシュ (複数も) の MinDrawDistance が高解像度メッシュ (複数も) と同じになる場所に、複数の StaticMeshActor を配置します。
メッシュがレンダリングされる距離を制御する機能は、単に、プレイヤーが離れすぎているために見ることができない (上図で示されているように) 場合に、メッシュを非表示にするために使用することができます。あるいは、複数の高解像度メッシュを複数の低解像度プロキシ (または、複数の高解像度メッシュの代わりとなる単一のプロキシ) にスワップアウトするために使用することもできます。その場合、低解像度メッシュ (複数も) の MinDrawDistance が高解像度メッシュ (複数も) と同じになる場所に、複数の StaticMeshActor を配置します。
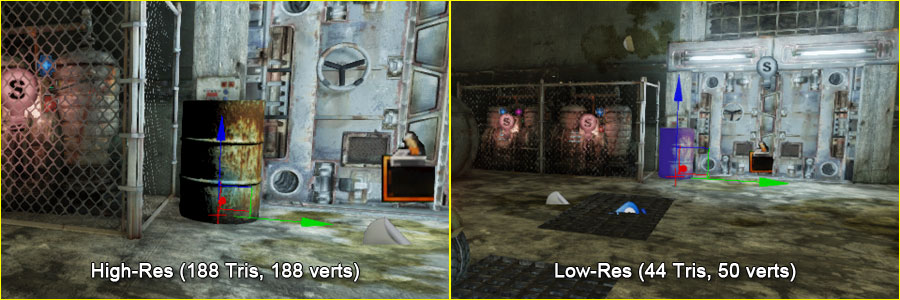 もちろん、StaticMesh に固有の LOD システムを使用しても、上記と同じ機能を実行することはできます。しかし、上記方法をとると、レベルデザイナーが設定を扱うことができるようになります。これは、 メッシュ単純化ツール を使用することによって、Unreal Editor で既存メッシュの低解像度バージョンを直接作成することができるためです。また、先に述べたように、複数の高解像度メッシュは、単一の低解像度プロキシにスワップアウトすることができます。これによって、ポリゴン数だけではなく、描画コールの数も減らすことができます。これと同じコンセプトが、 Massive LOD システムの基礎となっています。
静的メッシュと他のジオメトリのビジビリティを「Unreal Engine 3」で制御する方法の詳細については、 ビジビリティのカリング のページを参照してください。
もちろん、StaticMesh に固有の LOD システムを使用しても、上記と同じ機能を実行することはできます。しかし、上記方法をとると、レベルデザイナーが設定を扱うことができるようになります。これは、 メッシュ単純化ツール を使用することによって、Unreal Editor で既存メッシュの低解像度バージョンを直接作成することができるためです。また、先に述べたように、複数の高解像度メッシュは、単一の低解像度プロキシにスワップアウトすることができます。これによって、ポリゴン数だけではなく、描画コールの数も減らすことができます。これと同じコンセプトが、 Massive LOD システムの基礎となっています。
静的メッシュと他のジオメトリのビジビリティを「Unreal Engine 3」で制御する方法の詳細については、 ビジビリティのカリング のページを参照してください。
